Как открыть любой файл — в том числе и файлы DjVu. Как определить какую программу использовать для открытия файла с неизвестным расширением С помощью чего открыть просто файл
В конце 80-х годов прошлого века на рынке программного обеспечения для персональных компьютеров практически установилась монополия корпорации Microsoft. Развитие компьютерной техники шло беспрецедентными темпами, что обусловило потребность в новом текстовом формате, более функциональном, чем уже существовавшие TXT и RTF. Им на смену пришел интегрированный в программу MS Word формат DOC. Приглашаем познакомиться с его особенностями и узнать, как открыть файлы, сохраненные в этом формате.
Расширение DOC (.doc) получило свое название от английского слова «document», которое едва ли нуждается в переводе. Файлы DOC используется для хранения текста с форматированием или без него. Причем возможности форматирования достаточно обширны – пользователю доступна работа с разными шрифтами, стилями, размерами, вариантами начертания, абзацами и интервалами, видами расположения текста на странице. Кроме того, доступна интеграция в текст различных объектов: рисунков, диаграмм, формул, таблиц, нумерованных и маркированных списков.
Формат DOC использовался по умолчанию в текстовом редакторе MS Word с 1990 по 2007 годы, когда ему на смену пришло новое расширение DOCX. Тем не менее все новые версии программы сохраняют совместимость с DOC-файлами, которые можно не только просматривать, но и редактировать.
Последней версией с базовым форматом DOC стал Word 2003, интерфейс которого выглядит так как изображено на фото.

Более современные редакторы 2007 и Word 2010 имеют обновленную программную оболочку. Их рабочие окна представлены на следующих рисунках.


Главной сферой применения формата является хранение, обработка и печать текстовых данных – от небольших заметок до крупных трудов и официальной документации. Однако функционал DOC-файлов недостаточно широк для создания полноценной полиграфической продукции, поэтому в публицистической и издательской практике используются другие форматы.
Чем открыть DOC-файл на ПК?

Самым очевидным ответом на этот вопрос будут все разновидности программы MS Word. Иногда, при несовместимости форматирования DOC-файлов, перед открытием файла происходит процедура конвертации, которая обычно не занимает много времени. Тем не менее Word не является кроссплатформенным ПО, то есть работает лишь под управлением операционной системы Windows. Кроме того, официальная лицензия на пользование программой стоит довольно дорого.
Хорошей альтернативой будет использование бесплатного аналога, входящего в пакет приложений OpenOffice. Программа называется Writer и может работать как на ОС Windows, так и под управлением систем Linux и Mac OS. Кроме формата DOC, она способна работать с файлами типов TXT, RTF, PDF и многими другими. Сохранение новых документов по умолчанию производится в «родном» формате Writer – ODT. Интерфейс программы выглядит так:

Замечалось, что не все сборки OpenOffice стабильно работают на платформах Apple. Для них тот же разработчик предложил специализированный пакет NeoOffice. Кроме того, с открытием DOC-файлов на Mac OS отлично справляется и стандартная «яблочная» программа – iWork Pages.
Если Вы не планируете вносить какие-либо изменения в файл, а просто хотите просмотреть или распечатать его содержимое, воспользуйтесь специализированными бесплатными программами. Одной из самых удобных является Doc Viewer 2.0, которая занимает совсем мало места на жестком диске и подойдет даже для старых и очень медленных ПК. Скачать программу можно здесь http://www.softportal.com/software-26750-doc-viewer.html.

Открываем DOC на компьютере: Пошаговая инструкция
Если на Вашем ПК уже есть файл в формате DOC и установлена программа Word, документ можно открыть любым из перечисленных методов:
- двойным щелчком левой кнопки мыши по иконке;
- кнопкой Enter, предварительно выделив документ;
- нажатием правой кнопкой мышки и выбором пункта «Открыть» в выпадающем меню.
Чтобы вручную выбрать программу для открытия файла, выполните следующие действия:

Кроме того, можно импортировать любой файл с компьютера напрямую в программную оболочку MS Word и других текстовых редакторов. Достаточно следовать изложенным ниже инструкциям.

Примечание! Аналогичным образом выполняется поиск нужного документа в OpenOffice и других программах.
Работа с DOC-файлами на смартфоне
Для просмотра DOC-файлов подойдет почти любое приложение-читалка, представленное в Google Play (смартфоны на OS Android) или App Store (гаджеты под управлением iOS). Внимательно прочтите описание на странице приложения и подберите то, которое поддерживает все нужные Вам форматы, например, DOC, DOCX, RTF, TXT, PDF, FB2, EPUB. Хорошим выбором будет кроссплатформенный eBoox, скачать который можно здесь https://trashbox.ru/link/eboox-android. Вот скриншот его интерфейса:

Возможность создания новых DOC-файлов и редактирования существующих хорошо реализована только в официальных и, к счастью, бесплатных приложениях от Microsoft и Apple. Для смартфонов и планшетов на Android версии 4.1 и старше подойдет мобильная версия программы Word.

Владельцам iPhone и iPad следует обратить внимание на приложение Pages. Единственной достойной альтернативой официальному ПО, правда, со слегка урезанным функционалом, будет программа WPS Office.

Для планшетов и нетбуков под управлением ОС Windows подойдут те же программы, что и для настольных ПК.
Облачные технологии
Многие облачные хранилища данных позволяют редактировать файлы онлайн.

На мобильных устройствах удобнее работать с облаком OneDrive от Microsoft. Установите соответствующее приложение, и сможете загружать файлы из мобильной сборки Word. После установки расширения на компьютер или ноутбук Ваше облачное хранилище отобразится в окне «Мой компьютер» рядом с иконками жестких дисков.
Надеемся, Вы получили исчерпывающий ответ на все интересующие Вас вопросы. Желаем удачной и продуктивной работы с DOC-файлами!
Видео — Как открыть файл doc
При виде файла c непонятным расширением многие сразу задаются вопросом, каким ПО его можно открыть. При этом встроенная функция системы Windows «Найти программу в Интернете», как правило, ничего не дает. Подобные ситуации возникают регулярно: например, коллега присылает вам 3D-модель для оценки, забыв, что у вас нет соответствующего приложения для просмотра, или друг передает фотоальбом, запакованный редким архивным форматом. Если файл не открывается автоматически двойным кликом, в подавляющем большинстве случаев это означает, что на компьютере нет программы, которая могла бы его распознать и обработать. Перед пользователем встает задача узнать формат данных и определить, какая программа нужна для открытия такого файла. Получить информацию о типе файла можно с помощью несложных изменений, которые следует внести в настройки операционной системы вашего компьютера. Если после этого все еще неясно, что за файл перед вами, можно воспользоваться справочными инструментами, в том числе онлайн-сервисами. Еще один способ справиться с неподдающимся файлом - открыть его посредством универсального инструмента, программы-просмотрщика. Если и в этом случае отобразить файл не удается, остается последний вариант - конвертировать его в подходящий формат. В статье мы рассмотрим все эти способы, направленные на борьбу с неизвестностью, познакомим с малораспространенными файлами, а также расскажем, как поступить, если доставшийся вам файл оказался поврежденным.
Каждому файлу - своя программа
Определить тип файла можно просто по его расширению, после чего станет понятно и его предназначение.
Заставляем систему отображать расширения
По умолчанию в Проводнике Windows расширения файлов могут быть скрыты. При этом слева от каждого из них отображается иконка программы, способная его открыть, если такая программа определена. Например, файл вида article.doc будет представлен в списке как «article» и помечен пиктограммой пакета Microsoft Word. Чтобы стали отображаться расширения файлов, выберите последовательно пункты «Пуск | Панель управления | Оформление и персонализация | Параметры папок». В открывшемся окне перейдите на вкладку «Вид», уберите флажок напротив пункта «Скрывать расширения для зарегистрированных типов файлов» и нажмите на «Применить».
Выбираем приложение
Чтобы увидеть, какая программа будет обрабатывать файл по умолчанию, нужно кликнуть по нему правой кнопкой мыши и выбрать в контекстном меню пункт «Свойства». В открывшемся окне на вкладке «Общие» вы увидите тип файла и его расширение, а также утилиту, которая назначена ответственной за открытие данных в таком формате. Если нужно другое приложение, кликните по «Изменить». Откроется список рекомендуемых программ. Если ни одна из них вас не устраивает, нажмите кнопку «Обзор», в появившемся окне зайдите в папку, соответствующую нужной утилите, и кликните по исполняемому файлу. Как правило, это имя приложения с расширением EXE.
Определяем тип файла
Какая программа соответствует тому или иному формату, можно узнать с помощью онлайн-сервиса OpenWith.org. На его страницах представлена краткая информация о файлах разных типов. Для поиска конкретных сведений можно воспользоваться окном поиска, указав в нем расширение. Кроме того, многочисленные расширения сгруппированы на сайте в алфавитный каталог. Достаточно выбрать первый символ расширения - OpenWith.org представит список вариантов, начинающихся с этой буквы. Отдельно существует классификация форматов по их предназначению: аудиоданные, документы, плагины и многое другое. Интересно, что для каждого расширения сервис сразу предлагает одно или несколько приложений. Правда, сайт не локализован, и все комментарии к программам и файлам представлены на английском языке.
Если вы часто сталкиваетесь с данными в незнакомых форматах, с сайта OpenWith.org можно скачать небольшую бесплатную утилиту, которая подскажет, какой программой можно открыть тот или иной файл. Приложение OpenWith предлагает простую и удобную функцию: после его установки в контекстном меню появляется пункт, помогающий определить ПО для запуска конкретного файла.

Встроенные средства Windows могут подсказать тип файла

В операционной системе можно назначить программу, которая займется этим типом данных

Утилита OpenWith определит программу, с помощью которой следует открыть указанный файл

В онлайн-сервисе OpenWith.org типы файлов разбиты на категории, что облегчает поиск соответствующей программы
Конвертируем в нужный формат
В некоторых случаях решить проблему с открытием файла помогает его преобразование в другой, более распространенный формат. Сделать это можно с помощью специальных программ-конвертеров.
Векторные изображения
С помощью универсального бесплатного инструмента UniConvertor вы можете преобразовывать файлы из одного векторного формата в другой. В плане импорта программа поддерживает такие расширения, как CDR, CDT, CCX, CDRX, CMX (CorelDRAW), AI, EPS, PLT, DXF, SVG и другие. Экспорт осуществляется в форматы AI, SVG, SK, SK1, CGM, WMF, PDF, PS. Утилита доступна в версиях для Windows и Linux.
Растровая графика
Программа Free Image Convert and Resize занимает мало места на жестком диске, но предлагает функции по конвертированию и преобразованию растровых изображений, в том числе в пакетном режиме. Поддерживаются следующие форматы файлов: JPEG, PNG, BMP, GIF, TGA, PDF (последний - только для экспорта).
Видеофайлы
Мощный бесплатный инструмент Hamster Video Converter обеспечивает преобразование видеофайлов из одного формата в другой. Поддерживается конвертирование в 3GP, MP3, MP4, AVI, MPG, WMV, MPEG, FLV, HD, DVD, M2TS и т. д. Доступна пакетная обработка.
Аудиоданные
Бесплатная программа Hamster Free Audio Converter от того же производителя предлагает конвертирование аудио между форматами AIFF, OGG, WMA, MP3, MP2, AC3, AMR, FLAC, WAV, ACC, COV, RM. На сайте производителя также имеются преобразователи архивных форматов и электронных книг.
Используем онлайн-сервисы
Не всегда есть возможность установить программу-конвертер на ПК - в этом случае помогут интернет-ресурсы для преобразования документов.
Zamzar
Сервис zamzar.com может конвертировать файлы размером до 1 Гбайт. Список поддерживаемых форматов насчитывает несколько десятков (музыка - AAC, FLAC, OGG, WMA и пр., видео - 3GP, FLV, MPG и пр., текст - DOC, KEY, ODS и пр.). Однако при работе с документами могут возникнуть проблемы с кириллическими файлами.
FreePDFconvert
Ресурс freepdfconvert.com поможет преобразовывать файлы DOC, XLS и PPT, изображения, веб-страницы и другие типы в PDF-файлы. Кроме того, сервис умеет выполнять обратную конвертацию PDF в данные формата DOC, XLS или RTF. Общий список поддерживаемых разрешений приближается к 70. Однако сервис имеет ограничения: в месяц позволяется обрабатывать не более 15 файлов.

Бесплатная утилита UniConvertor поможет быстро преобразовывать файлы векторных форматов в пакетном режиме

Free Image Convert and Resize наделена простейшими функциями конвертирования и изменения размера изображений

Для конвертации видео- и аудиофайлов удобно использовать программы Hamster со встроенными кодеками и набором пресетов

Онлайн-ресурсы Zamzar (верхний скриншот) и FreePDFConvert - универсальные конвертеры с ограничением по объему
Просмотр любого файла
Программы-просмотрщики зачастую не позволяют работать с файлом полноценно - например, редактировать его. Но с их помощью вы сможете открыть файл и посмотреть на его содержимое.
Программа Free Opener (freeopener.com, бесплатно) дает возможность просматривать файлы более 80 разных форматов. Ее смело можно назвать универсальным инструментом: утилита позволяет открыть файлы офисных пакетов, видео, изображения, архивы и PDF-документы. В настройках можно задать подсветку синтаксиса для текстовых файлов или файлов с кодами программ.

С помощью Ultimate File Viewer (ultimatefileviewer.com, есть trial-версия) можно не только просматривать файлы разных форматов, но и выполнять с ними дополнительные действия - например, копировать или переносить в разные папки, отправлять по электронной почте. Дополнительным преимуществом является поиск по содержимому файла.

Программа ICE Book Reader Professional является универсальным инструментом для чтения файлов электронных книг и различного рода текстовых документов, к которым относятся DOC, TXT, HTML, PDF и многие другие.
Бесплатная утилита Free Viewer открывает файлы разных форматов, отображая дополнительно окно с информацией. С ее помощью можно точно узнать, какая программа необходима для открытия того или иного файла. Кроме того, в приложении имеется встроенный конвертер, и оно позволяет установить ассоциацию для файлов на уровне ОС.

Небольшая бесплатная программа XnView послужит удобным просмотрщиком графических файлов. К тому же в ней можно выполнять элементарные операции редактирования картинок (вставка надписи, поворот, применение эффектов). Всего утилита поддерживает более 400 различных расширений и позволяет конвертировать их более чем в 50 форматов. Среди дополнительных возможностей программы - работа со сканером, создание скриншотов, запись рисунков на компакт-диск.

Если данные повреждены
В некоторых случаях при попытке открыть файл пользователь может столкнуться с сообщением, что этот объект поврежден. Данные можно попытаться восстановить. Например, в случае с документом Microsoft Word в окне «Открытие документа» можно, выбрав файл, воспользоваться пунктом «Открыть и восстановить». Таким же способом можно попытаться «воскресить» файлы Excel и других приложений офисного пакета. В остальных ситуациях для решения задачи можно воспользоваться другими утилитами. Например, коммерческая программа Word Recovery Toolbox поможет восстановить файлы форматов DOC, DOCX и RTF. Можно также задействовать бесплатный онлайн-сервис online.officerecovery.com/ru, однако в этом случае нужно подумать, стоит ли доверять конфиденциальные документы открытому ресурсу. Еще один вариант - воспользоваться trial-верcией (бесплатный период - 15 дней) утилиты WordFIX. В качестве универсального инструмента восстановления файлов рекомендуем бесплатную программу File Repair. С ее помощью есть шанс вернуть к жизни документы Word, Excel, Access, PowerPoint, архивы ZIP и RAR, видео-, аудио- и графические файлы.
Онлайн-справочники типов файлов
Прочесть о типах файлов и разобраться в их многообразии можно на специализированных онлайн-ресурсах.
Open-file.ru - справочник по форматам с описаниями и подсказками.
Neumeka.ru/tipy_faylov.html - какие бывают расширения файлов.
Convertfile.ru - все о видеоформатах.
Filecheck.ru - информация о разных файлах и подсказки по их применению.
Fileext.ru - справочник по типам файлов, а также способам их открытия.
File-extensions.org - англоязычный справочник по расширениям файлов.
Filext.com - база данных с описанием типов файлов.
Каждый знает, что такое PDF и DOC. Но всем ли известны форматы CR2 или, например, BSB? CHIP покажет, как распознать и открыть любой файл.
Что чем открывать Вы получили важное письмо, но вложенный файл не открывается: с ним не справляется ни одна программа из установленных на компьютере. Предстоят долгие и, возможно, безуспешные поиски приложения, предназначенного для отображения таких документов. Но CHIP приходит на выручку: наши советы и утилиты, размещенные на DVD, гарантированно помогут открыть любой файл.
Загадка: что это?
Типичная ситуация: друг прислал вам файл, но, к сожалению, забыл сообщить, какая программа способна его открыть. Прежде всего прекратите «играть в прятки» с Windows: при определенной конфигурации операционная система даже не отображает расширение файла, что еще больше затрудняет анализ. Откройте Проводник (в «семерке» для этого нужно активировать верхнее меню, нажав клавишу «Alt») и выберите пункт «Сервис | Свойства папки (Параметры папки) | Вид». Уберите флажок перед параметром «Скрывать расширения для зарегистрированных типов файлов». Теперь вернитесь к неизвестному документу - вы сможете увидеть его расширение в Проводнике. Если у файла сразу два расширения (например, picture.jpg.exe), немедленно удалите его: именно так маскируются опасные вирусы.

Введите незнакомое расширение файла на сайте www.open-file.ru, чтобы узнать, с помощью какой программы его можно открыть Если формат файла вам незнаком, зайдите на веб-страницу www.open-file.ru. Введите в строке поиска нужное расширение и нажмите на «Найти». Вы получите информацию о том, с помощью какой программы можно открыть этот файл. Однако данный сервис не указывает конкретную версию требуемого приложения, а эти сведения иногда бывают принципиально важными: вполне может случиться, что, например, при открытии DOC-файла в Office 2003 пропадет форматирование и другая информация. В самых сложных случаях вы сможете открыть документы в программах только тех версий, в которых они были созданы. Чтобы избежать проблем с документом Word, в Проводнике кликните по нему правой кнопкой мыши и выберите пункт «Свойства». На вкладке «Подробно» вы найдете точную информацию о версии программы, в которой был сохранен файл. Там же вы сможете узнать и другие интересные сведения - например, автора, дату последнего изменения и шаблоны, использовавшиеся при создании.
Уничтожение границ: открываем любой файл
Теперь у вас достаточно информации о файле, но вы все еще не можете его открыть, так как у вас либо нет нужной программы, либо ее соответствующей версии. В зависимости от расширения вам поможет один из четырех типов приложений, которые есть на нашем DVD: вьюверы используются для просмотра изображений, анализаторы предоставляют дополнительную информацию о файле, универсальные программы отображают любой документ, а конвертеры даже позволяют редактировать эти файлы.
Просмотрщики.
Для файлов, созданных средствами пакета Office, компания Microsoft предлагает различные вьюверы. Например, утилита Excel Viewer позволяет открыть таблицы с расширением XLS, даже если у вас нет соответствующего табличного процессора.

Бесплатная программа Universal Viewer может открывать документы, изображения, видео, записи из баз данных и многое другое Другие файлы вы можете просмотреть с помощью Universal Viewer (доступна для загрузки на сайте www.uvviewsoft.com).
Эта программа распознает более 130 типов файлов, в том числе все распространенные форматы изображений, а также PDF и видео. После запуска утилиты активируйте панель «Навигация» в верхнем меню «Вид | Интерфейс | Показывать панель навигации». Затем найдите свой проблемный файл и кликните по нему в области предпросмотра. Если Universal Viewer знакомо это расширение, справа отобразится документ или изображение. Если же речь идет о системных файлах, ярлыках или чем-то еще в этом роде, вы увидите шестнадцатеричный код файла. Опытные пользователи могут таким образом изучить заголовок на наличие ссылок и проверить, не является ли документ трояном.
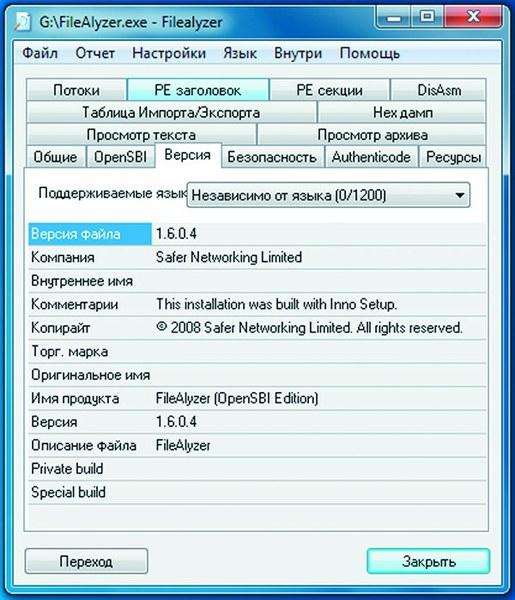
FileAlyzer помимо основной информации отображает параметры безопасности, шестнадцатеричные файлы и ADS-потоки Анализаторы.
Если у Universal Viewer не получается отобразить файл, возможно, вы имеете дело с формат-контейнером. К этой группе относятся используемые упаковщиками архивные файлы, например ZIP или ARC, а также видеоформаты (MKV).
Если у вас установлена программа FileAlyzer, кликните правой кнопкой мыши по неизвестному документу и выберите в контекстном меню строку «Analyze file with FileAlyzer».
В результате вы получите разнообразную информацию о файле, а в некоторых случаях данная утилита предлагает и функцию предварительного просмотра.
Если и эти сведения вам не помогли, воспользуйтесь программой Openwith, которая доступна для загрузки на странице www.openwith.org. Здесь также можно провести анализ в режиме онлайн. После ввода расширения (или щелчка по неизвестному файлу) вам будет предоставлена ссылка на бесплатную программу, которая сумеет открыть нужный документ.
Универсалы. Чаще всего проблемы возникают с открытием мультимедийных форматов и связаны с существованием множества различных кодеков. Если вы не хотите тратить время на поиски нужного, просто воспользуйтесь универсальными программами - например, VLC media player (есть на нашем DVD). Этот плеер не требователен к ресурсам компьютера и поддерживает все мыслимые аудио- и видеоформаты.
В случае с графическими файлами почти таким же универсальным инструментом является бесплатная программа IrfanView. Этот компактный просмотрщик изображений справляется почти со всеми форматами - отображает и конвертирует их. На нашем DVD и сайте www.irfanview.com вы найдете огромное количество плагинов для него. После установки IrfanView вы сможете конвертировать даже редкие форматы, такие как PCX, LDF и ECW, в распространенные JPEG и PNG.
Подобным образом работают и Java-утилиты. Они стирают границы между различными операционными системами и платформами. Часто даже неважно, работает ли программа на сотовых телефонах, компьютерах или игровых консолях. С Java на Windows-машинах запускаются даже пакеты из миров Linux и Apple. Единственное условие - на компьютере должна быть установлена среда Java Runtime Environment (ее можно бесплатно скачать с сайта www.java.com).
Затем вы можете, также бесплатно, воспользоваться огромным количеством разных программ, независимых от платформы, которые часто могут помочь в адаптации файлов для сотовых телефонов или смартфонов и конвертации в нужный формат.

Free FLV Converter преобразует ролики стандарта Flash Video с YouTube в более распространенные видеоформаты Конвертеры.
Если файл так и не открылся, просто преобразуйте его. Бесплатная программа Free FLV Converter способна конвертировать скачанный с YouTube ролик с расширением FLV в распространенный и более удобный формат - например, AVI. Это позволит воспроизводить фильм в популярных программах, в том числе Windows Media Player.
В случае с видеоформатами хорошим помощником станет бесплатная утилита Super 2010, которую можно скачать с сайта www.erightsoft.com. Она эффективно преобразует почти все видео- и аудиофайлы, а также позволяет быстро экспортировать фильмы на такие устройства, как iPhone, Nintendo DS или PlayStation 3, с требуемыми параметрами кодировки и нужным расширением.
Сегодня существуют конвертеры практически для любых форматов. Если у вас не получилось сразу найти подходящую программу, введите в Google, например, запрос «convert jpg eps» (конечно, заменив расширения на нужные вам). В нашем случае поисковик представил в качестве результата австралийский сайт под названием jpeg2eps (rses.anu.edu.au), предлагающий мгновенную конвертацию таких файлов.
Недоверчивым пользователям даже не потребуется устанавливать утилиту на компьютер, чтобы преобразовывать файлы. Это можно делать на таких сайтах, как www.media-convert.com. Достаточно загрузить документ и определить, в какой формат его необходимо конвертировать.
Оставьте адрес своей электронной почты, чтобы служба смогла отправить вам преобразованный файл. Эта услуга абсолютно бесплатна - вам придется лишь смириться с просмотром рекламы. Служба предназначена в первую очередь для небольших документов, которые нужно быстро конвертировать. В случае с тяжелыми файлами, например фильмами, лучше все-таки воспользоваться установленной на компьютер программой. Также не стоит доверять онлайн-конвертеру важные документы, например деловую переписку, ведь никто не знает, кому еще на глаза попадет эта информация.
Связываем файлы с правильными приложениями

Переназначить ассоциацию любого типа файлов в Windows 7 можно вручную в контекстном меню Проводника При двойном щелчке по документу не всегда открывается нужное приложение. Если в Windows файлы неправильно соотнесены с программами, может случиться, что почтовый клиент Thunderbird начнет проигрывать Flash-ролик, а Word будет отображать файл с картинкой. В версии XP эта связь регулируется в меню «Сервис | Свойства папки | Типы файлов». В Vista придется в Проводнике кликнуть правой кнопкой мыши по нужному файлу, выбрать в контекстном меню «Свойства | Общие | Изменить» и в диалоговом окне указать необходимое приложение. Теперь файл прикреплен к данной программе. Будьте осторожны: если отменить эту связь, не создав новую, файл не откроется.

ExtMan отображает соответствия файлов и позволяет их редактировать Дополнительную помощь окажет бесплатная утилита ExtMan (на DVD). Этот маленький ассистент управляет связями файлов, так что вам не потребуется углубляться в настройки операционной системы.
Программа работает даже без установки. Дополнительным достоинством ExtMan является то, что вы сразу видите все связи и можете быстро перераспределять соответствия или удалять их.
После запуска найдите в списке нужное расширение и нажмите на «Delete extention» - связь будет удалена. Если вы хотите снова установить связь, перейдите к «Edit extention | Open | Edit» и найдите путь к соответствующей программе. В заключение нажмите на «Save» - ваша новая связь готова.
Набор специальных программ
Excel Viewer.
Отображает таблицы, даже если у вас не установлен табличный процессор Excel из пакета Microsoft Office.
ExtMan. Показывает в Windows Vista и 7 вкладку «Типы файлов», присутствовавшую в XP.
FileAlyzer. Предоставляет больше информации о файле, чем Windows.
Free FLV Converter. Преобразует видео с YouTube в распространенные видеоформаты для ПК и смартфонов.
IrfanView. Просмотрщик изображений самых разных типов.
Плагины для IrfanView. Практичные дополнения для просмотра дополнительных форматов.
PDF-Analyzer.
Помогает разобраться с PDF-файлами.
Universal Viewer. Открывает файлы почти всех форматов.
VLC media player. Универсал в области мультимедиа.
Word Viewer.
Открывает текстовые файлы даже без офисного пакета.
Как открыть файл? Вопрос который задают самые начинающие пользователи компьютера . Это наверное первый вопрос, который интересует человека впервые столкнувшегося с компьютером. Это потом уже спрашивают или другим. Хорошо когда рядом есть кто-то у кого можно спросить. А если нет, как быть? Правильно, нужно спрашивать у Гугла — Google.com или у Яндекса — yandex.ua . Они может всего и не знают, но могут подсказать где почитать). В этой статье вы узнаете не только как открыть файл, но и как открыть файл нужной программой и как узнать какой программой вообще можно открывать ваш файл. В конце можно посмотреть видео «Как открыть файл» где все рассказывается.
Структура статьи
- дважды щелкнуть левой кнопкой мышки
- вызвать контекстное меню (нажав правую кнопку мышки на файле) и выбрав первый пункт Открыть
- выделить нужный файл и нажать клавишу Enter
Во всех случаях файл откроется в программе по умолчанию. Как открыть файл другой программой читайте в следующем разделе.
2. Как открыть файл нужной программой
У нас есть которыми можно открывать необходимый нам файл. Если нам нужно единожды открыть файл в другой программе то:
вызываем контекстное меню на файле, выбираем пункт Открыть с помощью > и выбираем нужную программу из списка
В нашем случае по умолчанию файл открывается программой Microsoft Office Word, мы же выбираем открыть с помощью программы WordPad.
Если нам необходимо что бы файлы с определенным расширением (например *.png) открывались не программой XnView, а другой. Причем всегда, т.е. по умолчанию.
Для этого открываем контекстное меню на файле с расширением *.png выбираем Открыть с помощью > Выбрать программу…

В открывшемся окне выбираем программу, проверяем флажок — Использовать выбранную программу для всех файлов такого типа и нажимаем ОК
После этого у нас все файлы с расширением *.png будут открываться по умолчанию выбранной программой.
3. Как открыть файл с неизвестным расширением
Из предыдущих статей вы уже знаете и , а так же . С неизвестным же расширением необходимо добыть информацию о нем. Что бы оно перестало быть неизвестным. Это можно сделать на сайте . Открываете и в поле «Искать расширение фала» вводите неизвестное расширение. Нажимаете Найти

И читаете описание.
После того как мы определились с форматом файла необходимо узнать чем его открыть. Это удобно сделать на сайте . В поле поиск по сайту задаете расширение (например bin) и нажимаете Enter

Выдается список программ для разных операционных систем которыми можно открыть файл.
Необходимо скачать любую программу из списка и установить.
Так же есть очень хороший ресурс , на котором можно узнать как открыть файл с неизвестным расширением. В поле «поиск расширения на сайте» вводите расширение файла и нажимаете «найти». Выводится табличка с интересуемой информацией

Таким образом вы можете получить информацию практически о любом расширении и, следовательно, открыть практически любой файл.
Заключение
В этой статье вы разобрались как открыть файл в операционной системе Windows, как открыть файл нужной программой и как открыть файл с неизвестным вам расширением. Таким образом мы можем закрепить любое расширение за любой, установленной программой.
Иногда бывает лень заходить на вышеприведенные сайты и читать о интересующем формате. В этом случае можно набрать в google «как открыть файл (и ваше расширение)» или просто ввести расширение. Первые статьи расскажут вам что это за файл и с помощью какой программы можно его открыть.
Видео «Как открыть файл» в котором рассказывается и показывается все вышесказанное
Благодарю за то, что поделились статьей в социальных сетях. Всего Вам Доброго!
Для того, чтобы знать — как открыть файл, необходимо знать, какая программа для этого необходима. Файлы открываются очень просто - . Но за этой простотой стоят предварительные настройки. Многое в системе настроено до нас и без нас, но и нам неплохо бы знать, как это делать, чтобы управлять системой, а не только пользоваться ее возможностями.
В связи с большим количеством запросов: чем открыть файл djvu, хочу дать ссылку на программу - DjVu Reader 2.0.0.26 Portable — RU , открывающую файлы DjVu, которая позволяет открывать и просматривать их.
С каждым файлом документа непременно связана некая программа, для работы с которой он предназначен. Эта программа может служить для просмотра файла, для его редактирования, а может быть, и вообще для создания файлов данного типа. Такую программу называют родительской программой или родительским приложением.
Если подходить к делу строго, то не обязана иметь средства для открытия файлов. Ее задача - обеспечить возможность . А уже когда программа запущена пусть она открывает свои файлы собственными средствами. Поэтому требовать, чтобы операционная система открывала и показывала нам текстовые файлы, воспроизводила звукозаписи и видеофильмы - явное излишество. Тем не менее, кое-что операционная система все-таки сделать может. Например, она способна предугадать наши желания и ускорить процесс открытия.
Допустим, у нас есть файл, подготовленный в текстовом редакторе Word 2007.
Если этот тип файлов операционной системе известен и он знает, что для файлов с расширением.DOCX родительским приложением является Word 2007, то при двойном щелчке на значке файла произойдет сначала запуск текстового процессора, а потом в нем откроется нужный документ.
С другой стороны, у вас может быть несколько программ для работы с файлами одного типа. Такое часто бывает с графическими файлами, где одни программы удобны для просмотра, а другие - для редактирования. В этом случае при двойном щелчке на значке файла система запустит не любую программу, а ту, на которую она настроена.
И наконец, если система совсем не знает, какую программу надо использовать для работы с данным типом файлов, она откроет диалоговое окно — Открыть с помощью:
В этом окне приведен список всех программ, имеющихся на компьютере, - можете выбрать ту, которая, на ваш взгляд, наиболее подходит для данного файла. Если подходящей программы нет, можно найти ее в интернете.
Теперь перед нами встают два вопроса: как объяснить системе, какой программой открывать тот или иной тип файлов (с одним и тем же расширением), и как сделать, чтобы один тип файлов можно было открывать в разных программах.
Для этого воспользуемся диалоговым окном — Изменение свойств файлов.
Жмем на файле, который не открывается — правой кнопкой мыши и выбираем свойства, появляется следующее окно:
Нажимаем кнопку Изменить - откроется диалоговое окно выбора программы, как на втором рисунке этой статьи. В появившемся списке посмотрите, какие программы наиболее подходят для Вашего файла (программы просмотра или редактирования) и выберите нужное. В нашем случае уже выбрана программа просмотра шрифтов (подчеркнуто красным) и она будет применена ко всем файлам такого же типа.
Рассмотрим на конкретном примере, как открыть файл : допустим, мы хотим иметь возможность просматривать документы не в программе Word 2007, а в небольшом текстовой программе WorPad, с которой проще работать, да к тому же он и запускается побыстрее, хотя WorPad — поддерживает далеко не все функции формата документов и часть информации может быть отображена некорректно или вовсе отсутствовать.
В этом случае можно действовать следующим образом:
Нажмите правую кнопку мыши на файле Word, выбираем пункт — Открыть с помощью — Выбор программы, в появившемся окне выбираем программу WordPad:
Нажимаем — Ок.
Это только пример, но теперь вам известно, как поступить, если имеется много разных программ для работы с файлами одного типа, и вы хотели бы оставить за собой право выбирать, в какой из них открывать тот или иной файл.
Те настройки, которые мы только что сделали вручную, некоторые приложения могут выполнять автоматически, причем нередко без нашего согласия. Установив однажды какую-то программу, можно обнаружить, что она «перехватила» работу с файлами того или иного типа и забрала их себе. Не всегда нас устраивает такое самоуправство. Если вы с ним сталкивались, то теперь знаете, как с этим бороться.
P.S. В одной из ближайших статей будет информация о том, как добавить дополнительный пункт в контекстное меню.




