Как установить приложения из app store. Что делать, если приложение из App Store требует новую версию iOS или как установить последнюю совместимую версию приложения для вашего iPhone и iPad
Рано или поздно, каждый обладатель iOS-девайса, будь то iPhone, iPod Touch или iPad сталкивается с необходимостью установить приложение из App Store самостоятельно. Это может быть игра (платная, бесплатная, условно-бесплатная) или программа, разницы в способе установки нет.
Конечно, всякий раз когда вам нужно установить какую-либо программу или игру из софтверного магазина Apple, вы можете обратиться в сервисный центр специализирующийся на ремонте и обслуживании устройств на базе iOS, однако это нецелесообразно, ведь устанавливать программы и игры из App Store на iPhone, iPod Touch или iPad очень просто.
Сегодня мы поделимся с вами, уважаемые читатели, рабочими способами установки приложений на iPhone или iPad.
Для начала стоит отметить, что для установки приложений из App Store самого устройства недостаточно , предварительно необходимо , сделать этом можно прямо в процессе установки приложения.
Для установки приложений из App Store нам понадобится:
- любой iOS-девайс, это может быть iPhone или iPad (iPod Touch теряет актуальность);
- аккаунт ;
- активное подключение к Интернету;
- iTunes, установленный на PC (Windows) или Mac (при установке игр или программ через iTunes). ;
- файловый менеджер: iFunBox, iTools или любой другой.
Полезная информация о приложениях для iPhone и iPad из App Store
- Распространяются в виде архивов с расширением ipa.
- После загрузки приложения на компьютер через iTunes сохраняются во внутреннее хранилище программы и доступны в: ~/Пользователи/Имя_пользователя/Музыка/iTunes/iTunes Media/Mobile Applications .
- В iTunes доступны в меню «Программы».
- Для их установки не требуется джейлбрейк iPhone или iPad.
Быть может вы удивитесь, но установить игру или программу на iPhone можно не одним и даже не двумя способами.
Способы установки приложений из App Store на iPhone или iPad
- Непосредственно с iPhone;
- С компьютера через ;
- С компьютера через файловые менеджеры (iFunBox, iTools).
Установка приложений из App Store прямо с iPhone (iPad)
Данный метод является самым быстрым и простым, он не требует подключения и синхронизации устройства с компьютером по USB-кабелю или по Wi-Fi. Необходим только выход в Интернет с iPhone (желательно по Wi-Fi).

Как только приложение из App Store будет загружено и установлено, его иконка появится на рабочем столе iPhone, установка успешно завершена и приложение станет доступно для пользования.
Видеоинструкция
Установка игр и программ на iPhone или iPad через iTunes
Данный способ позволяет устанавливать приложения из App Store при помощи компьютера, это может быть PC на базе Windows или Mac, все действия идентичны. Метод немногим более сложный предыдущего, однако и у него есть ряд преимуществ:
- все загруженные из App Store приложения сохраняются на жестком диске компьютера и их можно установить на iPhone и iPad даже при отсутствии подключения к Интернету;
- при или обновлении прошивки все установленные ранее программы и игры можно в несколько кликов установить без загрузки с сервера Apple, а это и быстрее и дешевле (если у вас не безлимитное подключение к сети Интернет);
- в любое время на компьютер можно перенести все покупки из App Store (бесплатные, условно-бесплатные и платные приложения).
Может возникнуть ситуация, когда вы загрузили игру или программу прямо с iPhone (без компьютера), оно установлено в памяти устройства, но его нет в iTunes (в меню «Программы»). В этом случае при все они будут удалены из памяти аппарата. Не беспокойтесь, все приложения которые ранее были установлены на вашем iPhone можно восстановить, а именно перенести их на компьютер через iTunes. В Apple этот процесс называют «Перенос покупок с iPhone».
Как перенести приложения из App Store (игры, программы) с iPhone на компьютер
Получить установленные на iPhone приложения в виде отдельных ipa-файлов на жесткий диск PC или Mac можно сразу двумя способами:
- автоматически, при через iTunes;
- вручную, без подключения устройства к компьютеру.
При синхронизации айфона с компьютером через iTunes, все установленные в памяти устройства игры и программы из App Store автоматически загружаются на жесткий диск PC или Mac и становятся доступными в меню «Программы» в айтюнсе, никаких дополнительных действий от вас не потребуется.
При синхронизации восстановленного или с компьютером (с «чистой» iOS), вы в любое время можете выбрать какие приложения из iTunes можно установить в память iOS-девайса.
Второй способ не требует синхронизации iPhone с компьютером, перенос покупок из App Store осуществляется без подключения «iPhone-компьютер».

Как вы заметили, для того, чтобы перенести все покупки из Магазина iTunes на компьютер, предварительно его необходимо авторизовать в iTunes.
Синхронизация приложений между iPhone (iPad) и компьютером
Предположим, что в медиатеку iTunes на вашем компьютере добавлено приложение из Магазина iTunes (он же App Store), его необходимо загрузить в память устройства и установить. Сделать это совсем просто:

После того, как iTunes загрузит и установит игру или программу в память вашего айфона, его иконка появится на экране «Домой» (Рабочий стол iPhone).
Тоже самое, но только на видео:
Установка приложений через файловые менеджеры (iFunBox, iTools)
Последний известный мне способ установки официальных (не взломанных) приложений из App Store на iPhone. Установка происходит через альтернативные (не iTunes) файловые менеджеры, такие как iFunBox, iTools и им подобные.
Ниже мы рассмотрим установку приложений через iFunBox, в других менеджерах операция идентична за разницей в организации меню программы.
Для того, чтобы установить игру или программу через iFunBox нам понадобится:
- сам файловый менеджер iFunBox (скачать бесплатно iFunBox);
- архив устанавливаемого приложения с расширением.ipa (должен быть сохранен на жестком диске компьютера);
- iPhone или iPad подключенный к компьютеру USB-кабелем или (iFunBox позволяет работать с iOS-девайсами подключенными к одной с компьютером беспроводной сети Wi-Fi).
Преимущества метода:
- не требует синхронизации iPhone с компьютером;
- не требует авторизации компьютера в iTunes;
- не требует подключения компьютера и iOS-девайса к Интернету;
- не требует джейлбрейка iOS;
- iFunBox работает с iPhone или iPad подключенными USB-кабелем или по Wi-Fi;
- высокая скорость установки.
Недостатки:
- требует подключения iPhone или iPad к компьютеру;
- необходимо предварительно загрузить приложение на компьютер.
Установка максимально простая и требует всего нескольких кликов:

Как видите, ничего сложного в установке приложений на iPhone или iPad нет и может быть выполнена тремя разными способами. Каждый метод по-своему интересен, имеет свои преимущества и недостатки, выбор способа за вами.
Если в процессе установки у вас возникли вопросы, проблемы или ошибки iTunes пишите нам в комментариях, мы постараемся вам помочь.
Иногда модераторы App Store блокируют приложения по каким-либо причинам. Зачастую это случается из-за требований правообладателей или надзирательных ведомств, требующих удалить приложение для жителей конкретной страны в связи с нарушением местных законов. Тем не менее ставить крест на любимой программе из-за её недоступности не стоит - если она популярная, её можно легко установить на свой iPhone и без App Store. В данной статье мы расскажем, как это сделать тремя способами - все методы официальны и не требуют джейлбрейка / ввода логина и пароля в сторонних сервисах.
Способ №1: если вы ранее устанавливали из App Store уже недоступное приложение
Если вы ранее устанавливали недоступное вследствие блокировки приложение на свой iPhone или iPad, то его можно загрузить заново из списка покупок. Для этого выполните следующие действия:

Способ №2: устанавливаем недоступное приложение с помощью ipa-файла и iTunes
Если вы впервые хотите скачать недоступное приложение, либо если вышеописанный способ перестал работать, можно воспользоваться этим методом:- Найдите установочный файл формата.ipa необходимой программы. Если известный сервис недоступен в App Store только для конкретной страны, то отыскать его установочный файл в сети не составит особого труда. Возможно, он даже есть на Трешбоксе - воспользуйтесь поиском по нашему сайту, введя следующий запрос: «[Название программы] для iPhone».
- Скачайте и установите iTunes версии 12.6.3 (если установлена более новая версия утилиты, удалите её). Необходима именно данная версия программы (не старее и не новее), поскольку в ней сохранена возможность загружать приложения на мобильное устройство. Скачать нужную версию iTunes можно на официальной странице либо по прямым ссылкам ниже:










Способ №3: установка бета-версий недоступного приложения
Некоторые популярные сервисы (и игры) тестируются в открытом доступе перед тем, как попасть в магазины приложений. В нашем случае попалось именно такое приложение - его бета-версию можно скачать из интернета в обход App Store. Проверьте - возможно, необходимая вам программа также доступна для тестирования. В нашем случае действия по установке конкретной программы выглядят следующим образом:







В сети также есть альтернативные способы установки ipa-файлов: через неофициальные программы для компьютеров, имитирующие iTunes, либо путём ручного взлома устройства (получения джейлбрейка). Все вышеописанные методы являются небезопасными, поэтому мы крайне не рекомендуем их использовать.
Ещё один действенный и «официальный» способ установки недоступных в конкретной стране приложений из App Store - изменение региона учётной записи Apple ID. Однако, по нашему мнению, он доставляет больше всего неудобств. Впрочем, если вы хотите воспользоваться этим методом, инструкция есть на
Нас часто спрашивают, как установить то или иное приложение, минуя App Store. iOS 9 вместе с версии 7.0 наконец-то смогли ответить на этот вопрос, причем с официальным разрешением самой компании Apple.
Имея в своем распоряжении последнюю версию Xcode и iPhone или iPad , вы можете установить множество приложений без (так называемый sideload). Лучше, конечно же, загружать программы только от проверенных разработчиков, в противном случае вы рискуете доверить все свои личные данные мошенникам. Для этого не нужен джейлбрейк, но все действия вы выполняете на свой страх и риск. Стоит об этом помнить.
Для начала необходимо создать аккаунт разработчика. Вы можете сделать это на этой странице , причем войти либо под собственным Apple ID, либо создать новый специально для тестов.
Второй этап — загрузка и установка Xcode 7. Загружаете его по этой ссылке , устанавливаете и заходите в Preferences — Accounts. Здесь необходимо добавить ваш Apple ID, который вы создали на первом шаге.
После этого нам надо найти приложение с открытым кодом для установки. Проще всего сделать это на GitHub . Находим программу, открываем ее страницу и копируем ссылку из графы HTTPS clone URL.
Затем открываем Xcode 7, далее раздел Control Source и Check Out. Вставляем сюда ссылку с GitHub и ждем, когда приложение будет импортировано в Xcode.
Подключаем iPhone или iPad к компьютеру и во всплывающем окне названия проекта выбираем свое устройство. Будьте внимательны — обнаружение вашего гаджета может занять несколько минут.
Нажимаем Play, после чего начнется установка приложения на устройство. Как только установка закончится, зайдите в «Настройки» — «Основные» — «Профили», выберите ваш Apple ID и нажмите «Доверять».
Таким образом можно установить самые разнообразные приложения, но если вы в себе не уверены,
App Store - онлайн-магазин приложений компании Apple, один из разделов iTunes Store. В App Store собрано огромное число игр и программ для мобильных устройств и с каждым днем оно только растет. Заполучить на свой iPhone/iPad игру или программу совсем несложно, особенно если следовать нашей инструкции.
Существует два стандартных способа загрузки приложений из App Store на iPhone или iPad - через программу iTunes и непосредственно с мобильного устройства.
Как скачать приложение из App Store на iPhone или iPad через iTunes
iTunes - это бесплатно распространяемый медиаплеер, созданный компанией Apple для организации и воспроизведения медиаматериалов. Программа доступна в версиях для OS X и Windows. Скачать iTunes можно с сайта Apple.1. Загрузите, установите и запустите iTunes на своем ПК.
2. Выполните вход в учетную запись, используя свой Apple ID и пароль к нему, и авторизуйте компьютер.
3. Подключите с помощью кабеля Lightning/USB свой iPhone/iPad к компьютеру.
3. Далее идем в онлайн-магазин Apple (переключившись на вкладку «Магазин», расположенную вверху по центру экрана), где нас интересует раздел App Store.

4. Используйте «поиск», чтобы найти что-то конкретное в App Store. Выбрав приложение, перейдите на его страничку и кликните по кнопке «Загрузить».
5. Перейдите в раздел iTunes «Устройства» > «Программы» , напротив имени программы в вашем списке кликните по кнопке «Установить» и выполните синхронизацию.


Готово. После окончания синхронизации приложение появится на вашем iPhone или iPad.
Материалы по теме:
Как установить приложение из App Store с iPhone или iPad
Загрузка мобильных приложений напрямую с планшета или смартфона - более удобный способ, в сравнении с загрузкой через iTunes по очевидным причинам: нет необходимости в использовании кабеля, ПК и программы iTunes.1. Откройте приложение App Store на своем iPhone или iPad.
2. Перейдите в раздел «Подборка» и промотайте страницу в самый низ. Здесь расположена кнопка входа. Выполните вход с имеющимся Apple ID.

3. Выбирайте игры, программы и жмите кнопку «Загрузить». По окончанию загрузки приложения на мобильное устройства установка будет выполнена автоматически.
К слову, на нашем сайте в разделах и в конце новостных материалов вы найдете ссылки на приложения в App Store. При открытии ссылки с мобильного устройства пользователь тут же будет переброшен на страницу с заинтересовавшим приложением в App Store.
Дополнительные материалы по теме:
Как устанавливать приложения на iPhone / iPad без App Store или джейлбрейка
Подобное возможно, если:
- Вы используете iOS 9 и выше;
- У вас есть аккаунт разработчика или вы готовы его получить. Создать аккаунт можно здесь - Apple Developer.
- на компьютере установлена последняя версия Xcode. Найти программу можно
При соблюдении всех условий можно устанавливать на iPhone или iPad приложения без App Store в качестве посредника.
Итак, запустите Xcode и пройдите процедуру привязки Apple ID. Для этого идите в Xcode > Preferences > вкладка Accounts.
В левом нижнем углу нажмите на крестик и в появившемся меню выберите «Add Apple ID». Далее просто укажите Apple ID и пароль к нему, после чего жмите «Add».
Источником приложений для загрузки станет GitHub , где нам также необходимо пройти процедуру регистрации и получить бесплатную подписку.
Ищите на GitHub интересные приложения, после чего копируйте ссылку. Эту ссылку несем в Xcode в Source Control > Check Out, вставляем в специальное поле для репозиториев и жмем «Next».
Дожидаемся окончания загрузки приложения и сохраняем код. Тем временем подключаем iPhone или iPad к Mac.
В Xcode идем в меню File > New > Workspace и перетягиваем папку со скаченным приложением в левое меню, после чего в верхнем левом углу жмем «Play». На этом все, в скором времени приложение должно появиться на дисплее iPhone или iPad.
Как установить «.ipa» на iPhone или iPad
Способы и методы установки.ipa-файлов на iOS-девайсы разнятся от версии к версии. Чаще всего все сводится к установки джейлбрейк-твика AppSync для соответствующей версии iOS. Например, можно поискать в сети AppSync 10+, где «10» - номер версии iOS на вашем девайсе. Естественно, у вас должна быть открыта файловая система – то есть должен быть установлен джейлбрейк.Также устанавливать файлы с расширением.ipa позволяют различные альтернативы iTunes, некоторые из них даже имеют свой каталог игр и программ для iPhone и iPad. Ярким примером можно назвать китайскую программу 25PP.
Как удалить приложение с iPhone или iPad
1.Отыщите на спрингборде iPhone или iPad то самое приложение, которое нужно удалить.2. Коснитесь его иконки пальцем и удерживайте пару секунд до появления крестика в верхнем левом углу иконки.

3. Вам остается только нажать на крестик, после чего игра или программа будут удалены с устройства.
Если вы не нашли ответа на свой вопрос или у вас что-то не получилось, а в комментаряих ниже нет подходящего решения, задайте вопрос через нашу . Это быстро, просто, удобно и не требует регистрации. Ответы на свой и другие вопросы вы найдете в разделе.
Присоединяйтесь к нам во
Тема сегодняшнего разговора, заявленная в заголовке, наверное, у некоторых читателей вызовет ироничную усмешку – чего, мол, тут сложного! Однако, вопрос, как установить приложение на iPhone с компьютера, довольно часто встречается в поисковых запросах. А это значит, что вы, влившись в ряды владельцев iPhone, пришли по нужному адресу, чтобы получить исчерпывающий ответ на этот вопрос.
Можно было бы конечно обратиться в специализированный сервисный центр Apple, где вам установили бы любое приложение, но, на самом деле, не так сложно выполнить эту процедуру самостоятельно. Итак, поехали!
Загрузить файлы на Айфон можно несколькими способами. Самый простой – сразу на устройство, но на нём подробно мы останавливаться не будем, лишь тезисно напомним, как это сделать:
- Подготовка устройства: отключить автоблокировку, в «Настройках выбрать «Основные». В Автоблокировке передвинуть ползунок в положение «Отключено». Сохранить параметры.
- Запустить на своём аппарате приложение Installer. Из открывшегося списка выбираем нужное приложение. По окончании скачивания, смартфон автоматически перезагрузится и на дисплее появится иконка приложения, которое уже готово к использованию.
Загрузка файлов на Айфон с помощью программы iTunes
Все операции с функциями (запись видео, музыки, загрузка и установка игр и приложений и т.д.), а также с памятью устройства, требуют наличия на девайсе установленной программы Apple iTunes. Айтюнс удобна тем, что если в вашем пользовании несколько «яблочных» устройств (iPad, iPod, iPhone), то управление ими и синхронизация данных значительно упрощается.
Приложения для устройств Apple распространяются как архивы с расширением ipa, которые в результате загрузки через Айтюнс на компьютер сохраняются во внутреннем хранилище программы (Пользователи->Имя_пользователя->Музыка->iTunes->iTunes Media->Mobile Applications) и будут доступны в разделе «Программы».
Если эта программа у вас ещё не установлена, то последнюю версию iTunes скачать можно прямо по указанной ссылке. Если у вас iTunes установлена и есть в ней аккаунт, то можно приступать непосредственно к процедуре. В случае отсутствия учётной записи, её можно создать заблаговременно, либо сделать это по ходу работы с программой.
Теперь, с помощью USB-кабеля, который был в комплекте, подключаем свой Айфон к PC (Windows или iMac), запускаем Айтюнс, после чего, в открывшемся окне нам нужно перейти в iTunes Store:

Здесь мы увидим список приложений, из которого нам нужно выбрать то, которое понравилось. Если оно распространяется на бесплатной основе, то жмём на кнопку FREE, если же речь идёт о платной программе, то нажимаем на заявленную цену. После этого появится запрос системы на ввод данных аккаунта — логин (Apple ID) и пароль (если у вас нет аккаунта, то нажимаем «Создать новую учётную запись») и начнётся загрузка приложения:
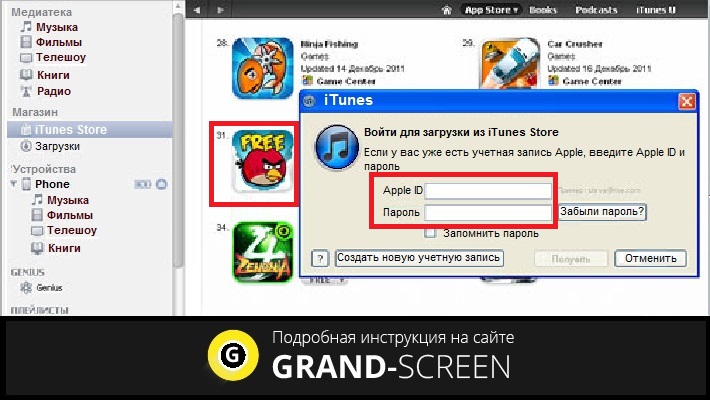
В разделе «Программы» можно будет просмотреть приложения, которые были скачаны из магазина и теперь готовы к установке на на ipad или iphone:
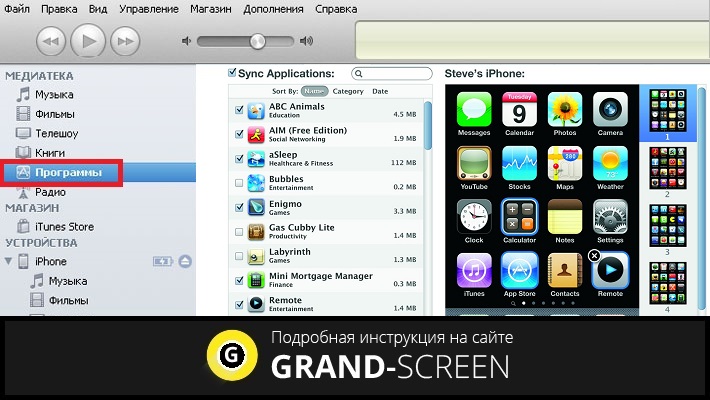
Теперь осталось портировать приложение на свой аппарат. Для этого переходим на вкладку своего устройства, на верхней панели выбираем «Программы» (на скриншоте действие 1), ставим галочку рядом с пунктом «Синхронизировать» (действие 2) и нажимаем кнопку «Применить» (действие 3):

По окончании процесса загрузки и установки игры или приложения в память девайса, на рабочем столе iPhone появится его иконка.
Загрузка файлов на iPhone с помощью файлового менеджера (iFunBox)
Решить вопрос с установкой игр и программ на iPhone с PC можно и с помощью файлового менеджера. Как это сделать, мы покажем на примере iFunBox, на наш взгляд, это лучший вариант для iPhone и iPod. Работать с программой можно как на Windows, так и на Mac OS. Использование утилиты iFunBox позволит легко портировать файлы с iOS-устройства на ПК и обратно, очистить кэш, сделать резервные копии, установить новый рингтон или тему.
Установка не требуется, запуск происходит с exe- или.app-файла. Поддерживаемые прошивки — iOS 9.3.2 и iOS 9.1. Скачать программу бесплатно можно здесь:
Итак, переходим непосредственно к установке:
Подключаем Айфон к компьютеру, используя USB-кабель (можно и по Wi-Fi). Запускаем iFunBox и проверяем, распознала ли программа подключенный аппарат. Для этого нужно посмотреть в меню «Текущее устройство» (англ. Current Device), где должна быть обозначена модель вашего гаджета и его имя. Если потребуется переключить язык, то это можно сделать, запустив соответствующую функцию в правом углу на верхней панели:

Теперь вызываем меню «Установить приложение», после этого откроется окно со скачанными приложениями, выбираем нужный архив, и нажимаем кнопку «Открыть» (англ. Open):

Дожидаемся окончания установки, которая, как правило, происходит в считанные минуты.




