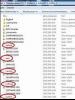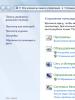Как синхронизировать программы на айфон. Как синхронизировать iPhone с компьютером: все способы
Платформа iOS, на которой работает Айфон, является закрытой – это значит, что всякому новоиспеченному обладателю «яблочного» смартфона придется забыть о том, как он прежде копировал музыку на свой Android, и начать осваивать программу iTunes . Без синхронизации с iTunes никуда: конечно, есть и иные программы, способные помочь наполнить Айфон медиаконтентом, однако, все они либо являются платными, либо не могут похвастать корректной работой.
Синхронизация Айфона – процесс, в ходе которого содержимое программы iTunes переносится на гаджет. Обратите внимание: именно iPhone является получателем информации, а это значит, что:
- Перенести какие-либо данные со смартфона на ПК (например, фото, сделанные на камеру устройства) через iTunes не получится. Для этого пригодны другие программы, например, iTools .
- Удаление того или иного файла в медиатеке приводит к тому, что с гаджета он тоже будет удален при ближайшей синхронизации.
Многие пользователи, увы, не понимают сути синхронизации.
Распространенная ошибка : загрузив музыку на Айфон, пользователь очищает медиатеку, чтобы «не запутаться» при добавлении новых композиций. Естественно, следующая синхронизация сотрет все треки с устройства.
Как синхронизировать Айфон с Айтюнс через USB?
Если вы желаете загрузить музыку или видео на Айфон через iTunes , действуйте так:
Шаг 1. Соедините гаджет с ПК USB-кабелем и запустите программу iTunes . Появится такое окно:
В левой колонке в разделе «Устройства » вы найдете свой гаджет (в нашем случае – iPhone SONY , выделен красным).
Шаг 2 . Нажмите на значок устройства, расположенный в верхней панели:

Вы окажетесь в разделе, посвященном подключенному устройству.

Шаг 3 . Во вкладке «Обзор » пролистайте вниз и поставьте галочку напротив пункта «Синхронизировать только отмеченные песни и видео ». Такая «галочка» позволит не потерять данные, которые были загружены на Айфон только что , по ходу общей синхронизации.

Шаг 4 . Нажмите «Применить », потом «Синхронизировать »:

В верхнем поле (выделено) вы сможете наблюдать за прогрессом синхронизации. Использовать гаджет во время синхронизации тоже можно, если версия операционной системы смартфона превышает 5.0. По завершении процедуры вы увидите, что новые композиции уже доступны во встроенном приложении «Музыка ».
Важно: не выдергивайте кабель USB из компьютера или устройства до завершения передачи данных. То, что синхронизация прекратится – меньшее из зол: вы также можете спровоцировать неисправность гаджета.
Что делать, если iPhone не синхронизирует музыку?
Если вы в точности повторили все описанные шаги, но новых треков на iPhone все еще нет, то проблема на 90% кроется в следующем: не активирована синхронизация во вкладке «Музыка ». Перейдите в эту вкладку и поставьте галочку напротив «Синхронизировать музыку »:

Вы можете выбрать наиболее удобный вариант синхронизации из двух: при передаче данных на iPhone будут копироваться либо все треки без разбора («Всю медиатеку »), либо отдельные альбомы, плейлисты, композиции конкретных исполнителей («Избранные плейлисты…»).

Здесь же вы можете настроить синхронизацию так, чтобы вместе с песнями на iPhone были скопированы клипы и голосовые записи.
Как синхронизировать Айфон с компьютером через Wi-Fi?
В 2011 году после выхода iOS 5.0 появилась возможность проводить синхронизацию без подключения гаджета к ПК USB-кабелем. Но тем пользователям, кто уже предвкушает экономию на аксессуарах, следует знать, что для первоначальной настройки кабель все же необходим. Настройте синхронизацию так:
Шаг 1 . Подключите гаджет кабелем к компьютеру и запустите iTunes .
Шаг 2 . Нажмите на кнопку «Устройство ».

Шаг 3 . Во вкладке «Обзор » найдите блок «Параметры », а в самом блоке – пункт «Синхронизировать с этим iPhone по Wi-Fi ». Поставьте галочку напротив этого пункта.

Не забудьте включить синхронизацию музыки (видео, звуков) в соответствующей вкладке.
Шаг 4. Нажмите «Синхронизировать » и «Готово ». Теперь можно переносить данные на гаджет без использования кабеля.
Теперь рассмотрим, как провести синхронизацию по Wi-Fi . Прежде чем переносить данные этим способом, пользователь должен выполнить ряд предварительных действий:
- Поставить смартфон на зарядку.
- Подключить iPhone и компьютер к одной сети Wi-Fi.
- Запустить iTunes на ПК.
Шаг 1 . На устройстве пройдите по пути «Настройки » — «Основные » — «Синхронизация с iTunes по Wi-Fi ».

Шаг 2 . Нажмите «Синхронизировать », и вы увидите, что в статусной строке в iTunes начался привычный отсчет шагов.

Во время синхронизации через Wi-Fi Айфоном также можно полноценно пользоваться.
Синхронизация гаджета через Wi-Fi имеет несколько недостатков по сравнению с передачей данных по кабелю: во-первых, аккумулятор устройства разряжается куда быстрее, во-вторых, сама синхронизация оказывается более длительной.
Синхронизация не идет: возможные причины и как исправить
Чаще всего проблема отсутствия синхронизации решается путем простой перезагрузки iPhone. Если это не помогает, причина, скорее всего, одна из следующих:
- iTunes недостаточно «свежий». Попробуйте обновить программу до последней версии – в меню iTunes выберите «Справка » — «Обновления » и в появившемся окне нажмите «Загрузить iTunes ».

- Процесс синхронизации блокируется антивирусом . Выключите защиту и дерзните снова. Если дело действительно в антивирусе, задумайтесь об установке другой программы, потому что владелец Айфона вынужден сталкиваться с синхронизацией постоянно.
- Настройки роутера выставлены некорректно (при синхронизации через Wi-Fi). Задайте тип безопасности WPA-Personal , а тип шифрования – TKIP (а не AES ). В настройках маршрутизатора стоит сменить режим работы беспроводной сети (пункт Wireless Mode ) с Auto на B/G .
Заключение
Тот факт, что для загрузки музыки придется использовать дополнительный софт iTunes, вводит многих новоиспеченных пользователей Apple в ступор. Однако применение iTunes в качестве посредника между ПК и гаджетом крайне важно с точки зрения безопасности: загрузить на смартфон вредоносный файл через эту программу – риск минимальный. Кроме того, iTunes является одним из действенных инструментов Apple в борьбе с музыкальным пиратством, так как распространяет музыку совершенно легально и по невысокой цене.
Предпосылок к тому, что в ближайшем будущем Apple предоставит другие бесплатные варианты скачивать музыку на iPhone, нет – поэтому о способах синхронизации и устранения возможных проблем с iTunes должен знать каждый «яблочник».
Вы новый владелец продвинутого модного гаджета - айфона? Тогда эта статья вам обязательна для прочтения!
Для чего нужна с "Айтюнс"
Итак, начнем! Установка "Айтюнс", а точнее, iTunes - это первое, что необходимо сделать после покупки айфона. Устанавливается эта программа бесплатно с официального сайта Apple. "Айтюнс" - это то, что необходимо вашему айфону для приобретения им индивидуальности. С его помощью в вашем смартфоне появятся новые фотографии, обои, музыка, рингтоны, книги, фильмы, прочее видео и многое другое. Все это можно скачать в Интернете или найти на своем компьютере, в общем, все равно, где вы это найдете и как. Синхронизировать айфон с "Айтюнс" и наслаждаться рингтонами, выбранными вами в соответствии со вашим вкусом, - главное.
Устанавливается "Айтюнс" на компьютер очень просто - нужно всего лишь выполнять указания программы установки.
Первое подключение айфона к "Айтюнс"
Первое, что необходимо - это подключить смартфон к компьютеру с помощью USB-кабеля, входящего в комплект поставки - это тот же кабель, что используется для зарядки телефона. Позже мы узнаем, как синхронизировать айфон по беспроводной сети, но первое подключение все равно должно быть с помощью USB.
Сразу после подключения на компьютер автоматически установятся необходимые драйвера, и айфон появится в "Айтюнс" в панели слева в разделе под названием "Устройства". Если нажать на значок своего телефона, то в основной части экрана программы можно увидеть информацию об айфоне, такую как общий объем и наличие свободной памяти, уровень заряда аккумулятора (кстати, когда телефон подключен к компьютеру, он подзаряжается), серийный номер устройства, номер телефона установленной сим-карты, номер прошивки и другую, не менее полезную информацию.

Как синхронизировать айфон с "Айтюнс" с помощью WI-FI
Конечно, это удобней. Никаких проводов, полная свобода. Перед тем как синхронизировать айфон с "Айтюнс" по беспроводной сети, подключите его к той же сети, что и компьютер с установленным "Айтюнсом". Первое подключение, как говорилось выше, - с помощью кабеля. Тогда, когда ваш смартфон появится в панели слева, найдите внизу окна с информацией о нем раздел "Параметры" и отметьте в нем пункт "Синхронизировать с этим айфон по WI-FI". Вот и все! Теперь, когда будут соблюдены все необходимые условия, а именно нахождение устройств в одной сети, айфон включен, на компьютере запущен "Айтюнс", телефон будет обнаружен без подключения с помощью кабеля.

Что синхронизируем?
Прежде чем узнать, как сделать синхронизацию на айфоне, надо разобраться, как к синхронизации подготовиться. Для начала очень важное замечание: при синхронизации файлы с компьютера не добавятся к файлам в айфоне, а заместят их! Учтите это, если подключаете свой айфон к чужому компьютеру. Для того чтобы на айфоне остались нужные вам данные, они должны также присутствовать в "Айтюнсе", новые данные следует добавлять к ним.
Что именно можно изменить в айфоне с помощью синхронизации, можно понять, взглянув на вкладки вверху. Контакты и календари, программы, звуки, музыка, фильмы, телешоу, подкасты, книги, фото - все, что нужно! Если какой-то из этих вкладок вы не видите, значит она просто еще не активировалась за ненадобностью. Как только вам понадобится отсутствующий в данный момент пункт, например, вы загрузите подкасты, раньше не использовав эту функцию, сразу же отобразится необходимая вкладка.

Синхронизация
Ну и, наконец, собственно, о том, Для начала решите, что именно вы будете синхронизировать. Зайдя на каждую из вкладок, отметьте галочками, нужно их синхронизировать или нет. Если галочка не установлена, синхронизация проводиться не будет. И тут стоит отметить то, о чем было сказано выше - если не отмечать какую-либо вкладку, то на ней ничего из установленного (закачанного) в телефон раньше удалено не будет, все останется как прежде. Например, если вы хотите добавить в айфон свои рингтоны, а все остальное оставить без изменений, то, отметив "Синхронизировать" только на вкладке "Звуки", а остальные вкладки оставив неотмеченными, вы не лишитесь своего ранее загруженного контента.
Для того чтобы необходимые вам файлы попали на айфон, добавьте их в "Айтюнс" в раздел "Медиатека", тот, что в левой панели. Для этого просто перетяните мышью все, что вам нужно, в "Айтюнс", программа сама определит тип контента, и он появится в нужных подразделах: музыка, фильмы, звуки и т. д.
Теперь, выбрав в панели слева свое устройство, перейдите на интересующие вас вкладки и отметьте, что именно вы хотите увидеть в своем устройстве: все, что находится в медиатеке программы или какие-то определенные файлы. Если вас интересуют музыкальные файлы, то "Айтюнс" удобно сортирует их по наименованиям альбомов, исполнителей, жанров. Для того чтобы загрузить фото, нужно указать папку на компьютере, где они находятся.
Ну вот и все! Нажмите внизу экрана кнопку "Синхронизировать" или "Применить", если вносились какие-либо изменения, и дождитесь окончания синхронизации.
Разработчики из Apple посчитали, что для удобства работы с Айфонами и Айпадами нужно использовать специальное программное обеспечение. Именно так на свет появился мультимедийный комбайн iTunes, используемый для синхронизации данных между компьютерами и смартфонами/планшетами. Как синхронизировать iPhone с iTunes и что для этого нужно? Об этом расскажет наш подробный обзор.
Установка iTunes и подключение iPhone
Как синхронизировать Айфон с Айтюнс? Для этого нужно скачать последнюю версию iTunes и установить ее на свой компьютер. Самая последняя версия доступна для скачивания на официальном сайте Apple – зайдите в соответствующий раздел и нажмите на кнопку «Загрузить». Сайт автоматически распознает версию используемой операционной системы и предложит закачать соответствующий файл . Далее нам остается дождаться загрузки инсталляционного файла и последующей установки приложения. iTunes установлен и все готово к подключения iPhone.
Что делать дальше? Для того чтобы синхронизировать Айфон с Айтюнс, необходимо приготовить смартфон и USB-кабель. Запускаем iTunes, подключаем кабель к компьютеру и смартфону, ждем установки соединения. Как только устройство будет определено, на вкладке «Обзор» появятся данные о подключенном устройстве. Теперь мы можем приступить к настройке программы и к работе с контентом или прошивками.
Как синхронизировать iPhone с iTunes через Wi-Fi? Для этого нужно выполнить следующие действия:
- Подключить iPhone кабелем к компьютеру и дождаться установления соединения;
- Зайти на вкладку «Обзор» и установить галочку «Синхронизировать с этим iPhone через сеть Wi-Fi»;
- Отключиться от ПК, зайти на Айфоне в «Настройки – Основные – Синхронизация с iTunes по Wi-Fi»;
- Убедиться, что компьютер и смартфон подключены одной сети Wi-Fi, нажать на кнопку «Синхронизировать».
Теперь вы сможете передавать данные без кабеля, с помощью беспроводного соединения.
Используя беспроводное соединение через Wi-Fi, вы не сможете выполнить восстановление прошивки. Также нужно знать, что скорость передачи данных через Wi-Fi несколько ниже, чем по кабелю.
Синхронизация для создания резервных копий
Как синхронизировать iPhone с iTunes для создания резервных копий? Эта процедура довольно проста и не вызывает сложностей даже у неподготовленных пользователей . Запускаем iTunes, подключаем iPhone и дожидаемся установления соединения. Далее заходим на вкладку «Обзор» и находим там подраздел «Резервные копии».
- Устанавливаем галочку «Этот компьютер» — тем самым мы указываем место хранения резервной копии;
- Нажимаем на кнопку «Создать копию сейчас» — начнется немедленное создание копии;
- Дожидаемся завершения процедуры – она может занять 10-15 минут.
После этого можно отключить кабель или приступить к выполнению прочих операций.
Обязательно указывайте путь сохранения «Этот компьютер» для создании полной резервной копии. Если вы выберите пункт «iCloud», программа сохранит только самые важные данные, причем не на компьютере, а в облачном сервисе iCloud.
Что-то пошло не так, и вам нужно восстановить данные из какой-либо резервной копии? Для этого необходимо запустить iTunes, подключить iPhone к компьютеру, зайти на вкладку «Обзор» и найти подраздел «Резервные копии». Здесь мы жмем на кнопку «Восстановить из копии», выбираем необходимую копию и запускаем восстановление – спустя некоторое время содержимое вашего iPhone примет такой же вид, каким оно было на момент создания резервной копии.
Синхронизация музыкальных треков
К сожалению, мы не можем просто так взять и перекинуть музыку с компьютера на iPhone без использования iTunes. Все дело в том, что смартфоны от Apple не распознаются компьютерами как съемные устройства хранения данных. Поэтому синхронизация через iTunes является одним из немногих инструментов для оперативного копирования музыкальных треков в память Айфона.
Как выполнить синхронизацию музыки? Для начала нам нужно настроить iTunes – выбираем вкладку «Обзор» и устанавливаем галочки «Синхронизировать только отмеченные песни и видео» и «Обрабатывать музыку и видео вручную». Для экономии места во внутреннем хранилище Айфона мы можем установить галочку «Снижать битрейт для песен высокого качества до … кбит AAC» — на месте точек располагается выпадающий список, где выбирается подходящее значение битрейта (можно оставить стандартные 128 кбит).
Теперь все готово к закачиванию музыкальных треков. Для этого нужно добавить их в медиатеку прямым копированием мышью или через меню «Файл». Далее ставим галочку «Синхронизировать музыку», отмечаем необходимые для загрузки треки, нажимаем на кнопку «Применить» — запустится синхронизация данных, которая сделает содержимое смартфона идентичным содержимому медиатеки. При необходимости, вы можете закачать музыку определенных жанров или определенных исполнителей.
Если есть необходимость, вы можете отредактировать дополнительные данные, присутствующие в музыкальных треках – это ID3-теги, обложки альбомов и многое другое.
Синхронизация видеороликов и прочего контента
Для того чтобы провести синхронизацию видеороликов с помощью программы iTunes, необходимо добавить их в список на вкладке «Обзор». Здесь их можно просмотреть, если в системе установлен плеер Quick Time. После этого приступаем к синхронизации – устанавливаем галочку «Синхронизировать фильмы», помечаем закачиваемые файлы, нажимаем на кнопку «Применить» и ожидаем завершения синхронизации. Учитывая большой объем передаваемых данных, процедура может занять 10-15 минут .
Аналогичным образом мы можем закачать в iPhone и другой контент – это фильмы, клипы, электронные книги, подкасты и многое другое. Потренировавшись, вы будете выполнять операции по добавления контента с закрытыми глазами. Если же вы хотите ускорить и упростить добавление контента, воспользуйтесь альтернативами iTunes – типичным представителем является программа iTools, напоминающая самый обычный файловый менеджер.
Прочие функции
Мультимедийный комбайн iTunes часто ругают за его сложность. Для новичков он кажется непривычным и невероятно замудренным. Нужно отметить, что самые последние версии iTunes обладают более понятным и приятным интерфейсом, а весь функционал разнесен по тематическим вкладкам, чтобы было понятнее, где искать те или иные функции. Ознакомившись один раз с вопросами синхронизации контента, вы будете перекидывать данные, не задумываясь.
Все операции в iTunes выполняются примерно одинаковым образом, поэтому сложности возможны только на начальном этапе. В дальнейшем вы сможете проводить автоматическую синхронизацию iPhone с iTunes, не боясь потерять важные данные – для этого нужно снять галочки ручной обработки контента на вкладке «Обзор». После этого синхронизация будет запускаться самостоятельно, сразу же после подключения Айфона .
Если вам надоел ваш оператор
Ребята, мы прекрасно знаем, что операторы повышают цены и вынуждают абонентов подключать услуги, которыми последние не хотят пользоваться. К счастью, сейчас есть отличная возможность уйти к другому оператору со своим номером. Существуют виртуальные операторы, которые предоставляют очень хорошие тарифы и классные плюшки при переносе номера. Один из них Тинькофф Мобайл , который все чаще выбирают посетители нашего сайта.
Синхронизация вашего iPhone с компьютером может быть непростой задачей, особенно если вы не хотите потерять все данные, которые уже есть на устройстве:
- музыкальные файлы, аудиокниги или рингтоны;
- закачанные фильмы или телешоу;
- приложения;
- фотографии или ваши видеофайлы.
Инструкция о том, как получить доступ к компьютеру, сделает это задание выполнимым.
Синхронизация iPhone с компьютером используя iTunes
Синхронизация - это самый легкий путь передачи информации с телефона на ПК. Такая пересылка ваших данных будет хранить их обновленными на обоих устройствах.
Необходимо иметь одну из последних версий iTunes и любое из соединений – USB кабель или Wi-Fi. Для этого достаточно выбрать "Back up to this computer"Синхронизация при помощи USB кабеля

 Теперь данные всегда будут обновляться, как только вы снова подключите смартфон к компьютеру используя USB кабель. Не забудьте при этом открыть iTunes
Теперь данные всегда будут обновляться, как только вы снова подключите смартфон к компьютеру используя USB кабель. Не забудьте при этом открыть iTunes
Синхронизация с помощью Wi-Fi

При зарядке устройства с операционной системой iOS обмен данными будет происходить автоматически.
Если вы не можете подключить синхронизацию:
- Перезагрузите ПК и смартфон.
- Убедитесь, что оба устройства работают в одной и той же Wi-Fi сети.
- Проверить настройки программ безопасности, которые используются для ПК или роутера.
- Посмотреть инструкции или обратиться в службу поддержки, чтобы узнать соответствующие порты для идентификации ваших устройств.
Перенос данных со смартфона на ПК используя Windows
Пользуясь настройками Windows AutoPlay, вы вручную отправите фотографии и будете полностью контролировать этот процесс.
 Это напоминает импорт фотографий с цифровой камеры на ваш ПК или ноутбук
Это напоминает импорт фотографий с цифровой камеры на ваш ПК или ноутбук
По умолчанию фотографии сохранятся в папке «Изображения».
С помощью сторонних программ
С некоторыми из них вы сможете лучше контролировать процесс передачи данных, чем с iTunes или Windows. Одни могут быть как в свободном доступе, так и платные, а другие не работать или быть запрещенными.
Наиболее популярны у пользователей смартфонов – iExplorer, SharePod или PhoneTrans Pro. Следуя их инструкциям, вы перенесете все персональные данные, а также музыку, видеофайлы, голосовую почту и СМС. Demo версия PhoneTrans Pro доступна, но ограничена до 50 песен.
У некоторых пользователей есть не один «яблочный» девайс, а сразу несколько. Разумеется, здесь не избежать проблемы синхронизации для того, чтобы иметь под рукой одну и ту же информацию одновременно на нескольких гаджетах. Каковы способы синхронизации iPhone с iPhone? Для того чтобы перенести информацию между девайсами, можно воспользоваться ПО от компании Apple. В этой статье мы рассмотрим, как действуют сервисы Айтюнс и Айклауд.
Синхронизируем айфоны через iCloud
Программа Айклауд имеет множество полезных функций для быстрого переноса информации между гаджетами. Этот сервис помогает провести синхронизацию айфона с айфоном в режиме беспроводной передачи данных. Для запуска процесса зайдите в настройки Айклауд и активируйте опцию резервного копирования. В каких обстоятельствах это работает?
- Айфон функционирует в режиме ожидания.
- Подключение к сети Интернет по вай-фай активно.
- Айфон подсоединен к зарядному устройству.
Итак, для того чтобы запустить резервное копирование информации в Айклауд, нужно подсоединить девайс к зарядке и подключить к Интернету, а затем оставить в режиме ожидания. Через какое-то время процедура копирования завершится, и вы сможете перенести информацию на другой iPhone. Как поступить далее?
Необходимо включить второй айфон и начать настройку. Когда вы включите его и начнете настраивать, выберите пункт восстановления из копии Айклауд. Таким образом, на ваш девайс загрузится резервная копия, которая была создана перед этим. Выберите соответствующий пункт, пройдите авторизацию по Эппл ID, затем ожидайте окончания процедуры. Время восстановления из копии может быть разным, это зависит от объема файлов и скорости интернет-подключения. Иногда пользователям приходится ждать несколько десятков минут, когда процесс завершится.
Операция резервного копирования в Айклауд помогает сохранить только наиболее важные файлы: фотоснимки, номера телефонов, данные аккаунтов, документацию и различные настройки. Видеоматериалы и музыкальные треки при такой процедуре передать нельзя.
Мы описали метод синхронизации iPhone с iPhone. Однако необходимо знать, что девайсы, которые прошли авторизацию под одним айди, могут пройти синхронизацию в автоматическом режиме с использованием хранилища iCloud «на облаке». Так, документы, которые вы будете создавать, могут оказаться доступны моментально на других гаджетах.
Программа Айклауд позволяет копировать не только документы, но и другую информацию – контактные данные, сообщения, информацию из приложений, и пр. В установках Айклауд на вашем гаджете вы можете подобрать информацию, которая будет синхронизирована. Достаточно передвинуть переключатели, чтобы отметить то, что должно быть включено в автоматический процесс синхронизации. Пользовательской информации отводится хранилище, рассчитанное на 5 Gb. Если нужно, это ограничение можно убрать с помощью подписки за отдельную плату.
Какие другие полезные опции содержатся в установках процедуры синхронизации для iPhone или iPad? Многим пользователям нравится возможность загрузки в автоматическом режиме того контента, который они покупают, на несколько девайсов, работающих на одном айди. Чтобы установить такую функцию, зайдите в настройки и выберите раздел «Магазин». Там нужно поставить несколько отметок по своему усмотрению. Автоматически загружаются музыкальные файлы, приложения и книжки.
Особенности синхронизации iPhone с iPhone по Айтюнс
Каким способом можно синхронизировать два iPhone? С этой целью используют сервис Айтюнс. Процесс можно запустить практически за несколько кликов. Сделать это можно так:
- Подключите один айфон к ПК с запущенным сервисом Айтюнс.
- Зайдите в раздел «Обзор», где нужно запустить резервное копирование.
- Отключите один айфон и подключите другой.
- Закончите резервное копирование на другом девайсе и выполните перезагрузку.
- Помните, что настраивая второй iPhone, необходимо выбрать графу восстановления из копии Айтюнс.
Теперь вам известно, как выполняется синхронизация одного iPhone с другим с использованием сервиса мультимедиа Айтюнс. Преимущество этого методы заключается в возможности копирования музыкальных и видеофайлов, наряду с номерами телефонов, документами и данными настроек. Выполняя копирования по Айклауд, всю эту информацию пришлось бы копировать ручным способом с применением дополнительного ПО.
Другие варианты синхронизации
Для синхронизации можно использовать востребованный сегодня сервисы для хранения информации «на облаке». Это Дропбокс или ЯндексДиск. Они помогают работать с файлами на разных девайсах, даже если эти устройства функционируют на разных платформах. Чтобы провести синхронизацию, следуйте такому алгоритму:
- Установите соответствующее приложение на двух девайсах.
- Создайте свой аккаунт на одном гаджете.
- Введите данные вашего аккаунта на другом девайсе.
После добавления материалов в общие папки происходит копирование «на облако». Затем можно будет работать с этими файлами на других гаджетах. К примеру, вы можете создать файл на айфоне, чтобы в дальнейшем редактировать его на ПК. Кроме того, «облако» помогает передать материалы с ПК на айфон, не прибегая к функционалу iTunes.
Изначально для информации выделяется на так много места. К примеру, Dropbox предусматривает всего 2 Gb для пользовательских данных, а на ЯндексДиске – 10 Gb. Платные подписки помогают расширить место для хранения информации. Сервис Дропбокс интересен дополнительной опцией – использованием реферальной программы, которая предоставляет пользователям 500 Mb за каждого реферала.
Хранилища «облачного» типа обладают рядом преимуществ, в частности, возможностью экономить место на девайсах, которые работают на iOS. Вся информация сохраняется на удаленном сервере, а не на внутренней памяти гаджета. Они скачиваются только во время использования.