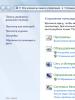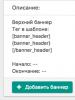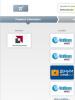Что такое устранение неполадок компьютера windows 10. Как устранить неполадки Windows встроенными средствами
Мастер устранения неполадок Windows - это встроенная утилита, отвечающая за починку сбоев в работе операционной системы. С помощью этой программы можно «починить» «Центр обновления Windows», программные ошибки USB-входов, сбои Wi-Fi-адаптера и многое другое.
Диагностика неполадок в Windows 7
Утилита, отвечающая за нахождение и починку ошибок в различных компонентах системы Windows, встроена в ОС и запускается пользователем вручную при нахождении каких-либо багов. Переход к мастеру устранения неполадок можно осуществить несколькими способами:
Главное окно мастера устранения неполадок представляет собой список категорий, нажатие на которые запускает средство отладки для конкретного элемента системы. Здесь собраны:
- средства для диагностики и настройки программ, адаптированных под другую версию ОС Windows;
- утилиты для настройки и использования устройств и принтеров;
- мастер работы с неполадками звукозаписи и воспроизведения;
- средства для нахождения и устранения неполадок с интернетом;
- настройки оформления;
- утилиты для устранения неполадок «Центра обновления Windows»;
- программы для оптимизации энергопотребления;
- средства для поиска и устранения проблем с производительностью.
Утилита «Устранение неполадок компьютера» не просто какая-то маленькая программка для устранения багов, а комплексная система, включающая в себя возможности починки каждого отдельно взятого элемента.
 Главное окно «Устранения неполадок» включает в себя категории, для которых можно запустить отладку
Главное окно «Устранения неполадок» включает в себя категории, для которых можно запустить отладку Если вас интересует настройка или отладка конкретного элемента, то специально для таких случаев в левой части главного окна добавлена кнопка «Просмотр всех категорий». Она изменяет оформление главного окна утилиты так, чтобы её компоненты не группировались по категориям, а отображались списком по порядку. Это удобнее, если вы точно знаете, чего хотите: не нужно блуждать по категориям, гадая, где именно находится нужный отладчик.
 Функция «Просмотр всех категорий» отображает все элементы мастера устранения неполадок как список, из которого можно выбрать нужный элемент
Функция «Просмотр всех категорий» отображает все элементы мастера устранения неполадок как список, из которого можно выбрать нужный элемент Двойной щелчок на элементе запускает его и открывает программу, которая сканирует выбранный элемент и сообщает пользователю о найденных ошибках. Перед началом диагностики в открывшемся окне можно поставить или убрать галочку «Автоматически применять исправления» - её наличие означает, что если программа обнаружит неполадки, она исправит их автоматически. Если галочка не поставлена, утилита запросит разрешение пользователя на исправление или не будет трогать ошибки вообще.
 Перед запуском диагностики и лечения можно разрешить программе автоматически применять исправления
Перед запуском диагностики и лечения можно разрешить программе автоматически применять исправления После окончания устранения неполадок утилита выдаст пользователю отчёт о своей работе, в котором будет указано, какие ошибки были обнаружены, а какие - устранены.
 Когда утилита проведёт анализ и починку элемента, она выдаст пользователю отчёт о своей работе
Когда утилита проведёт анализ и починку элемента, она выдаст пользователю отчёт о своей работе Примеры использования программы
«Центр устранения неполадок» рекомендуется использовать в первую очередь при обнаружении проблем с тем или иным компонентом системы. Программа не идеальна, но позволяет в два клика исправить ошибки, «лечение» которых вручную может быть затруднительно.
Неполадки «Центра обновления Windows»
«Центр обновления Windows» - это подсистема, которая отвечает за скачивание, установку и удаление обновлений для ОС.
Сбои в работе «Центра обновлений Windows» приведут к тому, что система перестанет обновляться, и это негативно скажется на её работе. Большинство ошибок, связанных с обновлениями, можно исправить при помощи мастера устранения неполадок.
Чтобы открыть мастер устранения неполадок для исправления ошибок «Центра обновления Windows», нужно из главного меню мастера (как туда зайти, описано выше) вызвать вариант «Устранение неполадок с помощью Центра обновления Windows». Теперь нужно нажимать «Далее» и следить за ошибками, которые обнаруживает программа.
 Чтобы устранить неполадки «Центра обновления Windows», выберите соответствующую утилиту из списка главного меню мастера
Чтобы устранить неполадки «Центра обновления Windows», выберите соответствующую утилиту из списка главного меню мастера Случается и такое, что проблема «Центра обновления Windows» решена, а неудачное обновление осталось. В таком случае нужно его откатить, а делается это в Windows 7 так:

Видео: как удалить обновление Windows 7
Проблемы со звуком
Некорректное звучание или полное отсутствие звука - проблема, которую тоже можно решить с помощью мастера.
Следует помнить, что если проблема в самом «железе», то программа никак здесь не поможет. Найденные проблемы утилита не всегда способна решить, но успешная диагностика в любом случае даёт подсказку, как ошибку исправить.
Утилита, которую нужно вызвать из мастера, называется «Устранение неполадок звукозаписи», если проблемы возникли с записью звука, или «Устранение неполадок воспроизведения звука», если не работает проигрывание.
 Решить проблемы со звуком помогут «Устранение неполадок звукозаписи» и «Устранение неполадок воспроизведения звука»
Решить проблемы со звуком помогут «Устранение неполадок звукозаписи» и «Устранение неполадок воспроизведения звука» Устранение неполадок с USB
Штатного предустановленного средства для решения проблем с USB в Windows нет. Несмотря на это, компания Microsoft выпустила набор утилит Fix It (он же Easy Fix), который представляет собой что-то вроде расширенной версии стандартного мастера устранения неполадок. В числе его функций - утилита для устранения неполадок с USB.
Скачать средство для устранения неполадок с USB можно с сайта Microsoft. Утилита загружается в формате.msi или.diagcab: оба являются исполняемыми файлами и запускаются через двойной клик левой кнопкой мыши.
- После запуска файла разрешите ему установку данных на компьютер. В некоторых случаях может потребоваться логин и пароль администратора.
 Чтобы Easy Fix запустился, нужно выдать ему разрешение от имени администратора
Чтобы Easy Fix запустился, нужно выдать ему разрешение от имени администратора - В открывшемся окне нажмите «Следующая». Если хотите предварительно настроить утилиту так, чтобы она самостоятельно применяла исправления или, напротив, спрашивала разрешения на те или иные действия, уже знакомая галочка «Автоматически применять исправления» находится под кнопкой «Дополнительно».
 Здесь можно настроить автоматическое применение изменений и запустить утилиту для поиска и лечения неполадок
Здесь можно настроить автоматическое применение изменений и запустить утилиту для поиска и лечения неполадок - Подождите какое-то время, пока утилита ищет и устраняет проблемы.
 Поиск и устранение проблем займёт некоторое время
Поиск и устранение проблем займёт некоторое время - Ознакомьтесь с отчётом, который Easy Fix предоставит вам после работы. Там будут указаны все ошибки и неполадки, которые исправила программа.
 Закончив работу, утилита предоставит отчёт, где будет указано, какие именно ошибки она нашла и какие внесла исправления
Закончив работу, утилита предоставит отчёт, где будет указано, какие именно ошибки она нашла и какие внесла исправления
Ошибка с кодом 43
Ошибка 43 свидетельствует о том, что «Диспетчер устройств» остановил работу какого-либо устройства из-за найденной в нём неполадки. Изначально эта ошибка свидетельствует о неполадках с аппаратной конфигурацией компьютера. Иными словами, если ошибку 43 выдаёт мышь, вероятно, сломалась она, а не Windows.
Однако, помимо аппаратных неполадок, причиной ошибки 43 могут быть программные сбои: чаще всего - в драйверах. Не факт, что Easy Fix с ними поможет. Скорее всего, действовать придётся своими руками.
- Первым делом попробуйте перезагрузить компьютер. Возможно, это единичный сбой, и после перезагрузки всё будет работать.
- Если перезагрузка не помогла, откройте «Диспетчер устройств». Для этого нажмите комбинацию клавиш Win + X и выберите в появившемся меню «Диспетчер устройств».
 Чтобы войти в «Диспетчер устройств», нужно выбрать соответствующий вариант в меню
Чтобы войти в «Диспетчер устройств», нужно выбрать соответствующий вариант в меню - Если ошибку выдаёт устройство, подключённое через USB, стоит обновить драйверы USB-портов. В «Диспетчере устройств» выберите вкладку «Контроллеры USB» и нажмите правой кнопкой мыши на одно из устройств, указанных там. Выберите вариант «Обновить конфигурацию оборудования» или «Обновить драйверы».
 Чтобы обновить драйвер устройства, кликните на нём правой кнопкой мыши и выберите «Обновить драйверы»
Чтобы обновить драйвер устройства, кликните на нём правой кнопкой мыши и выберите «Обновить драйверы» - Когда система спросит, хотите ли вы использовать поиск драйверов в интернете или указать уже имеющийся, выбирайте исходя из того, есть ли у вас в системе файл драйвера. Если есть, указывайте уже имеющийся и выбирайте его, а если нет, запускайте поиск в интернете. В ряде случаев он работает неидеально, так что лучший вариант - по возможности найти драйверы в интернете самостоятельно.
 Чтобы обновить драйвер, нужно либо указать системе путь к нему, либо предоставить ей возможность искать его самостоятельно
Чтобы обновить драйвер, нужно либо указать системе путь к нему, либо предоставить ей возможность искать его самостоятельно - По очереди повторите обновление драйверов со всеми USB-устройствами, кроме виртуальных.
- Если указанные действия не помогли, поищите драйвер для неработающего устройства в интернете по его названию. Система этот драйвер найти не сможет, так как не опознаёт устройство. Единственный выход - искать самостоятельно с помощью информации, указанной на устройстве или на его упаковке.
- Когда драйвер найден, установите его (просто запустите).
- Если и это не помогает, рекомендуется проверить систему на вирусы, а также почистить реестр с помощью одной из специальных программ (например, CCleaner). Для этого перейдите в главном окне программы на вкладку «Реестр» и нажмите «Поиск проблем».
 В CCleaner есть вкладка «Очистка реестра», которая позволяет исправить ошибочные записи в системном реестре
В CCleaner есть вкладка «Очистка реестра», которая позволяет исправить ошибочные записи в системном реестре
Если ни один из указанных способов не помог, скорее всего, проблема связана с «железом» и программными методами её не исправить.
Видео: как исправить ошибку 43
Устранение неполадок при запуске
Проблемами при запуске компьютера занимается вовсе не мастер, а другая утилита, но разберём и её. Если ваша Windows 7 отказывается загружаться, эта программа - незаменимый помощник. Однако её помощь сработает только в том случае, если проблемы - программные. Если проблема не в Windows, а в «железе», то загрузка даже не доберётся до запуска этой утилиты.

Видео: как устранить ошибки запуска Windows 7
Если средство устранения неполадок не работает
Мастер устранения неполадок - системная программа, и если она не работает, значит, произошло что-то серьёзное. Сбой может быть связан с ошибками обновлений, неудачными внесениями изменений в систему (это могут сделать, например, сторонние программы), а также аппаратными повреждениями диска. И если с последним ничего не поделаешь, кроме замены винчестера, то остальное устранимо.
- Первым делом попробуйте удалить последние обновления. Как это сделать, подробно описано выше.
- Если удаление обновлений не помогло, воспользуйтесь «Командной строкой». Для этого нажмите Win + R и наберите в окне «Выполнить» команду cmd.
 Чтобы открыть «Командную строку», нажмите Win + R и в окне «Выполнить» введите команду cmd
Чтобы открыть «Командную строку», нажмите Win + R и в окне «Выполнить» введите команду cmd - В «Командной строке» наберите следующие команды:

- Перезагрузите компьютер.
- Если средство устранения неполадок по-прежнему не включается, значит, проблема серьёзнее. Если у вас есть бэкапы (резервные копии системы, с помощью которых можно откатить ОС), самое время ими воспользоваться. Для этого перейдите по пути «Пуск» - «Панель управления» - «Восстановление» и выберите вариант «Запуск восстановления системы».
 Начальное окно утилиты предлагает пользователю выбрать бэкап - рекомендуемый или другой
Начальное окно утилиты предлагает пользователю выбрать бэкап - рекомендуемый или другой - Программа сама предложит вам оптимальную резервную копию для восстановления. Если вы с ней не согласны, выберите другой бэкап из списка.
 Из этого списка можно выбрать любую резервную копию и откатить к ней свою Windows
Из этого списка можно выбрать любую резервную копию и откатить к ней свою Windows - Если вы хотите посмотреть, что именно изменится в системе после бэкапа, нажмите «Поиск затрагиваемых программ». Откроется окно, где вы увидите список изменений.
 Программа покажет, какие именно программы и файлы будут изменены после отката к резервной копии
Программа покажет, какие именно программы и файлы будут изменены после отката к резервной копии - В последнем окне нажмите «Готово» и подождите выполнения отката системы к состоянию на момент бэкапа. Это займёт некоторое время.
 Чтобы запустить откат системы к резервной копии, нажмите «Готово» и немного подождите
Чтобы запустить откат системы к резервной копии, нажмите «Готово» и немного подождите - Если вы случайно выбрали не ту точку восстановления, бэкап можно отменить в той же утилите «Запуск восстановления системы». Для этого откройте её и выберите вариант «Отменить восстановление системы», и Windows вернётся к тому состоянию, в котором находилась до бэкапа.
 Чтобы отменить неудачный откат системы, запустите программу ещё раз и выберите «Отменить восстановление системы»
Чтобы отменить неудачный откат системы, запустите программу ещё раз и выберите «Отменить восстановление системы»
Программы для устранения неполадок
Встроенный мастер, конечно, полезен, но не идеален. С очисткой реестра или исправлением большинства багов он не справляется в полной мере. К счастью для пользователя, существует много сторонних программ, с помощью которых можно править баги и поддерживать свой компьютер в рабочем состоянии.
FixWin 10
Несмотря на своё название, эта бесплатная программа предназначена не только для Windows 10, но и для более ранних версий ОС, включая Windows 7. В главном окне программы есть несколько вкладок, и все ошибки, характерные только для Windows 10, вынесены в отдельную, а остальные касаются всех версий Windows.
 В главном окне FixWin 10 содержится информация о вашей системе; отсюда же можно запустить утилиты для устранения неполадок
В главном окне FixWin 10 содержится информация о вашей системе; отсюда же можно запустить утилиты для устранения неполадок Чтобы запустить автоматическое исправление ошибки, нужно перейти в интересующую вкладку и найти ошибку, исправление которой вы хотите найти. Здесь же можно посмотреть, как решить такую проблему вручную.
 Вкладки FixWin10 выглядят так: описание ошибки и кнопка «Починить», а также справка по решению проблемы вручную
Вкладки FixWin10 выглядят так: описание ошибки и кнопка «Починить», а также справка по решению проблемы вручную Главный недостаток этой программы - отсутствие русскоязычной локализации. Так что подойдёт она тем пользователям, кто более или менее уверенно знает английский язык.
Скачать FixWin 10 можно с официального сайта разработчиков The Windows Club.
Видео: как работать с FixWin 10
Anvisoft PC Plus
Эта программа похожа на предыдущую: бесплатна, проста в управлении и распространяется на английском языке. Интерфейс удобен и приятен глазу. В главном окне представлены самые распространённые проблемы, и клик по нужной ошибке открывает меню с кнопкой «Починить». Файлы для починки утилита подгружает из сети, так что для её работы требуется подключение к интернету.
 В главном окне программы Anvisoft PC Plus можно выбрать интересующую ошибку, и откроется окно, где её можно будет починить
В главном окне программы Anvisoft PC Plus можно выбрать интересующую ошибку, и откроется окно, где её можно будет починить Скачать программу можно с сайта Anvisoft.
Видео: программа Anvisoft PC Plus
Kaspersky Cleaner
Утилита от создателей известного антивируса направлена на очистку компьютера. Но в ней также есть инструменты для «лечения» некоторых проблем. Программа на русском языке, бесплатная и очень простая в использовании: запускаешь поиск ошибок, а дальше утилита всё делает сама.
 В Kaspersky Cleaner достаточно запустить поиск ошибок, и утилита сама всё найдёт и исправит
В Kaspersky Cleaner достаточно запустить поиск ошибок, и утилита сама всё найдёт и исправит На сайте Касперского эту утилиту можно скачать совершенно бесплатно.
Видео: обзор утилиты Kaspersky Cleaner
NetAdapter Repair All in One
Из всех представленных программ эта - самая сложная, но и самая продвинутая. Рассчитана она в первую очередь на «починку» сетевых ошибок: очистка Hosts, SSL, кэша DNS, управление адаптерами и сетевыми картами. Функций здесь множество, но рекомендуется она только опытным пользователям, которые знают, что делают. Минусом программы можно считать англоязычный интерфейс.
 В главном меню NetAdapter Repair All in One приведена значительная часть его функций, не считая расширенные
В главном меню NetAdapter Repair All in One приведена значительная часть его функций, не считая расширенные Стандартное средство устранения неполадок Windows 7 не идеально, но может серьёзно помочь в случае обнаружения ошибок. А если оно не справляется, всегда можно воспользоваться сторонними программами.
Для исправления некоторых неполадок в Windows, есть встроенный компонент "". Пусть он и не решит всех проблем, но как средство диагностики для определения направления устранения неполадки, вполне подойдет. Для просмотра всех встроенных средств откройте в Панели управления пункт . Или нажмите клавиши Win + R и введите команду:
control.exe /name Microsoft.Troubleshooting
Откроется главное окно "Устранение неполадок компьютера "
Прежде всего проверьте во вкладке Настройка пункт Обслуживание компьютера , где необходимо, чтобы этот пункт был включен. Для просмотра всех категорий выберите пункт "Просмотр всех категорий "

Теперь достаточно выбрать тот пункт, который необходимо проверить. Чаще всего - это пункт связанный с производительностью "Быстродействие". Если щелкнуть ссылку Дополнительно и снять флажок Автоматически применять исправления , то при обнаружении неполадки будет отображен список возможных путей ее устранения.

Примечание : При запуске средство устранения неполадок может задать несколько вопросов или сбросить часто используемые параметры. Если средству устранения неполадок удалось решить проблему, можно закрыть его. В противном случае на экране будет отображен запрос с несколькими вариантами ответа для поиска решения по устранению неполадки в Интернете. В любом случае пользователь всегда сможет просмотреть полный список внесенных изменений

Дополнительная информация
Подпишитесь:

Нередко, пользуясь компьютером с установленной операционной системой Windows, могут возникать трудности, которые приводят к торможению и медленной работе. Для того чтобы работоспособность компьютера привести в нормальное состояние и устранить неполадки Windows, воспользуйтесь встроенными средствами ОС.
Причины возникновения проблем Windows и варианты их устранения
Возникшие сбои могут быть как распространёнными, так и иметь более индивидуальный характер. Для того чтобы устранить известные проблемы, можно использовать средство устранения неполадок. В Windows 8.1 содержится 20 подобных инструментов, а в версии Win 10 их 22. Все они работают в автоматическом режиме, выдавая только диалоговые окна с очевидными вариантами ответов, поэтому эти шаги может проделать пользователь, который имеет начальные навыки при работе с компьютером.
Для того, чтобы перейти в раздел «Устранение неполадок», необходимо посетить вкладку «Все элементы панели управления», расположенной в «Панели инструментов». В этом разделе, для упрощения визуального поиска, произведена разбивка на категории. Для того, чтобы отобразить полный перечень инструментов, доступных для каждого пользователя, нужно нажать на кнопку «Просмотр всех категорий» и в окне отобразится полный набор инструментов в виде списка.

Центр устранения неполадок Windows как средство для решения возникших проблем
Для того чтобы приступить к диагностике, необходимо найти в приведенном списке наиболее схожую тему с возникшей неполадкой и нажать на нее. Например, если возникли проблемы со звуком, необходимо нажать на вкладку «Воспроизведение звука».
В отобразившемся окошке нажмите на кнопку «Дополнительно» и проверьте, стоит ли у вас галочка на пункте «Автоматически применять исправления», если вы не уверены в своих силах и у вас могут возникнуть трудности с отображенными диалоговыми окнами. Кликните на кнопку «Далее», чтобы система приступила к поиску возникших проблем.
В случае, если неполадки Windows будут обнаружены, система будет их исправлять. Для определенных же выявленных сбоев системы необходимо иметь права администратора, поэтому в выпавшем окне кликните на ссылку «Запуск от имени администратора». После завершения сканирования отобразится окно с найденными и решенными проблемами, если они были обнаружены.

Не так давно в СМИ появилась информация, что Android собирает гораздо больше информации о пользователе, чем многие могли даже подумать. Оказывается, в компанию пересылаются данные о вашем местоположении, даже если эта функция вручную отключена, и это...

Меню «Пуск» помогает пользователям упростить работу с компьютером. Однако иногда случаются ситуации в Windows 10, при которых оно становится неактивным. На сегодняшний день, исправление этой ошибки найдено и представлено самой компанией Майкрософт....

Не вызывает сомнения, что многие уже тестировали Windows 8. Согласитесь, первое впечатление было приятным: все динамично и современно, множество дополнительных возможностей и яркий дизайн. Однако восторг быстро проходит, когда возникает дискомфорт вв...

Многие пользователи жалуются, что некоторыми функциями пользоваться неудобно. Однако отчаиваться не стоит, ведь, перестроив свой смартфон, вы сможете решить многие весьма существенные проблемы.Настройте главный экран. Нажмите на любую пустую область...
Средство устранения неполадок Windows 10 предназначено для исправления неполадок в работе операционной системы, встроенное средство используется для решения распространенных проблем. В операционной системе Windows 10 имеются инструменты, которые выполняют автоматическое устранение неполадок Windows в случае возникновения проблем.
Устранение неполадок Windows поможет решить многие проблемы в работе компьютера, которые рано или поздно случаются, например, на компьютере возникли проблемы со звуком, с подключением к интернету, появились неполадки в работе других устройств.
Использование средства устранения неполадок в Windows поможет, в большинстве случаев, решить наиболее распространенные проблемы средствами самой операционной системы.
Устранение неполадок Windows 10 в Параметрах ОС
Средство устранения неполадок Windows станет доступным для пользователя ПК после входа в «Параметры», после обновления Windows 10 до версии Windows 10 1703 (Windows 10 Creators Update).
Для входа в «Устранение неполадок» в Windows 10 выполните следующие действия:
- Войдите в меню «Пуск».
- Нажмите на значок «Параметры» (изображение шестеренки).
- Выберите раздел «Обновление и безопасность».
- Войдите в раздел «Устранение неполадок».
Здесь находятся инструменты, которые запускают устранение неполадок Windows 10, в соответствующей категории. Это своего рода Центр устранения неполадок Windows.
В работе любого компьютера могут возникнуть проблемы, а с помощью штатного средства системы, неполадки можно исправить в автоматическом режиме.
Конкретные способы решения возможных проблем в работе ОС или оборудования сгруппированы по двум направлениям: «Запустить и работать» и «Поиск и устранение проблем».
В разделе «Запустить и работать» можно устранить следующие проблемы:
- Воспроизведение звука - поиск и устранение проблем с воспроизведением звука
- Подключения к интернету - поиск и устранение проблем с подключением к интернету или веб-сайтам
- Принтер - поиск и устранение проблем с печатью
- Центр обновления Windows - устраните проблемы мешающие обновлению Windows ( можно прочитать про устранение данной проблемы при помощи сервиса Windows)
Раздел «Поиск и устранение других проблем» отвечает за исправление неполадок:
- Bluetooth - поиск и устранение проблем устройств Bluetooth
- Воспроизведение видео - поиск и устранение проблем с воспроизведением фильмов, телепередач и видео
- Входящие подключения - поиск и устранение проблем с входящими подключениями и брандмауэром Windows
- Голосовые функции - микрофон не готов
- Домашняя группа - поиск и устранение проблем с просмотром компьютеров и общих файлов в домашней группе
- Запись звука - поиск и устранение проблем с записью звука
- Клавиатура - поиск и устранение проблем с параметрами клавиатуры вашего компьютера
- Оборудования и устройство - поиск и устранение проблем с оборудованием и устройствами
- Общие папки - поиск и устранение проблем с доступом к папкам на других устройствах
- Питание - поиск и устранение проблем с параметрами электропитания компьютера для энергосбережения и увеличения времени работы батареи
- Поиск и индексирование - поиск и устранение проблем службы Windows Search
- Приложения из Магазина Windows - устранение неполадок, которые могут мешать правильной работе приложений из Магазина Windows
- Сетевой адаптер - поиск и устранение проблем с беспроводными и другими сетевыми адаптерами
- Синий экран - устранение ошибок, вызывающих остановку или перезапуск системы Windows
- Устранение проблем с совместимостью - поиск и устранение проблем с запуском старых программ в этой версии Windows
Как видите в Windows 10 доступно большое количество инструментов для решения возможных проблем в работе операционной системы, и для решения вопросов связанных с неправильной работой оборудования компьютера.
Устранение неполадок Windows из Панели управления
Другим способом можно запустить средство устранения неполадок из Панели управления. Этот способ пока доступен в Windows 10, но собирается в будущем отказаться от использования Панели управления. Все настройки Панели управления будут перенесены в «Параметры».
После открытия Панели управления, в окне «Все элементы панели управления» выберите «Устранение неполадок».
В окне «Устранение неполадок» выберите задачу из категорий: «Программы», «Оборудование и звук», «Сеть и Интернет», «Система и безопасность».

Для того, чтобы открыть все доступные категории, нажмите на ссылку «Просмотр всех категорий».
Пример устранения неполадок в Windows 10

В следующем окне предлагается выбрать устройство для диагностики. Диагностика и устранение неполадок проходит в автоматическом режиме.

После завершения диагностики, средство устранения неполадок предложит вариант для решения обнаруженных проблем.
Если модуль устранения неполадок обнаружил проблему, согласитесь на предлагаемое решение. Если нужно, выполните дополнительную проверку на поиск проблем. Возможно, проблема будет решена после устранения данной неполадки.
В моем случае, средство системы не выявило проблем (проблем не было).

В завершении, закройте средство для исправления неполадок в Windows.
С официального сайта можно скачать приложение , которое выполняет аналогичные функции.
Выводы статьи
Средство устранения неполадок Windows 10 служит для выявления и устранения неполадок в работе операционной системы и для исправления неправильной работы оборудования компьютера. Встроенное средство устранения неполадок Виндовс работает в автоматическом режиме.
В каждой системе могут возникнуть ошибки, нарушающие стандартный ход выполнения внутренних процессов. Большинство неполадок незначительные, но они могут повлечь за собой серьёзные последствия, например, потерю данных. Поэтому очень важно уметь предупреждать возникновение любого рода ошибок на компьютере.
Инструмент «Устранение неполадок» и какие проблемы можно решить с его помощью
В Windows 10 версии 1703 возможности «Параметров» системы были существенно увеличены. В том числе был добавлен элемент «Устранение неполадок», который частично дублирует функционал одноимённого апплета «Панели управления» и может исправлять некоторые ошибки компьютера.
Основные направления работы мастера следующие:
- звук;
- подключение к локальной сети и интернету;
- принтер;
- «Центр обновления Windows»;
- Bluetooth;
- видео;
- проблемы с питанием (не выключается ОС или не заряжается аккумулятор);
- «Магазин Windows»;
- некоторые критические ошибки синего экрана;
- проблемы с совместимостью приложений.
«Устранение неполадок» в параметрах Windows 10
Разработчики с каждой последующей сборкой всё больше меняют интерфейс системы, наделяя «Параметры» новыми возможностями, и тем самым постепенно отказываются от стандартной «Панели управления».
Чтобы воспользоваться инструментом «Устранение неполадок»:
- Нажмите комбинацию клавиш Win + I и выберите элемент «Обновление и безопасность».
В «Параметрах» компьютера выберите «Обновление и безопасность»
- В открывшемся меню в колонке слева откройте вкладку «Устранение неполадок».
 Перейдите во вкладку «Устранение неполадок»
Перейдите во вкладку «Устранение неполадок» - Кликните на интересующую группу и нажмите на появившуюся кнопку «Запустить средство устранения неполадок».
 Выбрав элемент из списка, нажмите кнопку «Запустить средство устранения неполадок»
Выбрав элемент из списка, нажмите кнопку «Запустить средство устранения неполадок» - Откроется мастер автоматического поиска проблем. Несколько раз кликните по кнопке «Далее», чтобы запустить его работу.
 Нажмите «Далее», чтобы запустить работу мастера по поиску неполадок
Нажмите «Далее», чтобы запустить работу мастера по поиску неполадок - По завершении работы модуля исправления ошибок вы получите отчёт: какие ошибки были найдены и исправлены.
 По окончании работы мастер выдаст отчёт о найденных неполадках
По окончании работы мастер выдаст отчёт о найденных неполадках
В зависимости от сборки ОС и версии обновления функционал «Устранение неполадок» в параметрах может отличаться.
Видео: как пользоваться «Устранением неполадок» в Windows 10
«Устранение неполадок» в «Панели управления» Windows 10
Модули в «Панели управления» работают точно так же, как и в «Параметрах», но имеют куда больше возможностей проверки системы на наличие и исправление неполадок.
- Чтобы попасть в среду программ исправления, нажмите комбинацию клавиш Win + R, введите control и нажмите «OK».
 Нажмите комбинацию клавиш Win + R, введите control и нажмите «OK»
Нажмите комбинацию клавиш Win + R, введите control и нажмите «OK» - Откроется окно «Панели управления». Поменяйте параметр «Просмотр» на «Крупные значки» и откройте раздел «Устранение неполадок».
 Среди элементов выберите «Устранение неполадок»
Среди элементов выберите «Устранение неполадок» - Откроется общее окно службы. В колонке слева нажмите на «Просмотр всех категорий».
 Кнопка «Просмотр всех категорий» выдаст список всех служб по поиску и устранению неполадок
Кнопка «Просмотр всех категорий» выдаст список всех служб по поиску и устранению неполадок - Откроется список всех модулей по исправлению неполадок. Щёлкните по интересующему элементу, тем самым запуская мастер. Кнопка «Далее» начнёт работу по поиску и устранению ошибок.
 Щёлкните по службе для её запуска
Щёлкните по службе для её запуска
Сторонние приложения для диагностики и исправления ошибок
Нет ничего секретного в том, что Microsoft является лидером в разработке программного обеспечения. Однако количество не означает качество, поэтому большинство стандартных утилит имеют более продвинутые и удобные аналоги. Исправление ошибок не является исключением из правил. Рынок ПО предлагает множество программ для решения тех или иных проблем с ОС Windows.
Microsoft Fix It
Обычно инструмент Fix It в Windows 10 не используется, так как является уже вшитым в «Параметры» системы. Именно эта программа взята за основу «Устранения неполадок» в разделе «Обновление и безопасность». Её интерфейс представлен разнообразными категориями и кнопками Run, запускающими процесс поиска и устранения ошибок.
 Программа Microsoft Fix It работает в среде поиска и устранения неполадок ОС Windows
Программа Microsoft Fix It работает в среде поиска и устранения неполадок ОС Windows FixWin 10
Одной из лидирующих программ на рынке по устранению ошибок «десятки» является FixWin 10. К сожалению, её интерфейс только на английском языке, но в нём очень просто разобраться. Уже на главной странице можно увидеть четыре основных направления, по которым работает программа:
- проверка на ошибки системных файлов;
- перерегистрация приложений «Магазина», если они установлены и в их работе появляются неполадки;
- создание точки восстановления;
- проверка и восстановление системных элементов ОС.
Кнопка Search For More Fixes запускает работу всех четырёх категорий.
 Программа FixWin 10 работает по четырём основным направлениям поиска и устранения неполадок в ОС Windows
Программа FixWin 10 работает по четырём основным направлениям поиска и устранения неполадок в ОС Windows 
Программа FixWin 10 является комплексной и подходит для диагностики во всех сферах работы ОС Windows.
Видео: как диагностировать и исправлять ошибки Windows 10 с помощью утилиты FixWin 10
AVZ
Программа AVZ хорошо справляется с поиском и лечением вирусов и троянов на компьютере. Её технологии были заимствованы «Лабораторией Касперского» в продукте Kaspersky Internet Security. Также программа специализируется на поиске и устранении разного рода шпионского ПО. Этот продукт идеально подходит для профилактической диагностики и лечения системы вследствие заражения вредоносным программным обеспечением.
 Антивирусная утилита AVZ отлично справляется с поиском шпионского ПО и прочих вирусов
Антивирусная утилита AVZ отлично справляется с поиском шпионского ПО и прочих вирусов Видео: как пользоваться программой AVZ
Anvisoft PC PLUS
Программа Anvisoft PC PLUS является скорее оптимизатором системы, чем программой для устранения неполадок. Однако при помощи этого инструмента возможно увеличить производительность системы в работе и играх, отключить ненужные службы и минимизировать воздействие нужных на работу ОС, а также исправить некоторые небольшие ошибки сети, ярлыков, реестра и многого другого.
 Программа Anvisoft PC PLUS оптимизирует компьютер и устраняет некоторые неполадки
Программа Anvisoft PC PLUS оптимизирует компьютер и устраняет некоторые неполадки Net Adapter Repair
Основная задача программы Net Adapter Repair заключается в комплексном поиске и решении проблем локальной сети, Wi-Fi и подключения к интернету. Работать с утилитой очень просто: после запуска отметьте галочками те категории, которые необходимо проверить, и нажмите кнопку Run All Selected. Дальше программа всё сделает сама, исправив некритичиные ошибки.
 Утилита Net Adapter Repair создана для поиска и устранения ошибок в сфере сети
Утилита Net Adapter Repair создана для поиска и устранения ошибок в сфере сети Распространённые коды ошибок
В ходе работы Windows могут возникать ошибки различного рода, многие из которых легко исправить, если знать, как это сделать. Чтобы выбрать подходящий способ, достаточно обратить внимание на код, который появляется вместе с сообщением о проблеме.
Таблица: распространённые коды ошибок, их причины и способы устранения
| Код ошибки | Причина возникновения ошибки | Способ решения ошибки |
| 0х080070091 | Возникает при попытке удаления папки. Свидетельствует о неполадках файловой системы или нарушении в работе системных файлов. | Проверить компьютер на вирусы, затем запустить проверку системы программой FixWin 10 или Microsoft Fix It. |
| 0x800F0922 | Означает, что не удалось скачать файлы обновления с серверов Windows. | Проверить компьютер на вирусы, затем запустить Net Adapter Repair и службу поиска неполадок в графе «Центр обновления Windows». |
| 0x0000005 | Ошибка запуска приложения. Возможно, файлы приложения блокируются или отсутствуют. | Проверить компьютер на вирусы, после чего запустить комплексную проверку FixWin 10, попробовать запустить приложение от имени администратора. |
| 0xC1900208 - 0x4000C | На компьютере установлено приложение, которое блокирует обновление системы. | Провести сканирование на предмет наличия вирусов и вредоносного ПО. Удалить все несертифицированные приложения. |
| Перестал работать звук | Возможно, были повреждены драйверы звука. | Запустить утилиту FixWin 10. Если не помогло, обратиться к стандартному инструменту «Устранения неполадок» в пункт «Воспроизведение звука». |
| 0x80072efd | Ошибка при работе приложения из «Магазина». Возможно, файлы приложения повреждены вирусом или необходима перерегистрация аккаунта. | Проверить компьютер на повреждение вирусом, затем провести комплексную проверку программой FixWin 10. |