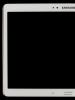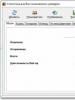1с подключение внешнего отчета. Добавление внешнего отчета в базу
Прикладные объекты, предназначенные для получения всевозможных сводных таблиц, для организации данных в вид удобный для анализа и просмотра в конфигурациях 1С принято называть отчетами. Как в 1С добавить отчет, различные варианты добавления, эти и некоторые другие вопросы мы постараемся раскрыть в этой статье.
Отчеты и обработки: различия
При этом от других подобных объектов – обработок, их отличает:
- Возможность использования СКД (системы компановки данных);
- С помощью обработки можно вводить информацию, отчет служит для вывода и организации данных;
- Разница в формате файлов: расширение epf говорит о том, что мы имеем дело с обработкой, erf характерно для внешних отчетов.
С точки зрения программиста, использование этих объектов очень удобно, ведь оно не требует внесения изменений в метаданные конфигурации, а, следовательно, не надо выгонять пользователей из базы для проведения её обновления.
Способы добавления отчета в базу
С помощью специального справочника
В большинстве конфигураций, предоставляемых фирмой 1С, есть справочник «Внешние обработки», который позволяет сохранить обработку в базе, не внося изменения в метаданные. Попасть в этот справочник можно двумя способами:
- Для Полного и Административного интерфейсов, перейдя по адресу: Операции->Справочники->Внешние обработки;
- Все остальные через: Сервис->Дополнительные отчеты и обработки.
- Дальше надо выбрать вид формы, которую необходимо получить.
Итак, как добавить компановку в справочник через форму, вид которой представлен на рис.1
Рис.1 Форма регистрации отчета или обработки
В первую очередь необходимо придумать оригинальное название для элемента справочника, которое бы максимально отражало суть формируемой таблицы. Вторым этапом выбирается вид добавляемой формы. Это может быть:
- Печатная форма, вызываемая по кнопке Печать или другой кнопке в тех объектах, которые указаны в табличной части «Принадлежность печатной формы»;
- Заполнение табличных частей, для табличных частей документов и справочников, представленных в Табличной части «Принадлежность обработки по заполнению табличных частей»;
- Обработка;
- Отчет.

Рис. 2 Поле выбора вида отчета
На завершающем этапе необходимо выбрать файл, содержащий обрабатываемый код, из тех, что сохранены на диске.

Рис.3 Надпись, говорящая о необходимости выбора файла отчета
Записав элемент, вы сохраните его в базе. При восстановлении и переносе базы, элементы, сохраненные таким образом, также будут переноситься.
Добавление в конфигурацию
Действия, приведенные ниже, требуют монопольного доступа к базе.
Зайдя в конфигуратор и открыв конфигурацию, можно приступить к добавлению обработки.
Если конфигурация закрыта для редактирования, необходимо зайти в пункт меню Конфигурация->Поддержка->Настройка поддержки. Откроется окно, как на Рис.4

Рис. 4 Окно редактирования поддержки
- Нажать кнопку «Включить возможность изменения»;
- Положительно ответить на вопрос системы.
Таким образом, Вы получите возможность добавления собственных элементов в метаданные базы данных.
Теперь кликнув правой кнопкой мышки по строке «Отчеты» дерева конфигурации можно добавить внешний компановщик данных в конфигурацию Рис.5.

Рис. 5 Подменю добавления отчета в конфигурацию
Особенности размещения обработки на управляемых формах
Интерфейс, построенный на управляемых формах, накладывает свои ограничения на отображение дополнительных обработчиков, добавленных в базу.
Перед тем, как в 1С добавить отчет в управляемую форму, необходимо убедиться, что он создан с использованием СКД, в противном случае форма будет отражаться некорректно.
Открыв программу в режиме Администрирования, необходимо в Панели навигации найти пункт «Печатные формы, отчеты и обработки»

Рис. 6 Панель навигации 1С 8.3
Установив в открывшемся окне флажок «Дополнительные отчеты и обработки», вы получите возможность добавлять в базу ваши разработки для управляемой формы.
На форме нажмите кнопку «Создать». Проигнорировав окно предупреждения, можете приступать к выбору файла.
Очень часто в последних версиях программы, добавление вылетает с ошибкой о том что: «Метод объекта не обнаружен». Дело в том, что после создания обработчика с помощью системы компановки данных, необходимо в его модуле прописать функцию СведенияОВнешнейОбработке() с пометкой Экспорт, эта функция должна вернуть параметры регистрации:
- Объект, к которому будет подключаться обработчик;
- Имя, с которым он будет зарегистрирован в базе;
- Наименование команды.
После этого можно приступать к размещению отчета в интерфейсе. Для этого надо щелкнуть по команде «Размещение».

Рис. 7 Размещение
При этом активность элемента регулируется выбором соответствующего значения в поле «Публикация».
Добавление без размещения
Перезаписывать элемент справочника каждый раз, когда в код вносятся какие-либо изменения, тем более регистрировать этот обработчик в конфигурации – достаточно муторное дело. Обойтись без этого можно. Достаточно просто открывать файл, содержащий обработку через меню Файл->Открыть файл. Последние открытые объекты хранятся в виде списка в нижней части подменю Файл.
Регламентированные отчеты
Кроме внешних файлов и обработчиков, предусмотренных конфигурацией, в 1С существует еще один вид отчетов – регламентированные. Это те компановки данных, работа с которыми регламентируются налоговыми органами.
По характеру работы эти формы больше напоминают документ. Срок действия таких обработчиков редко превышает один квартал, обновления к ним фирма 1С выпускает регулярно.
Открыть их можно из меню Отчеты->Регламентированные отчеты. После выбора варианта отчета, программа проведет его заполнение данными из базы. Если данных будет не хватать, программа предложит довнести недостающие данные вручную.
Не до конца заполненные формы сохраняются с возможностью дозаполнения. Полностью заполненный и проверенный документ можно распечатать на бумаге или сдать в налоговую в электронном виде.
В верхнем меню заходим в Сервис ->->.
После этого появится форма списка справочника. В верхнем меню нажимаем Добавить .
Появилось окно добавления нового отчета. Нажимаем кнопку Открыть .

Выбираем файл с нужным отчетом и нажимаем Открыть . После добавления файла при необходимости меняем наименование отчета (то как он будет отображаться в списке). Нажимаем ОК .

В результате новыц отчет появляется в списке.

После этого отчетом можно пользоваться, добавление завершено. Чтобы потом открыть этот отчет, также заходим в Сервис ->Дополнительные отчеты и обработки ->Дополнительные внешние отчеты .
Для БП 3.0, ЗУП 3.0, УТ 11, ERP 2.0.
Для добавление внешнего отчета в конфигурациях 1С:Предприятие 8.3 в управляемом интерфейсе (на примере Бухгалтерии 3.0) войдем в соответствующий раздел программы:

Необходимо, чтобы был включен признак использования дополнительных отчетов, переходим по гиперссылке:
В открывшемся списке нажимаем кнопку Создать :

После этого сразу откроется диалоговое окно выбора файла с отчетом, в котором нужно выбрать нужный файл (в моем случае это файл с план-фактным анализом затрат).
Теперь необходимо настроить размещение (то место программы, где будет доступен отчет):

Произвольно выбираем из списка нужный раздел программы:

Теперь необходимо записать изменения в карточке внешнего отчета:
Теперь открываем отчет из интерфейса программы:

Список пока пустой, нажимаем Настроить список :

В форме подбора отмечаем галочкой наш отчет:

Теперь он появился в списке:

По кнопке Выполнить открывается форма отчета:

Конечно, 1С Бухгалтерия 8 обладает очень широкими возможностями. С помощью этой программы можно выполнять множество самых разных задач . Но иногда всё же стандартных встроенных средств не хватает. Что в таком случае делать?
Также обязательно прочитайте похожую статью статью, в которой поясняется что такое обработки . Тут же речь пойдёт о расширении стандартного функционала программы.
Допустим, вам требуется выполнить какую-то операцию и вы начинаете искать, как это сделать в стандартной конфигурации 1С Бухгалтерия. В зависимости от того, что именно вы хотите сделать, существует несколько способов решения проблемы.
Способ первый. Нестандартное использование стандартных средств программы . Как правило, это относится к документам. К примеру, требуется чтобы документ в результате сформировал такие-то проводки . Тогда нужно найти похожий по смыслу документ и соответствующим образом его заполнить, даже если на первый взгляд этот документ 1С предназначен вовсе не для этого.
Если документ формирует проводки близкие к тем, что вам нужны, но все же не совсем такие , то можно провести документ, а затем исправить проводки вручную. На особенностях нестандартного использования обычных документов я тут особо останавливаться не буду — это входит в мой курс по 1С Бухгалтерии 8 . Самое главное — проявить немного творческого подхода и знания конфигурации , и тогда окажется, что круг задач, которые можно выполнять с помощью стандартной (неизменённой) конфигурации 1С Бухгалтерия Предприятия, расширится.
Другой способ заключается в модификации конфигурации . К примеру, мне как-то сказал один из моих студентов — "я хочу, чтобы у меня в программе на видном месте была кнопка «Сколько у нас денег?» ". Вполне оправданное желание, однако! (хотя вообще-то такой отчет в программе уже есть )
Тем не менее, несмотря на возможность модифицировать 1С Бухгалтерию по своему усмотрению, мы этот вариант рассматривать не будем, поскольку это дело программистов 1С. Так что-же остается обычному пользователю в таком случае?
Тут была важная часть статьи, но без JavaScript её не видно!
Ответ очень простой — расширить функционал программы при помощи . В частности, речь пойдет о внешних отчетах и обработках .
Делается это достаточно просто. Находим в интернете требуемый отчет (или обработку — смотря что требуется) и подключаем его к стандартной конфигурации 1С Бухгалтерия 8. Для 1С Бухгалтерии 8.2 следует зайти в меню "Файл / Открыть..." , либо нажать кнопку Открыть на панели инструментов, после чего в открывшемся окне Проводника указать файл внешнего отчета / обработки. Пример на рисунке ниже.

"А как подключить внешний отчет / обработку в версии 1С Бухгалтерия 8.3 ?" — спросят владельцы новой версии 1С Предприятия. Почти так же. Напоминаю в который раз, что разница только в интерфейсе . Пример для 1С Бухгалтерии 8.3 смотрите ниже.

Как видно из приведенных выше примеров, внешние отчеты и обработки подключаются так же, как открываются обычные файлы в любой другой программе.
После выбора файла откроется внешний отчет / обработка и можно будет их использовать, как если бы они были встроены в конфигурацию 1С Бухгалтерии. Стоит также заметить, что у вас должны быть необходимые права доступа к базе .
Совет: храните используемые вами внешние отчеты и обработки в специально созданной папке — это удобно. Папку можно создать в папке с базой 1С Бухгалтерия (если у вас файловая база); для удобства можете изменить значок у папки .
Почему их называют "внешними"?
Потому что при подключении происходит открытие внешнего файла, не имеющего к конфигурации 1С Бухгалтерия никакого отношения. Сам файл не встраивается в конфигурацию, а лишь получает доступ к данным базы.
Безопасность при работе с подключаемыми модулями
Если отчёты лишь читают вашей базы, но ничего с ними не делают, то вот обработки могут . Конечно, всё зависит от того, что это за обработка и для каких целей она предназначена. В любом случае можно порекомендовать следующее.
Скачивайте внешние обработки только из проверенных источников! Помните — повреждение базы данных в результате ошибки или умышленных действий автора обработки может привести к серьёзным проблемам. Сомневаетесь — сделайте резервную копию базы перед запуском неиспробованной лично вами обработки!
Говорят, что под названием 1С изначально подразумевалась фраза «одна секунда», т.е. программы должны выдавать отчеты быстро, «в одну секунду». Скорость работы отчетов очень важна, но еще важнее, чтобы отчеты выдавали правильную информацию — разберемся с этим на примере создания простого отчета в 1С 8.3 на базе конфигурации Управление торговлей 10.3. Для создания корректных отчетов желательно (даже настоятельно рекомендуемо) уметь конфигурировать 1С и немного уметь программировать на внутреннем языке и языке запросов 1С, хотя, с другой стороны, создание отчетов — прекрасная возможность начать осваивать эти навыки.
Данное описание является учебным для понимания основных принципов создания отчетов 1С
Как создать отчет в 1С 8.3
Чтобы создать отчет, необходимо открыть 1С в режиме конфигуратора, для этого в окошке запуска 1С выбираете нужную базу в списке и нажимаете кнопку Конфигуратор:
В самом конфигураторе заходите в меню Файл и выбираете пункт Новый:

В появившемся меню выбираете пункт Внешний отчет и нажимаете кнопку ОК:

После этого откроется окно нового отчета. В поле Имя вводите наименование отчета, оно должно быть без пробелов и специальных символов:

Как сделать отчет с помощью макета
Для этого способа больше всего требуются навыки программирования в 1С, но здесь мы не будем разбирать механизмы получения и обработки данных, сделаем простой отчет, чтобы понять механизм запуска отчета и вывода формы отчета на экран:
В окне отчета (которое открывается при создании отчета) в нижнем списке устанавливаете курсор на пункт Макеты и, при нажатии правой кнопкой мыши, в появившемся меню нажимаете Добавить:

В открывшемся конструкторе макета можете задать имя макета, в качестве типа макета должен быть выбран Табличный документ, после чего нажимаете в конструкторе кнопку Готово:

После чего откроется окно макета, напоминающее лист Excel:

В этом макете необходимо создать области — группы строк или столбцов, которые программа будет использовать как шаблоны, подставлять в них данные, получаемые из базы данных и выводить эти шаблоны на экран, тем самым собирая отчет воедино из этих частей.
Сделаем отчет, выводящий перечень номенклатуры. Для этого создадим две области макета: шапка отчета и строка номенклатуры.
Для создания области шапки левой кнопкой кликаем на заголовке строки (там, где номер строки указан), чтобы выделить строку вот так (должна быть выделена вся строка одним кликом на заголовке):

После этого идем в меню Таблица главного меню, заходим в подменю Имена и кликаем на пункт Назначить имя:

Программа предложит указать Имя области, имя также не должно содержать пробелов и спецсимволов, после этого нажимаем ОК, должно получиться так:

Теперь в созданной области нужно ввести текст, который будет выводится в отчете и отформатировать его. Для этого в первую ячейку вводим текст, например «Перечень номенклатуры». Работа с ячейками похожа на Excel.
Чтобы отформатировать текст в ячейке, нажимаем на ячейку правой кнопкой и кликаем на Свойства. Справа откроется окно свойств ячейки. Прокручивая содержимое окна вниз, найдите поле Шрифт и нажмите на кнопку «...»:

В открывшемся окне в разделе Начертание устанавливаем галочку Жирный и нажимаем кнопку ОК:

В макете должно получиться вот так:

Таким же образом создаем область строки номенклатуры, только не выделяем жирным:

В области строки нужно указать, что Наименование — это параметр, т.е. что туда будет подставляться реальное наименование номенклатуры при выводе отчета. Для этого открываем свойства ячейки с наименованием и в свойствах в поле Заполнение выбираем значение Параметр, на этом настройка макета завершена:

Возвращаемся в главное окно отчета и в нижнем списке кликаем правой кнопкой на пункт Формы и нажимаем Добавить:

В открывшемся конструкторе формы отчета нажимаем кнопку Готово, откроется форма отчета, кликаем два раза на кнопку Сформировать:

В результате откроется окно свойств кнопки в правой части экрана, в поле Действие нажимаем на лупу:

После этого откроется модуль формы, в котором нужно запрограммировать формирование отчета:

Сначала вставим вместо выделенного текста следующий текст программного кода:
//создаем табличный документ, который будет наполняться частями отчета и выводиться на экран
ТабДокумент = Новый ТабличныйДокумент;
//далее, получаем макет, который создавали при создании отчета
Макет = ПолучитьМакет("Макет");
//теперь нужно вывести шапку отчета, дял этого получаем область шапки из макета и выводим ее в табличный документ
ОбластьШапка = Макет.ПолучитьОбласть("Шапка");
ТабДокумент.Вывести(ОбластьШапка);
//с помощью запроса получаем выборку наименований номенклатуры, которые надо вывести в отчете
Запрос = Новый Запрос;
Запрос.Текст = "
|ВЫБРАТЬ
| Наименование
|ИЗ
| Справочник.Номенклатура
|";
//получить из макета область строки номенклатуры — будем обращаться к ней в цикле для вывода каждого наименования
ОбластьСтрока = Макет.ПолучитьОбласть("Строка");
//обрабатываем в цикле каждое наименование из полученной выборки
Выборка = Запрос.Выполнить().Выбрать();
Пока Выборка.Следующий() Цикл
//для вывода очередной строки нужно указать очередное наименование в параметре области (сам параметр мы настраивали при создании макета)
ОбластьСтрока.Параметры.Наименование = Выборка.Наименование;
//параметр заполнили, теперь можно вывести строку
ТабДокумент.Вывести(ОбластьСтрока);
КонецЦикла;
//табличный документ сформирован, теперь выводим его на экран
ТабДокумент.Показать("Перечень номенклатуры«);
Когда текст будет скопирован в модуль формы, то строки, начинающиеся с двойного слэша «//», будут выделены зеленым — это комментарии, в них описано, что выполняет каждая строчка кода:

Резюмируем, какие строки программного кода необходимы для формирования отчета:
- Необходимо создать табличный документ, который будет наполняться частями отчета и выводится на экран, делается это строкой «ТабДокумент = Новый ТабличныйДокумент;»
- Нужно получить макет отчета, из него будем получать структуру отчета по частям (области), делается это строкой "Макет = ПолучитьМакет("Макет")"
- Для вывода каждой из областей нужно получить ее из макета и вывести в табличный документ, делается это строками "ОбластьШапка = Макет.ПолучитьОбласть("Шапка")" и «ТабДокумент.Вывести(ОбластьШапка)»
- Если требуется заполнить параметры, который становятся известны только при выполнении программы, то перед выводом области нужно заполнить такие параметры, делается это строкой «ОбластьСтрока.Параметры.Наименование = Выборка.Наименование»
- И лишь, когда табличный документ заполнен всеми нужными частями отчета, он выводится на экран, делается это строкой "ТабДокумент.Показать("Перечень номенклатуры")"
И сейчас можно проверить работу отчета — открываем 1С в режиме предприятия (кнопка 1С: Предприятие в окне запуска 1С). В главном меню заходим в меню файл, нажимаем Открыть:

Находим и открываем сохраненный файл отчета. В открывшейся форме нажимаем кнопку Сформировать:

и получаем перечень номенклатуры:

Это лишь один из способов создания отчетов в 1С. В следующих статьях разберем другие.
Войдите на сайт как ученик
Система компоновки данных 1С 8.3 для начинающих: первый отчёт на СКД
Если вы не читали введение к этому модулю - пожалуйста, прочтите его: .
Для выполнения уроков вам понадобится 1С 8.3 (не ниже 8.3.13.1644 ) .
Если у вас уже есть установленная 1С версии 8.3 - используйте её. Если нет - скачайте и установите учебную версию, которую фирма 1С выпускает специально для образовательных целей: .
На вашем рабочем столе должен появиться вот такой ярлык:
Для всех уроков из этого цикла мы будем использовать подготовленную мной базу данных "Гастроном". Она полностью совпадает с базой, которую мы использовали в и модулях школы при изучении запросов. Поэтому я рассчитываю, что вы знакомы с её справочниками и документами.
Если вы её удалили - скачайте заново по следующей , распакуйте и в список баз.
Наконец, рабочее место настроено и сейчас мы вместе создадим наш первый отчёт при помощи системы компоновки данных. Он будет очень простым, чтобы продемонстрировать общие возможности системы компоновки данных (сокращенно СКД ).
Ставим цель
Цель этого урока
- создать отчёт, который в режиме пользователя выводит список клиентов со следующими полями:
- Имя
- Пол
- Любимый цвет клиента.
Отчёт должен быть внешним. Это значит, что он будет создан и настроен в конфигураторе, а затем сохранен в виде отдельного (внешнего) файла на компьютере.
Чтобы сформировать такой отчет в 1С пользователю нужно будет запустить базу в режиме пользователя, открыть этот файл и нажать кнопку "Сформировать".
Поехали!
Создаём отчёт
Запускаем конфигуратор для базы "Гастроном":

Из главного меню выбираем пункт "Файл"->"Новый...":

Выбираем "Внешний отчет":

Создаём схему компоновки данных внутри отчёта
Открылось окно создания внешнего отчёта. В качестве имени вводим: "Урок1 ", а затем жмём кнопку "Открыть схему компоновки данных ":

Запустился конструктор создания схемы. Соглашаемся с именем по умолчанию "ОсновнаяСхемаКомпоновкиДанных " и жмём кнопку "Готово ":

Открылось основное рабочее окно, с множеством закладок и полей, в котором мы и будем настраивать нашу схему компоновки данных.
Не нужно пугаться - возможностей здесь действительно много, но далеко не все из них нам нужны. Особенно на первом уроке.

Сейчас мы находимся на закладке "Наборы данных ". На ней и останемся.
Пишем запрос через конструктор
Система компоновки данных (сокращенно СКД) требует от нас данные, которые она будет выводить пользователю.
Самый простой способ - написать запрос к базе. В школы мы научились писать и понимать запросы - поэтому я рассчитываю, что вы обладаете соответствующими навыками.
Нажимаем на зелёный плюсик и в раскрывшемся списке выбираем пункт "Добавить набор данных - запрос ":


Наша задача написать в это поле текст запроса. Вы ещё не забыли как это делается?
Я вам подскажу:
В этом запросе мы выбрали три поля ("Наименование ", "Пол " и "ЛюбимыйЦвет ") из таблицы "Справочник.Клиенты ".
Но не торопитесь писать этот текст в поле "Запрос" вручную.
Сейчас мы создадим тот же самый запрос визуально, только при помощи мышки. Этот способ называется "Конструктор запроса ".
Чтобы вызвать этот конструктор нажмём кнопку "Конструктор запроса... " в верхней правой части поля "Запрос":

В открывшемся окне перетащим таблицу "Клиенты " из первого столбца во второй, чтобы указать, что именно из этой таблицы мы будем запрашивать данные:

Получилось вот так:

Далее раскроем таблицу "Клиенты " во втором столбце по знаку "Плюс ", чтобы увидеть все её поля и перетащим поле "Наименование " из второго столбца в третий, чтобы указать, что из этой таблицы нам нужно запрашивать поле "Наименование":

Получилось вот так:

Поступим точно так же с полями "Пол " и "ЛюбимыйЦвет ". Результат будет таким:

Нажмём кнопку "ОК", чтобы выйти из конструктора запроса и увидим, что текст запроса автоматически добавился в поле "Запрос".
Более того на основании текста запроса 1С сама вытащила имена полей (область выше запроса), которые будут использоваться схемой компоновки данных:

Теперь, когда мы составили запрос, СКД знает каким образом получать данные для отчёта.
Настраиваем представление данных
Осталось как-то визуализировать эти данные для пользователя в виде печатной формы. И вот тут СКД может творить чудеса!
Чтобы сотворить такое чудо перейдём на вкладку "Настройки " и нажмём кнопку конструктора настроек (волшебная палочка ):

В открывшемся окне укажем тип отчёта "Список" и нажмём "Далее ":

В следующем окне выберем (путём перетаскивания) поля, которые нужно будет отобразить в списке (перетащим все из доступных нам: "ЛюбимыйЦвет ", "Наименование " и "Пол "):

Получим вот такой результат и нажмём кнопку "ОК ":

Конструктор настроек закрылся и появился пункт "Детальные записи ":

Отчёт готов, давайте же его проверим. Для этого вначале сохраним отчет в виде внешнего файла.
Сохраняем отчёт в виде файла
Откроем пункт главного меню "Файл "->"Сохранить ":

Я сохраню его на рабочий стол под именем "Урок1 ":

Проверяем отчёт в режиме пользователя
Наконец, закроем конфигуратор и зайдём в нашу базу в режиме пользователя:

Имя пользователя "Администратор", пароля нет:

Через меню выберем пункт "Файл "->"Открыть ...":

И укажем файл отчёта (я сохранял его на рабочий стол под именем "Урок1.erf":

Открылась форма отчёта, нажмём кнопку "Сформировать ":

Готово! Вот она наша печатная форма со списком клиентов, их любимым цветом и полом:

Печатную форму можно легко распечатать. Для этого достаточно выбрать в меню пункт "Файл "->"Печать... ":

Вот так просто, без программирования нам удалось создать полноценный отчёт, который пользователи смогут открывать в своих базах, формировать и распечатывать.
учеников - отвечаю по почте, но прежде загляните в .
Войдите на сайт как ученик
Войдите как ученик, чтобы получить доступ к материалам школы