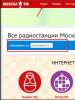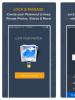Как спрятать приложение в iphone. Фишка как быстро скрыть приложения на iphone
Давайте рассмотрим каким образом можно скрыть фото или папку на iPhone, чтобы ее не увидели посторонние люди. Будем использовать встроенные возможности iOS и сторонние программы.
Данная статья подходит для всех моделей iPhone Xs/Xr/X/8/7/6/5 и Plus на iOS 12. На более старых версиях могут отличаться или отсутствовать указанные в статье пункты меню и аппаратная поддержка.
Встроенные возможности iPhone
В системе iOS 12+ предусмотрена опция по скрытию фотографий на Айфоне в альбомах «Коллекции», «Годы» и «Моменты». Теперь пользователи могут скрывать фото, видео и папки с мультимедийными файлами и просматривать их только в собственном альбоме «Скрытые».
Увеличить
Скрываем фото на компьютере Mac
- Запускаем программу «Фото».
- Выбираем фотографию, которую следует скрыть.
- Щелкаем фото, удерживая клавишу Control нажатой, потом нажимаем «Скрыть». Еще скрыть фотографию можно путем выбора в строке раздела «Изображение», затем «Скрыть фото». Еще для скрытия фото можно нажать кнопки Command - L.
- Подтверждаем, что фотографию нужно скрыть.
При работе с iCloud медиатекой фотографии, которые вы скрыли на одном гаджете, будут скрыты и на иных ваших девайсах.
Отображение скрытых фотографий
Если необходимо скрытые фотографии отобразить снова, в альбомах «Коллекции», «Годы» и «Моменты», выполняем следующие шаги.
Для гаджетов iPod touch, iPad или Айфон:
На Mac компьютере:
- Открываем приложение «Фото», в строке меню выбираем «Вид», потом «Показать скрытый фотоальбом».
- Открываем представление «Альбомы», после чего открываем альбом «Скрытые».
- Выбираем фото, которое следует отобразить.
- Щелкаем фото, удерживая клавишу Control нажатой.
- Щелкаем «Показать фото».
Сторонние программы
Скрывать фотографии и папки с фото на iOS 11 можно при помощи сторонних программ. Давайте рассмотрим наиболее функциональные и распространенные из них.
Фото&Видео Locker

Увеличить
Утилита позволяет скрывать фото и видео удобно и надежно, скачать ее можно в Апп Сторе . Фотографии будут заблокированы, а для их просмотра следует будет ввести секретный PIN код.
Особенности приложения:
- Шифрование. Скрытые папки и фотографии находятся не только на гаджете в секретном месте, но и шифруются при помощи системы 128-битного шифрования AES.
- Скрытые фотографии можно поворачивать с обеих сторон.
- Уменьшение и увеличение масштаба скрытых фото.
- Блокировка входа в приложение. Если пользователь забыл выйти из утилиты, то приложение будет заблокировано после перехода iPhone в спящий режим.
- Импорт картинок с компьютера при помощи импорта iTunes.
Locker: Спрячьте свои фото

Увеличить
Приложение имеет функционал по скрытию не только фото, но и видео, приложений и файлов, имеющих защиту при помощи отпечатка пальцы. Locker скачать можно из Апп Сторе .
Для скрытия фотографий, их необходимо хранить не в собственной медиатеке, а непосредственно в приложении. Важным моментом является Pin код для получения доступа к фотографиям. Если Вы не настроите TouchID и потеряете Pin код, то зайти в Loker не сможете.
ВКармане: кошелек, документы

В сегодняшней статье мы научимся скрывать приложения и помещать папку в папку (тавтология неизбежна:). Джейлбрейк не понадобится.
Каждая новая версия мобильной операционной системы iOS делает взаимодействие пользователя со смартфоном более практичным и удобным. Но если бы финальный релиз был совершенен и не включал в себя багов или недоработок – жизнь была бы скучна и неинтересна. Все пользователи платформы iOS делятся на следующие категории: те, кого устраивает штатный набор функциональности и те, кто готов бороться со справедливостью до последнего, устанавливая всевозможные . Есть и еще одна категория – пользователи, ищущие баги и дыры с целью улучшения функциональности устройства. Обсудим такие.
Скрываем приложения
Используя сторонние твики на устройстве с джейлбрейком, можно скрыть иконки приложений, которые вы хотите утаить от посторонних глаз. Кто ищет – тот всегда находит. Без сложных манипуляций, а лишь вооружившись хорошей реакцией, вы сможете скрыть любую иконку.
-
1. Перейдите на главную (первую) страницу Springboard
.
2. Заполните окно до отказа: в зависимости от устройства – 20 или 24 иконки приложений.
3. Приложение, которое вы собираетесь скрыть, должно располагаться на любой другой странице Springboard.
4. Зажмите и удерживайте палец на иконке с приложением (как при удалении). Не отпуская палец, перемещайте иконку к первой странице Springboard.
5. Не отпуская иконку, наведите ее на любое приложение (внимание! – не папку).
6. Продолжайте удерживать палец. Откроется только что созданная папка. Не отпускайте иконку, а выведите ее за пределы серого фона папки в область док-панели (нижняя панель с телефонной трубкой, почтой и браузером).
7. Как только приложение вернется из папки (то, на которое вы наводили исходную иконку), отпустите палец в области Dock. Иконка пропадет.
Найти иконку можно лишь с помощью поиска из .

Для того, чтобы скрытые иконки вновь появились на Springboard, достаточно перезагрузить устройство. Но ведь об этом знаете только вы:)
Папка в папке
Привычные папки в мобильной операционной системе iOS были не всегда. Вплоть до iOS 4 владельцы iPhone и iPod были вынуждены размещать десятки иконок на 5-6 страницах Springboard.
Количество приложений в App Store растет в геометрической прогрессии. Пользователи, на устройствах которых хранятся более 200 приложений, сталкиваются с тем, что даже папки не решают проблему беспорядка и сложности при поиске требуемого приложения. По умолчанию, iOS не предусматривает вложения «папки в папку» , но все зависит исключительно от вашей реакции:
Для проведения операции по внедрению папки в папку нам потребуется два приложения и ранее созданная папка .
-
1. Тапните пальцем по приложению и продолжайте удерживать (как при удалении).
2. Как только иконка увеличится в размере и вы сможете ее перемещать наведите ее на другую иконку приложения .
3. В момент, когда начнется создание папки, отпустите перемещаемую иконку и тапните с задержанием по требуемой папке . Не отпускайте палец.
4. Схваченную папку вы сможете переместить в только что созданную.
Особенность такого перемещения заключается в следующем: вложенная внутрь папка не видна до момента открытия директории. Поэкспериментировав с папками, можно добиться примерно такого эффекта.

Данный баг (или скрытая возможность, о которой умалчивает Apple) работает на всех iOS от версии 7.0 и вплоть до 8.1.3 .

Вы хотите скрыть одно или несколько приложений на главном экране iPhone или iPad? Или все приложения, загруженные из App Store, оставив лишь те, которые идут по умолчанию? А может наоборот, хотите скрыть приложения, которое поставляются вместе с iOS, такие как Safari или iTunes? Все, из выше перечисленного, можно сделать, воспользовавшись нашими советами.
Мы рассмотрим несколько различных способов. Обратите внимание, что программы не удаляются, при выполнении любого из этих действий, они просто становятся скрытыми от глаз.
Скрыть приложения по умолчанию на iPhone и IPad
Вы можете использовать это, чтобы скрыть Safari, Камера, FaceTime и iTunes приложения:
- Далее «Ограничения» и нажмите «Включить Ограничения», установите пароль для ограничений, если вы еще этого не сделали
- В разделе «Разрешить:», отключите приложения которые вы хотите скрыть, щелкнув выключателем напротив соответствующего приложения
- Выйдите из настройки ограничений, когда закончите
 Вернувшись на главный экран, вы увидите, что отключенные приложения больше не видны. Они по-прежнему установлены на устройстве, но скрыты от пользователя, для того чтобы вернуть их назад, просто снова включите приложения в настройках ограничения.
Вернувшись на главный экран, вы увидите, что отключенные приложения больше не видны. Они по-прежнему установлены на устройстве, но скрыты от пользователя, для того чтобы вернуть их назад, просто снова включите приложения в настройках ограничения.
К сожалению, не все приложения по умолчанию можно скрыть, используя данный метод, хотя это может измениться в будущих версиях iOS. На данный момент, чтобы скрыть все приложения, вам придется использовать несколько трюков, о которых мы поговорим дальше.
Скрыть все загруженные приложения с главного экрана iOS
Это простой способ скрыть каждое приложение, которое было загружено в iOS из App Store, с главного экрана:
- Откройте «Настройки» и перейдите в «Основные»
- Далее «Ограничения» и убедитесь, что они разрешены
- Перейдите в раздел «Разрешенный контент»; «Программы»
- Нажмите «Запретить ПО», чтобы мгновенно скрыть все загруженные приложения
 Вернитесь на главный экран, и вы обнаружите, что все программы загруженные из App Store отсутствуют, даже от Apple. Опять же, они не удаляются из iPhone или iPad, а просто будут скрыты от глаз, до тех пор, пока вы не снимете на них ограничения. Способ подходит, если вы хотите дать кому-то попользоваться вашим iOS устройством, но при этом, чтобы этот кто-то, не имел доступ к вашим персональным данным, содержащихся в некоторых приложениях. Так же, хорошая идея, установить ограничения по возрасту, если вы даете свое устройство ребенку.
Вернитесь на главный экран, и вы обнаружите, что все программы загруженные из App Store отсутствуют, даже от Apple. Опять же, они не удаляются из iPhone или iPad, а просто будут скрыты от глаз, до тех пор, пока вы не снимете на них ограничения. Способ подходит, если вы хотите дать кому-то попользоваться вашим iOS устройством, но при этом, чтобы этот кто-то, не имел доступ к вашим персональным данным, содержащихся в некоторых приложениях. Так же, хорошая идея, установить ограничения по возрасту, если вы даете свое устройство ребенку.
Скрыть приложения в папке
Это старый метод, он существует с тех пор, как появились папки. Но вместе с тем, это наверное, лучший способ навести порядок на экране своего устройства. И конечно, это решение, во многих случаях является очень простым:
- Нажмите и удерживайте любой значок приложения, пока он не начнет покачиваться
- Перетащите значок приложения, которое вы хотите скрыть, на другое приложение, чтобы создать папку; название папки можете изменить по своему желанию
- Перемещайте другие приложения в эту папку по мере необходимости
 Помещенное в папку приложение, скрыто только с главного экрана, оно находиться теперь в другом контейнере. Это всё равно, как положить что-то в виртуальный шкаф и достать от туда, когда понадобиться.
Помещенное в папку приложение, скрыто только с главного экрана, оно находиться теперь в другом контейнере. Это всё равно, как положить что-то в виртуальный шкаф и достать от туда, когда понадобиться.
Все данные изменения проделаны без применения сторонних программ или взлома системы iOS, мы не поддерживаем методы, которые отрицательно влияют на безопасность и стабильность системы.
Иногда бывает необходимо скрыть некоторые файлы и приложения из всеобщего доступа. Если вы пользуетесь iPhonе, iPad или другими продуктами от компании Apple, то у вас есть эта возможность.
видеоролики на iPhone, iPad и iPoud touch
Есть несколько способов скрыть фотографии и видеоролики из общего доступа на устройстве от компании Apple: при помощи стандартных и сторонних приложений, настроек устройства, облачного хранилища.
Этот способ подразумевает собой перенос фотографий и видеороликов на облачные сервера какой-либо компании, предоставляющей эту возможность, а после установки пароля на приложение, которое дает доступ к файлам. Например, можно использовать Dropbox. Единственный минус этого способа - для доступа к фото и видео понадобится стабильное соединение с интернетом, так как файлы будут храниться не на устройстве, а на облачных серверах.
- Перейдите на официальный сайт Dropbox (https://www.dropbox.com/referrals/NTEyOTg3MTEzOQ?src=global9), зарегистрируйтесь на нем и скачайте установщик приложения для вашего устройства.
- После того как вы установили приложение Dropbox и перенесли в него все необходимые элементы, перейдите в раздел Setting.
- Переходим в раздел Passcode Lock и активируем использование пароля.
- Установите четырехзначный пароль, нажав кнопку Change Passcode.
- Введите четыре цифры, чтобы завершит процесс.
Как скрыть сторонние и стандартные приложения на iPhone, iPad и iPoud touch
Иконку приложений из меню устройства можно скрыть несколькими способами: при помощи сторонние программы, создание многоуровневых папок, настройки устройства.
Через папку
- Перейдите на главную страницу меню устройства и сделайте так, чтобы на ней не осталось свободного места. То есть, вам необходимо переместить на эту вкладку 20 или 24 иконки приложений.
- Нажмите на любую иконку в меню устройства и удерживайте ее несколько секунд, что устройство перешло в режим редактирования.
- Переместите иконку одного приложения на иконку другого, чтобы создать папку.
- Нажмите на приложение, которое уже находится в папке, и перетащите его на вторую страницу папки, которая пока что остается пустой.
- Снова начните удерживать иконку приложения и перетащите его за края папки, которые находятся в правой части экрана. Палец с иконки приложения не убираем.
- Теперь перемещаем иконку приложения в центры папки и, не убирая пальца с нее, нажимаем кнопку «Домой». Если все действия выполнены правильно, то иконка скользнет вверх экрана и пропадет из меню устройства. Единственный минус этого способа - после перезагрузки устройства иконка приложения вернется в меню.
Через многоуровневые папки
- Нажмите на иконку и удерживайте палец на экране несколько секунд, чтобы перевести меню устройства в режим редактирования.
- Еще раз зажмите иконку приложения и переместите ее на любую другую иконку приложения, чтобы создалась папка.
- Выйдите из папки и создайте еще одну папку, проделав предыдущие два шага с другими приложениями.
- В тот момент, когда создание второй папки подойдет к концу, и она начнет сворачиваться, быстро схватите первую папку и переместите ее в только что созданную папку.
- В итоге получается, что находясь в меню устройства, нельзя увидеть, что находится в двойной папке.
- Единственный минус этого способа заключается в том, что если открыть первую папку, то содержимое второй станет заметным.
Через настройки устройства
- Открываем приложение «Настройки».
- Переходим к разделу «Основные».
- Переходим к подразделу «Ограничения».
- Нажимаем кнопку «Включить ограничения».
- Устанавливаем пароль или активируем функцию Touch ID, если ваше устройство поддерживает ее.
- Возвращаемся к общему списку ограничений. Если вам нужно скрыть стандартное приложение, то перегоните соответствующий ползунок напротив него.
- Если нужно скрыть сторонние приложения, то пролистайте до раздела «Разрешенный контент» и перейдите к «Программы».
- Включить функцию «Запретить ПО», что все иконки сторонних программ пропали из меню вашего устройства.
Через стороннее приложение и компьютер
Для этого способа взламывать прошивку устройства при помощи джейлбрейка не нужно, достаточно скачать на компьютер или ноутбук с версией Mac OS X не старее 10.11.4 приложение Apple Configurator 2.2 (
Часто бывает, что кто-нибудь просит у вас iPhone или iPad для того, чтобы посмотреть фотографии, а вы не очень то и рветесь показывать этому человеку личные снимки. В особенности делать этого не хочется, если на устройстве находятся действительно откровенные фото или видеоролики. К счастью, разработчики из Apple позволили скрывать медиафайлы в приложении Фото, чтобы пользователи чувствовали себя более спокойно, передавая устройство в чужие руки.
Причины по которым вы не хотите выставлять на общее обозрение свои фотографии и видеоролики могут быть самые разные, но путь скрытия медиафайлов всегда един. Способ скрытия медиафайлов является по-настоящему простым и доступным для использования даже не самым опытным пользователям iPhone и iPad.
Шаг 1. Перейдите в приложение Фото
Шаг 2. Найдите фотографию или видеоролик, который вы хотели бы скрыть
 Шаг 3. Выберите нужный медифайл
Шаг 3. Выберите нужный медифайл
Шаг 4. Нажмите на пункт меню «Отправить
» Шаг 5. На открывшейся странице нажмите на «Скрыть
»
Шаг 5. На открывшейся странице нажмите на «Скрыть
» Шаг 6. Подтвердите скрытие фотографии или видеоролика, нажав «Скрыть фото
»
Шаг 6. Подтвердите скрытие фотографии или видеоролика, нажав «Скрыть фото
» Скрытый вами медиафайл перестанет отображаться на вкладках «Фото» и «Общие», а также в альбомах «Фотопленка» и «Мой фотопоток». Единственным местом где можно будет найти скрытые снимки или ролики останется альбом «Скрытые», доступный на вкладке «Альбомы» в приложении Фото.
Скрытый вами медиафайл перестанет отображаться на вкладках «Фото» и «Общие», а также в альбомах «Фотопленка» и «Мой фотопоток». Единственным местом где можно будет найти скрытые снимки или ролики останется альбом «Скрытые», доступный на вкладке «Альбомы» в приложении Фото.
Как скрыть сразу несколько фото или видео на iPhone и iPad
Шаг 1. Перейдите в стандартное приложение Фото
Шаг 2. На вкладке «Фото
» нажмите на кнопку «Выбрать
», расположенную в правом верхнем углу Шаг 3. Выберите все снимки или ролики, которые вы хотели бы скрыть
Шаг 3. Выберите все снимки или ролики, которые вы хотели бы скрыть
Шаг 4. Нажмите на кнопку «Отправить
» Шаг 5. Выберите пункт «Скрыть
» и подтвердите операцию
Шаг 5. Выберите пункт «Скрыть
» и подтвердите операцию