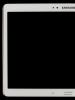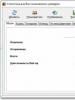Если флешка защищена от записи. Как снять защиту с карты памяти? Снимаем блокировку записи
Карта памяти представляет из себя небольшое запоминающее устройство, которое используется для хранения цифровой информации. Карты памяти широко используются в различных электронных устройствах, включая фотоаппараты, смартфоны, телефоны, планшеты, MP3-плееры и т.д. Карты памяти бывают различных форматов и размеров, но в независимости от этого, при работе с ними могут возникать одни и те же проблемы. Например, когда вы используете флеш-карту в компьютере, последний может вам сообщить, что устройство защищено от записи и записать на него какие-либо файлы будет попросту невозможно. Сегодня мы попробуем решить эту проблему вместе.
Формат SDHC
Чаще всего проблема, как ни странно, возникает на картах формата SDHC. Это сменная карта флеш-памяти, удовлетворяющая спецификации SDA 2.00, введённой SD Card Association. SDHC стал развитием формата SD, унаследовав большинство его характеристик. Максимальный объем таких устройство — 32 ГБ.
Сегодня формат SDHC используется реже, чем, скажем, 5 лет назад, поскольку с каждым поколением карты памяти стараются уменьшить в размерах. Зато в нем есть одна интересная фишка, о которой большинство пользователей даже не догадывается — это аппаратная защита записи на устройство, благодаря которой вы не сможете ничего записать на карту с любого устройства, будь это компьютер или фотоаппарат.
С одной из боковин расположен небольшой переключатель (используется не на всех моделях, будьте внимательны). Если переместить его, то автоматически включается защита. Возможно, что вы случайно задели этот рычажок, сами того не замечая, что и привело к проблеме. Соответственно, его нужно будет переместить.

USB флеш-карты
USB флеш-карты могут оснащаться точно таким же переключателем, как и в случае с SDHC, хотя в продаже встречаются они все реже — стоимость таких карт дороже, к тому же защита от записи нужна лишь единицам.

Если на вашей флешке отсутствует такой переключатель, зато компьютер по-прежнему сообщает о защите, то можно попробовать форматировать устройство. Для этого можно воспользоваться стандартным форматированием операционной системы Widnows, но рекомендуется для этого использовать специальные программы. Подойдет, например, утилита HP USB Disk Storage Format Tool — крайне небольшая программа, которая умеет приводить в чувства флеш-карты.

MicroSD
Одни из самых популярных накопителей сегодня — это MicroSD, который используется во всех последних устройствах.

MicroSD — это небольшая карта памяти. В отличии от того же SDHC, на ней практически не бывает переключателя, который необходим для блокировки. А значит, нужно попробовать сделать следующее:
- Если вы извлекли флешку, скажем, из телефона, и затем, воспользовавшись переходником или адаптером, решили перенести на нее материалы с компьютера, попробуйте вставить ее обратно в телефон и снять защиту с помощью настроек, если это возможно.
- Если используете адаптер, то не забудьте про рычажок, который включает и выключает защиту от записи.
- Обязательно почистите контакты, возможно, проблема именно в них.
- Попробуйте отформатировать устройство.
Если ничего не помогает, то, возможно, флешка приказала долго жить, что, к сожалению, встречается сплошь и рядом.
Достаточно часто пользователи сталкиваются с такой проблемой, что при попытке копирования какой-то информации со съемного носителя появляется ошибка. Она свидетельствует о том, что «Диск защищен от записи ». Это сообщение может появляться при форматировании, удалении или выполнении других операций. Соответственно, флешка не форматируется, не перезаписывается и вообще оказывается абсолютно бесполезной.
Но существует несколько способов, которые позволяют решить эту проблему и разблокировать накопитель. Стоит сказать, что в интернете можно найти и больше подобных методов, но они не будут работать. Мы взяли только проверенные на практике способы.
Чтобы отключить защиту, можно воспользоваться стандартными средствами операционной системы Windows или же специальными программами. Если у Вас другая ОС, лучше пойдите к другу с Виндовс и выполните данную операцию у него. Что касается специальных программ, то, как известно, почти у каждой фирмы есть собственное программное обеспечение. Многие специализированные утилиты позволяют форматировать, восстановить флешку и убрать с нее защиту.
Способ 1: Физическое отключение защиты
Дело в том, что на некоторых съемных носителях есть физический переключатель, который отвечает за защиту от записи. Если поставить его в положение «Включено », получится, что ни один файл не будет удаляться или записываться отчего сам накопитель оказывается практически бесполезен. Содержимое флешки можно будет только просмотреть, но не редактировать. Поэтому сначала проверьте, не включен ли этот переключатель.

Способ 2: Специальные программы
В этом разделе мы рассмотрим то фирменное программное обеспечение, которое выпускает производитель и с помощью которого можно убрать защиту от записи. К примеру, для Transcend есть фирменная программа JetFlash Online Recovery. Более подробно о ней можно прочитать в статье по восстановлению накопителей данной фирмы (способ 2).
После скачивания и запуска данной программы следует выбрать вариант «Repair drive and keep all data
» и нажать на кнопку «Start
». После этого произойдет восстановление съемного носителя.
Что касается флешек фирмы A-Data, оптимальным вариантом будет использование USB Flash Drive Online Recovery. Более подробно написано в уроке относительно устройств данной компании.
Для Verbatim тоже существует собственное ПО для форматирования дисков. Об использовании такового читайте в статье по восстановлению USB-накопителей.
У SanDisk есть SanDisk RescuePRO, тоже фирменное программное обеспечение, которое позволяет восстанавливать съемные носители.
Что касается устройств Silicon Power, для них существует Silicon Power Recover Tool. В уроке по форматированию техники данной фирмы в первом способе описан процесс использования данной программы.
Пользователям Kingston лучше всего будет использовать Kingston Format Utility. В уроке относительно носителей данной фирмы также описано то, как можно форматировать устройство стандартным средством Windows (способ 6).
Попробуйте воспользоваться одной из специализированных утилит. Если выше нет фирмы, накопители которой используйте Вы, найдите нужную программу с помощью сервиса iFlash сайта . Как это сделать, тоже описано в уроке по работе с устройствами Kingston (способ 5).
Способ 3: Используем командную строку Windows


Способ 4: Редактор реестра

Способ 5: Редактор локальной групповой политики
С помощью окна запуска программ запустите «gpedit.msc
». Для этого введите в единственное поле соответствующую команду и нажмите кнопку «ОК
».
Дальше поэтапно перейдите по следующему пути:
Конфигурация компьютера / Административные шаблоны / Система
Делается это в панели слева. Найдите параметр под названием «Съемные диски: Запретить запись
». Нажмите на него левой кнопкой мыши два раза.
В открывшемся окне поставьте отметку напротив пункта «Отключить
». Нажмите «ОК
» внизу, выйдите из редактора групповой политики.
Перезагрузите компьютер и попытайтесь снова воспользоваться своим съемным носителем.
Один из этих способов точно должен помочь восстановить работоспособность флешки. Если все-таки ничего не поможет, хотя это маловероятно, придется покупать новый съемный носитель.
Нередки случаи, когда при необходимости внести какую-либо информацию на флешку вдруг на экране компьютера возникает надпись «диск защищён от записи». В такой ситуации нет нужды паниковать. Существуют специальные программы для снятия защиты с флешки. Но для начала немного проясним вопрос для чего вообще ставится такая защита и почему её надо устанавливать.
Защита от записи - зачем она?
Современный мир невозможно представить себе без интернета. Его польза для общества несомненна. Однако, без ложки дёгтя не обошлось. «Мировая паутина» кишит разнообразными вирусами, которые проникают буквально в любую щель. Usb-носители не исключение, информацию на них нужно защищать. И вот для того чтобы защитить флешку от копирования вирусных файлов , производители устанавливают на неё защиту от записи. Но это не единственное объяснения. Ваш флеш накопитель может среагировать не только на вирусы, но и быть переполненным, например. Или это может быть сбой в самой флешке.
Теперь переходим непосредственно к тому, как снять защиту от записи с флешки. Есть три главных способа снятия защиты: программный, аппаратный и с помощью внутренних средств Windows.
Аппаратный способ снятия защиты от записи с usb-накопителя
 Способ этот очень прост. Хорошо осмотрите свою флешку или микро sd. Сбоку должен находиться небольшой тумблер. Над ним изображён открытый замок или надпись lock. Это и есть переключатель, отключающий защиту от записи
. Чтобы разблокировать флешку передвиньте тумблер и готово. Защита снята. К сожалению, такой тумблер имеется далеко не на всех моделях флеш-памяти и микро sd.
Способ этот очень прост. Хорошо осмотрите свою флешку или микро sd. Сбоку должен находиться небольшой тумблер. Над ним изображён открытый замок или надпись lock. Это и есть переключатель, отключающий защиту от записи
. Чтобы разблокировать флешку передвиньте тумблер и готово. Защита снята. К сожалению, такой тумблер имеется далеко не на всех моделях флеш-памяти и микро sd.
Снятие защиты от записи с помощью программ
Снятие защиты с помощью программ позволяет сохранить на накопителе всю имеющуюся там информацию. Рассмотрим несколько программ.
-
Программа HP USB Disk Storage Format Tool
Может работать практически с любой usb-флешкой. Достаточно скачать программу из интернета и запустить exe файл. Установки программа не требует. Затем вставляете вашу флешку в usb-порт и программа сама определяет все её параметры. Вам остаётся лишь выбрать между типами файловой системы и надавить кнопку «начать». Эта программа позволяет снять защиту от записи и с флешек микро sd.
-
Программа JetFlash Recovery Tool
Эта программа работает только с usb-флешками определённых фирм. Это Jet Flash, A-DATA и Transcend. Пройдя несколько этапов установки, вы сможете начать работать с программой.
-
Программа Apacer Repair
Этот софт распознает только флеш-накопители фирмы Apacer.
Если ваша флешка именно этой фирмы, скачивайте программу и пользуйтесь.
 Одна из самых простых и действенных программ для устранения такого рода проблем. Скачивается архивом, который нужно будет предварительно распаковать. В распакованном архиве выбираете exe-файл и устанавливаете программу на свой компьютер. Правда, эта программа распознает не все флешки, а только работающие на контроллере Alcor MP
. Обратите внимание на название флешки в строке. Если оно чёрного цвета, все в порядке можете приступать к работе. Если же надпись красная, увы, ничего не получиться.
Одна из самых простых и действенных программ для устранения такого рода проблем. Скачивается архивом, который нужно будет предварительно распаковать. В распакованном архиве выбираете exe-файл и устанавливаете программу на свой компьютер. Правда, эта программа распознает не все флешки, а только работающие на контроллере Alcor MP
. Обратите внимание на название флешки в строке. Если оно чёрного цвета, все в порядке можете приступать к работе. Если же надпись красная, увы, ничего не получиться.
При запуске всех этих программ требуются права администратора . Для того чтобы их получить, один раз кликните на программный ярлык. Появится контекстное меню. Там найдите «Запуск от имени администратора» и выберите его.
Перед тем как использовать вышеперечисленные программы, попробуйте провести предварительные действия.
- Причина того, что ваш накопитель не хочет писать информацию может быть его завирусованность . Просканируйте флешку антивирусной программой. Если будут обнаружены вирусы, удалите их.
- Если у вас два usb порта , переставьте флешку в другой порт. Иногда это помогает и вся информация прекрасно пишется со второго порта.
- Попробуйте перезагрузить компьютер . Порой причиной неполадок в usb накопителе могут быть сбои в системе.
Если все описанные действия не имели никакого результата, стоит прибегнуть к помощи программ. Но помните, вся информация, записанная на вашей флешке, будет при этом удалена.
Снятие защиты с флешки при помощи внутренних ресурсов компьютера
Как снять защиту в regedit
Чтобы зайти в редактор реестра, в меню «Пуск» в строке поиска набираем regedit латинскими буквами. Когда в поле поиска появиться пиктограмма regedit, щёлкните по ней правой клавишей мыши. В появившемся меню выбираем «Запуск от имени администратора».
Затем находим папку под названием StorageDevicePolicies . Она находится в HKEY_LOCAL_MACHINE\SYSTEM\CurrentControlSet\Control.
 Если таковой не имеется, придётся создавать вручную. Для этого нужно кликнуть правой кнопкой мыши по папке Control и выбрать «Создать», затем «Раздел». Новый раздел назовите StorageDevicePolicies. Кликните на вновь созданном разделе правой клавишей мыши. Выбрать нужно «Создать» и «Параметр DWORD (32 бита)». Назовите выбранный параметр WriteProtect. Кликните на WriteProtect правой кнопкой мыши и нажмите на «Изменить». В появившемся окошке в строке значений поставьте 0 и нажмите «Ввод».
Если таковой не имеется, придётся создавать вручную. Для этого нужно кликнуть правой кнопкой мыши по папке Control и выбрать «Создать», затем «Раздел». Новый раздел назовите StorageDevicePolicies. Кликните на вновь созданном разделе правой клавишей мыши. Выбрать нужно «Создать» и «Параметр DWORD (32 бита)». Назовите выбранный параметр WriteProtect. Кликните на WriteProtect правой кнопкой мыши и нажмите на «Изменить». В появившемся окошке в строке значений поставьте 0 и нажмите «Ввод».
После перезагрузки компьютера, проблема с защитой от записи будет устранена.
Снятие защиты с помощью утилиты Discpart
Заходим в меню «Пуск» и в поисковике набираем cmd. Жмем на правую кнопку мыши и запускаем от имени администратора. Набираем команды discpart и list disk . После ввода каждой команды жмите Enter. Появится список, в котором следует определить номер вашего usb-накопителя. После выбора нужного диска кнопкой select, удаляем атрибуты, разрешающие только чтение «attributes disk clear readonly».
 Мера радикальная, так как после того как флешка будет отформатирована, все данные с неё удалятся
. Так что подумайте хорошо, прежде чем отформатировать свой флеш-накопитель. Форматируется usb-флешка очень легко. Заходим в «Мой компьютер» и отыскиваем там значок вашей флешки. Давим на правую клавишу мыши и в открывшемся меню выбираем «Отформатировать». В открывшемся окошке нажимаем «Начать форматирование». Проблема будет устранена, делать что-то ещё не будет необходимости. Таким же образом можно отформатировать и микро sd.
Мера радикальная, так как после того как флешка будет отформатирована, все данные с неё удалятся
. Так что подумайте хорошо, прежде чем отформатировать свой флеш-накопитель. Форматируется usb-флешка очень легко. Заходим в «Мой компьютер» и отыскиваем там значок вашей флешки. Давим на правую клавишу мыши и в открывшемся меню выбираем «Отформатировать». В открывшемся окошке нажимаем «Начать форматирование». Проблема будет устранена, делать что-то ещё не будет необходимости. Таким же образом можно отформатировать и микро sd.
Снять защиту от записи с флеш-накопителя совсем несложно. Главное помнить, что при этом может удалиться нужная вам информация.
Добрый день уважаемые читатели и подписчики блога сайт. Расскажу небольшую историю как люди ломают usb флешки и как их потом восстанавливать. Мой коллега, дал одному из сотрудников флешку, для переноса данных с одного компьютера на другой. Пользователь произвел перенос и отдал нам носитель. Далее мой коллега, вставил себе эту флешку и попытался на нее, что-либо записать и был очень удивлен, что она вообще не виделась, лишь сразу появилось окно, что ее нужно отформатировать, пробуем и получаем ошибку "Диск защищен от записи ". Давайте я покажу как решить данную проблему и вернуть носитель в рабочее состояние.
Как выглядят ошибки
Давайте покажу как выглядит ошибка. На первом окне форматирования съемного диска, вы увидите "Диск защищен от записи".

Нажав ок, вы увидите еще интересное предупреждение:
Windows не может отформатировать. Проверьте правильность подключения дисковода и диска, убедитесь, что диск не только для чтения, а затем повторите попытку. Дополнительные сведения можно найти в справке, выполнив поиск сведений о файлах только для чтения и о том, как можно изменить

Если открыть оснастку "Управление дисками ", то вы обнаружите, что носитель имеет статус "Только для чтения"
Еще бывает ситуация, что флешка видится и открывается, но вот записать туда ничего не дает, даже если учесть, что на вкладке "Безопасность" права на запись присутствуют. Тут вы уже видите сообщение "."

Все эти симптомы мы с вами легко излечим.
Почему пишет диск защищен от записи
Давайте рассмотрим самые частые причины, приводящие к поломке USB носителя, как на физическом, так и на логическом уровне:
- Не правильное извлечение носителя из компьютера, на уровне операционной системы Windows. Уверен, что и вы этим грешите, в большинстве случаев пользователю, проще просто вытащить флешку, чем делать правильное ее извлечение,через специальное окно или программу. Как следствие вы увеличиваете вероятность краха файловой системы на ней, NTFS такого не любит.
- Большое количество ошибок на флешке
- Физический износ
- Проблема с драйверами
Убираем диск защищен от записи при форматировании
Когда с причинами все понятно, то давайте приступать к практике. Сразу покажу рабочий метод убирающий блокировку носителя "Только для чтения". В этом вам поможет утилита Formatter SiliconPower.
Скачать Formatter SiliconPower можно либо с официального сайта либо у меня.
![]()
Утилита полностью portable и не требует установки. Запускаем Formatter SiliconPower.
Перед запуском я вам советую оставить включенной только не рабочую флешку
У вас появится окно, в котором вам предложат произвести форматирование, соглашаемся и нажимаем "Format"
![]()
Вас предупредят, что все данные будут удалены, продолжаем операцию.
Начинается процесс восстановления, ни в коем случае не извлекайте флешку, пока не увидите окно, что все прошло успешно.

Вот так вот выглядит окно, что все выполнено и теперь usb носитель не защищен от записи, и работает в привычном вам режиме.

Убираем защиту от записи с USB в редакторе реестра Windows
Данный метод поможет в 99 процентах случаев, когда у вас флешка видится, но не дает ничего на себя записать. Тут вся проблема в одном ключе реестра, который нужно поправить или создать заново. И так, нажимаем одновременно кнопки Win и R, и в открывшемся окне "Выполнить" пишем regedit.

Переходите в раздел:
HKEY_LOCAL_MACHINE\SYSTEM\CurrentControlSet\Control\StorageDevicePolicies
Если такого раздела не будет, то вам придется его создать через правый клик и задать ему имя StorageDevicePolicies

В разделе StorageDevicePolicies вам необходимо создать ключ реестра "Параметр QWORD (64 бита)" с именем WriteProtect и дать ему значение 0.

Если ключ WriteProtect уже был у вас в реестре и имел значение 1, то это он запрещал форматирование флешки и писал, что диск защищен от записи, меняем на ноль.

После внесения изменений в реестр, вам необходимо перезагрузить компьютер, иначе настройки не вступят в силу.
Как убрать защиту от записи в командной строке (cmd)
Если у вас по прежнему ваш съемный носитель выдает сообщение "Что usb диск защищен от записи" не спешите расстраиваться, у нас с вами есть в запасе утилита Diskpart . Запустить ее можно через командную строку Windows от имени администратора.
- В командной строке введите Diskpart и нажмите Enter. Затем введите команду list disk и в списке дисков найдите свою флешку, вам потребуется ее номер. Введите по порядку следующие команды, нажимая Enter после каждой.
- select disk N (где N номер флешки из предыдущего шага)
- attributes disk clear readonly
- exit

Как видите, утилита diskpart отработала, теперь можно проверять результат ее выполнения.
Не форматируется Trancend флешка
Есть еще специфические методы для USB носителей, определенных производителей, так например, для Trancend, есть специальная утилита JetFlash Online Recovery.
Как видите все успешно выполнилось и флешка спокойно открылась.

Резюме
Как видите ошибка с невозможностью прочитать или отформатировать флешку решается очень просто, для этого есть как встроенные утилиты, так и утилиты от производителей, выбираете подходящий для вас способ и ремонтируйте, если есть вопросы, то пишите их в комментариях, я постараюсь на них ответить, всем спасибо.
Полезный совет от пользователя Сергей (Fin)
Сейчас препарировал трупика и обнаружил окисление контактов USB. У радиолюбителей есть спрей такой Contact CLEANER называется, вот им и воспользовался. Контакты блестят, флешка читается, записывается и форматируется. Надеюсь и дальше будет радовать меня своей работоспособностью (хотя это уже под большим вопросом, общий возраст ее около 8 лет).
Вам Иван, спасибо за статью и всех благ!
Надеюсь поможет остальным вашим читателям.
PS: кто постирал флешку или уронил в воду - разберите, просушите, затем почистите зубной щеткой со спиртом саму плату с обоих сторон. Должна ожить - сам делал так несколько раз =) Удачи!

Здравствуйте дорогие читатели! Совсем недавно я столкнулся с одной проблемой, хотел я переустановить Windows, нашел флешку sandisk cruzer 8gb, записал образ и просто достал из компьютера, все как обычно, виндовс я переустановил и решил отформатировать флешку, но при попытке форматирования мне выдало ошибку «диск защищен от записи. Снимите защиту и повторите попытку.», при копировании файлов с компьютера на usb флешку, мне о пятаки выдало ошибку «диск защищен от записи».
Я начал искать причину данной проблемы, поискав в интернете в чем может быть проблема данной ошибки, я пришел к выводу что причины ошибки «защиты от записи» могут быть следующие:
- Была нарушена файловая система usb накопителя – это как раз таки происходит из-за того что мы игнорируем сообщение о «безопасном извлечения устройства» (из-за этого моя флешка и поломалась, usb накопители фирмы sandisk из-за этого и приходят в негодность). – На мой взгляд это наиболее распространенная причина.
- Флешка была заражена вирусами.
- Повреждение самого usb накопителя. Где-то упала, намочили и ее закоротило, либо вы ее сильно ударили и т. п.
- Так же самой распространенной причиной является специальный переключатель на flash-карте, который защищает от несанкционированной записи на ваш usb накопитель.
Итак с причинами мы разобрались, теперь я опишу методы, которые вам помогут снять защиту от записи. Перед началом осмотрите вашу флешку на предмет переключателя. Если вы обнаружили такой переключатель то передвиньте его вверх или вниз в зависимости от модели флешки, на usb флешках обычно нарисован открытый замочек, если не нарисован то по логике , просто переместите в противоположную сторону. На flash-картах которые используют адаптеры это обычно micro-sd, то передвиньте ползунок в самый вверх адаптера или в противоположную сторону от надписи «Lock».

Как снять защиту от записи с флешки SanDisk
 Немного повторюсь если у вас флешка sandisk, а особенно модели cruzer, то никаким методом у вас не получится восстановить вашу флешку. Если конечно она не модели 2016 годов и то восстановить не получится если вы не найдете специализированного софта на оф.сайте: https://ru.sandisk.com
. Вам повезет если ваша флешка еще на гарантии, если гарантия кончилась, то смело выбрасывайте ее на помойку, как это сделал я.
Немного повторюсь если у вас флешка sandisk, а особенно модели cruzer, то никаким методом у вас не получится восстановить вашу флешку. Если конечно она не модели 2016 годов и то восстановить не получится если вы не найдете специализированного софта на оф.сайте: https://ru.sandisk.com
. Вам повезет если ваша флешка еще на гарантии, если гарантия кончилась, то смело выбрасывайте ее на помойку, как это сделал я.– это универсальная утилита, которая подходит почти под любой usb накопитель и для flash-карт microsd использующие адаптеры. Скачиваем программу и запускаем exe-файл (программа не требует установки). После запуска программа сама определит ваше устройство. После просто выбирайте тип файловой системы и нажимаем кнопку «Начать». (cкачиваний: 7890)
Совет! Если флешка объемом до 4GB то выбираете файловую систему «FAT32», в остальных случаях выбираете «NTFS».

Как снять защиту от записи с флешки Transcend, JetFlash и A-DATA
– программа для снятия защиты с флешек от следующих производителей Transcend, JetFlash и A-DATA. Скачиваем архив с программой, после простейшей установки, программа сама определит флешку и нажимаем кнопку «Start» (cкачиваний: 6002)
– этот набор программ, специально создан для восстановления JetFlash usb Transcend. Это онлайн инструменты от самой компании Transcend. Вы можете скачать c блога или же перейти на оф.сайт страницы загрузки программ: http://ru.transcend-info.com/Support/Software-3 . (cкачиваний: 1789)

Как снять защиту от записи с флешки Apacer и на контроллере Phison
Apacer Repair – данная программа подходит только для флешак фирмы Apacer. Скачиваете программу и для снятия защиты от записи просто запускаете ее и следуете инструкциям. (cкачиваний: 2397)Apacer 8 Repair Utility - Комплект из восьми программ для форматирования флэшак Apacer Handy Steno и других моделей. (cкачиваний: 2116)
AH320_Utility_LFormat
Handy Steno AH320
HS2.0_Utility_FDU1.20
Handy Steno AH123
HS20_LFormat
HS20_RepairTool
Repair_V2.8.1.1
Repair_v2.9.0.4
Handy Steno AH161 plus, Handy Steno AH221
Handy Steno AH222, Handy Steno AH223
Handy Steno AH225, Handy Steno AH321
Handy Steno AH322, Handy Steno AH323
Handy Steno AH326
Repair_v2.9.1.1
Handy Steno AH123, Handy Steno AH124
Handy Steno AH125, Handy Steno AH160
Handy Steno AH220, Handy Steno AH320
Handy Steno HC202, Handy Steno HC212
Handy Steno HA202, Handy Steno HN202
Handy Steno HN212, Handy Steno HT202
Handy Steno HT203 200X, Handy Steno HS120
Repair_v2.9.1.8A
Handy Steno AH522 200X
В этих флэшках используется в основном контроллеры Phison. Некоторые утилиты не работают под Windows 7.
– еще одна программа для работы с Transcend JetFlash V33, V60 и других флешек работающих на контроллере AlcorMP. Скачиваем архив, после распаковки запускаем файл AlcorMP.exe. Если ваша флешка работает на базе контроллера AlcorMp, то в строке под буквой «G» появится надпись черного цвета. Если же надпись красного цвета либо вообще не появилась надпись, то работа с данной флешкой невозможно. Для снятия защиты просто нажмите кнопку «Start (A)» После удачного завершения, надпись будет выводится зеленым цветом. (cкачиваний: 2582)


Как восстановить флешку и снять защиту с Silicon Power
На данный момент я пользуюсь флешкой данной фирмы у меня «Silicon Power Blaze B10 32GB 3.0», я очень доволен данной флешкой и скоростью ее работы. Так же как и с другими флешками у меня приключился с ней казус, при форматировании флешки отключили свет, после этого компьютер видел флешку и одновременно нет, флешка определялась как диск «G», но при попытке входа на флешку компьютер выдавал следующие сообщение «Диск G отсутствует. Вставьте диск и повторите попытку» тоже самое происходило и при форматировании. Как я испугался . Но на выручку мне пришла следующая программа, нашел я ее на оф.сайте компании.Данная программа специально создана для восстановления usb накопителей Silicon Power, она отлично работает с интерфейсами 2.0 и 3.0, подходит для любой флешки silicon power. (cкачиваний: 3996)

Важный момент: Все программы нужно запускать от имени администратора, делается это для корректной работы утилит по работе с флешками.

Пара нюансов: Перед началом использования программ которые описывались выше, рекомендую провести следующие действия с флешкой, вот если они не помогу только потом приступайте к работе с программами. При использование программ все данные с флешки будут удалены.
- Проверьте ваш usb накопитель на вирусы различными антивирусными программами.
- Поменяйте USB-порт, бывает такое что порт может быть поврежден и на флешку с компьютера поступает не достаточное количество энергии.
- Проверьте ваш usb накопитель на наличие переключателей защиты.
Ну вот вроде бы и все советы, которые, вам помогут снять защиту с флешки или же восстановить ее работоспособность.
Надеюсь эти советы помогут вам. Спасибо за внимание!
С уважением, Дмитрий Арсеньев