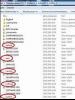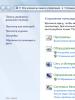Как очистить память в фотошопе cs6. Оптимизация производительности приложения Photoshop
Настройте свою операционную систему, оборудование и параметры приложения, чтобы обеспечить стабильную работу и оптимальную производительность Photoshop на компьютере. Если Photoshop на компьютере работает медленнее, чем ожидается, или если при использовании Photoshop возникают зависания и задержки, воспользуйтесь советами и методами, описанными в этом документе.
Примечание.
Для оптимальной работы Photoshop компьютер должен соответствовать минимальным системным требованиям . Запуск Photoshop на маломощном или неподдерживаемом оборудовании - например, на компьютере с несовместимым графическим процессором (ГП) - может привести к проблемам с производительностью.
Основные шаги по повышению производительности
Как правило, необходимо принимать целостный подход к оптимизации производительности Photoshop. Из предложенных способов в этой статье выберите подходящие для конфигурации вашего компьютера, типов используемых фалов и конкретного рабочего процесса. Каждая конфигурация уникальна и может потребовать индивидуального сочетания способов для достижения максимальной производительности приложения Photoshop.
Существуют 4 основных способа настройки производительности приложения Photoshop:
Наиболее легким способом повышения производительности без денежных затрат является настройка установок производительности приложения Photoshop и детальная настройка функций в соответствии с вашими методами работы и типами файлов, с которыми вы обычно работаете.
Самый эффективный способ оптимизации производительности - инвестиции в более быстрое и мощное оборудование.
Задайте установки, относящиеся к производительности
В Photoshop имеется набор установок («Установки» > «Производительность» ), который поможет оптимально использовать такие ресурсы компьютера, как память, кэш, графический процессор, мониторы и т. д. В зависимости от основного использования Photoshop и типов документов, с которыми вы в основном работаете, вам могут подойти различные комбинации этих параметров. Такие дополнительные параметры, как Рабочие диски , доступные на других вкладках диалогового окна «Установки», также могут непосредственно влиять на скорость и стабильность работы компьютера.

Установки Photoshop, относящиеся к производительности
Настройка количества памяти, выделяемой на Photoshop
Производительность можно повысить путем увеличения количества памяти/оперативной памяти, выделяемой на Photoshop. В разделе Использование памяти на экране установок производительности («Установки» > «Производительность» ) указывается, какой объем ОЗУ доступен для приложения Photoshop. Там же указывается оптимальный диапазон выделения памяти на Photoshop для вашей системы. По умолчанию приложение Photoshop использует 70% доступного объема ОЗУ.
- Увеличьте количество оперативной памяти, выделяемой на Photoshop, изменив значение в поле Занято под Photoshop . В качестве альтернативы можно изменить положение ползунка «Использование памяти».
- Перезапустите приложение Photoshop, чтобы изменения вступили в силу.
Чтобы определить оптимальный объем выделенного ОЗУ для вашей системы, изменяйте соответствующее значение с шагом 5% и следите за изменением производительности с помощью индикатора эффективности. Обратитесь к разделу .
Примечание.
Если приложение Photoshop выдает ошибки «Недостаточный объем ОЗУ», попробуйте увеличить объем ОЗУ, выделенный на Photoshop. Однако, если задать слишком высокое значение для выделенной памяти на Photoshop (>85 %), это может сказаться на производительности других запущенных приложений и сделать работу системы нестабильной.
В данном случае лучшее решение - увеличить количество ОЗУ в компьютере.
Настройте уровни кэширования
Основы работы с кэшем
Приложение Photoshop использует технологию кэширования изображений для более быстрой перерисовки документов с высоким разрешением пока вы работаете с ними. Вы можете указать до восьми уровней кэширования данных изображений и выбрать один из четырех доступных размеров мозаичного размещения в кэше.
Повышение значения уровней кэширования позволяет улучшить производительность работы Photoshop, однако загрузка изображений может выполняться медленнее. Размер мозаичного размещения в кэше определяет количество данных, которые Photoshop обрабатывает за раз. Больший размер фрагментов мозаики ускоряет выполнение сложных операций, таких как применение фильтров резкости. Небольшие изменения, например, мазки кистью, выполняются быстрее при меньшем размере фрагментов мозаики.
Наборы параметров кэширования
На панели «Параметры производительности» доступны три набора параметров кэширования. Выберите тот из них, который соответствует основному использованию (назначению) Photoshop:
- «Веб-дизайн / дизайн пользовательских интерфейсов»: выберите этот вариант, если Photoshop в основном используется для дизайна веб-сайтов, приложений или графического интерфейса. Этот вариант подходит для документов с большим количеством слоев с ресурсами, состоящими из малого или среднего количества пикселей.
- «По умолчанию / Фотографии»: выберите этот вариант, если Photoshop в основном используется для ретуши и редактирования изображений умеренного размера. Например, это вариант подходит, если вы обычно редактируете в Photoshop фотографии с мобильного телефона или цифровой камеры.
- «Очень большой размер в пикселях»: выберите этот вариант, если вы много работаете в Photoshop с большими документами - например, с панорамами, мэт-пэйнтингом и т. д.
Уровни кэша
Для более точного контроля укажите уровни кэша вручную. Значение по умолчанию составляет 4.
- При обработке относительно небольших файлов – примерно 1 мегапиксель или 1 280 до 1 024 пикселей и много слоев (50 и больше) – задайте значение уровней кэширования 1 или 2. Настройка значения уровней кэширования 1 отключает кэширование изображений; кэшируется только изображение, которое отображается на экране.
- При обработке файлов с пикселями большего размера – например, 50 мегапикселей и более – задайте значение уровней кэширования больше 4. Более высокий уровень кэширования обеспечивает более высокую скорость перерисовки изображений.
Примечание.
Вам не удастся добиться впечатляющих результатов с помощью определенных функций приложения Photoshop при настройке значения уровней кэширования 1.
Ограничьте количество шагов истории состояний
Вы можете освободить пространство рабочего диска и повысить производительность путем ограничения или уменьшения числа шагов истории состояний, которые сохраняет приложение Photoshop, на панели «История». Пространство, используемое для сохранении, варьируется в зависимости от количества пикселей, которые изменяются в результате соответствующей операции. Например, история состояний, сохраняемая при мазке кисти или выполнении операции без разрушения, например, создании или изменении корректирующего слоя, требует меньше свободного пространства. Применение фильтра ко всему изображению, с другой стороны, занимает намного больше свободного пространства.
Photoshop может сохранять до 1 000 шагов истории состояний; значение по умолчанию – 20. Чтобы уменьшить это значение, перейдите к диалоговому окну «Параметры производительности», выберите «История и кэш» > «Шаги истории состояний». Во всплывающем меню «Шаги истории состояний», при необходимости перетащите ползунок на более низкое значение.
Настройте параметры графического процессора (ГП)
Лучшим способом оптимизации ускорения с помощью ГП, который ускоряет перерисовку изображений, является использование самой новой версии драйвера видеоадаптера. Дополнительные сведения об ускорении с помощью ГП и инструкции по обновлению драйверов видеоадаптера можно найти в разделе «Часто задаваемые вопросы о приложении Photoshop, графическом процессоре и видеокарте» .
Включение OpenCL, технологии, которая позволяет приложениям использовать вычислительную мощность ГП, вероятнее всего позволит улучшить производительность при использовании следующих функций приложения Photoshop:
- Видео-панорама
- Галерея размытия («Размытие диафрагмы», «Размытие поля», «Наклон-смещение»)
Чтобы включить OpenCL на панели «Параметры производительности», нажмите «Дополнительные параметры» и выберите «Использовать OpenCL».
Установки ГП
В Photoshop предусмотрены специальные настройки ГП в разделах «Производительность» и «3D» диалогового окна «Установки».
Настройки в разделе «Установки» > «Производительность»
Если на вашем компьютере установлена подходящая видеокарта, она будет указана в области «Настройки ГП» в разделе «Производительность».
- Чтобы включить ускорение ГП, убедитесь в том, что выбран параметр «Включить OpenGL».
- Для тонкой настройки производительности карты нажмите кнопку «Расширенные настройки» и выберите вариант «Базовый», «Нормальный» или «Расширенный» в соответствии с требованиями.
- «Базовый» - использует меньше всего видеопамяти для работы большинства функций OpenGL, когда ГП используется совместно с другими приложениями или когда наблюдается медленная реакция. Выберите этот вариант, если запущены другие приложения, которые также используют ГП, или если вы заметили плохую прорисовку или медленную работу при использовании ГП-ускорения.
- «Нормальный» - этот параметр используется по умолчанию. Для него используется большое количество видеопамяти для поддержки расширенных функций OpenGL, поэтому его следует выбирать, если вы регулярно используете функции ГП-ускорения в Photoshop.
- «Расширенный» - в этом режиме используется то же количество памяти, что и в режиме «Нормальный», но еще задействуются расширенные функции для улучшения производительности рисования. Этот параметр лучше всего работает в 3D или при интенсивной работе с функциями ГП-ускорения.
Примечание. Изменения режима вступают в силу только после перезапуска Photoshop.
Настройки в разделе «Установки» > 3D
Раздел «3D» диалогового окна «Производительность» содержит ползунок видеопамяти, который работает аналогично ползунку управления памятью в разделе «Производительность». Этот ползунок используется для определения верхнего предела видеопамяти, доступной для средства 3D-моделирования в Photoshop. Итоговое значение равно процентному значению всей доступной видеопамяти. При выборе значения 100 % все равно остается резервная видеопамять для операционной системы. При выборе высоких значений повышается 3D-производительность в целом, однако это может препятствовать нормальной работе других приложений, для которых используется ГП.

3D: использование памяти
Эффективно управляйте рабочими дисками
Примечание.
Если Photoshop не запускается из-за переполнения рабочего диска, удерживайте клавиши Cmd + Option (Mac) или Ctrl + Alt (Windows) при запуске, чтобы задать новый рабочий диск.
Рабочий диск - это любой внешний или внутренний диск или раздел диска со свободным пространством. По умолчанию Photoshop использует в качестве основного рабочего диска жесткий диск, на который установлена операционная система. Задать параметры рабочего диска можно в разделе «Установки» > «Рабочие диски» .
- Выберите «Редактирование» > «Установки» > «Рабочие диски» (Windows) или Photoshop > «Установки» > «Рабочие диски» (Mac).
- Чтобы подключить или отключить рабочий диск, установите или снимите флажок в столбце «Активный». Чтобы изменить порядок рабочих дисков, нажимайте кнопки со стрелками.
- Нажмите кнопку «ОК».
- Чтобы применить изменения, перезапустите Photoshop.
- Для лучшей производительности подключите рабочие диски к совместимому порту с максимальным ограничением пропускной способности из всех доступных портов. Для различных портов имеются следующие ограничения пропускной способности:
Thunderbolt = 10 ГБ/с
eSATA = 600 МБ/с
PCIe = 500 МБ/с
USB3 = 400 МБ/с
USB2 = 35 МБ/с - Для того чтобы повысить производительность, задайте в качестве рабочего диска дефрагментированный жесткий диск, на котором имеется большое количество неиспользуемого пространства, с быстрой скоростью чтения/записи. При наличии нескольких жестких дисков можно указать дополнительные рабочие диски. Приложение Photoshop поддерживает до 64 экзабайт рабочих дисков на 4 томах. (Один экзабайт равен 1 миллиарду гигабайт.)
- Если вы используете в качестве загрузочного диска жесткий диск, а не твердотельный накопитель (SSD), попробуйте использовать другой жесткий диск в качестве главного рабочего диска. SSD-накопитель, с другой стороны, отлично выполняет функции как основного загрузочного, так и рабочего диска. В действительности, использование SSD-накопителя в качестве главного рабочего диска является более предпочтительным, чем использование отдельного жесткого диска.
- Рабочие диски должны находиться не на том диске, на котором расположены большие редактируемые файлы.
- Рабочие диски должны находиться не на том диске, который используется операционной системой для виртуальной памяти.
- Дисковые массивы (RAID) вполне подойдут в качестве рабочих дисков приложения.
- Регулярно выполняйте дефрагментацию рабочих дисков.
Параметры восстановления и сохранения в фоновом режиме
Параметр «Установки» > «Обработка файлов» > «Автоматически сохранять данные о восстановлении каждые n мин может также сказаться на производительности. Опция «Сохранение в фоновом режиме» включена по умолчанию. Когда она включена, приложение Photoshop будет продолжать работу во время выполнения команд «Сохранить и «Сохранить как», и вам не придется ожидать завершения текущей задачи. Опция «Автоматическое сохранение информации для восстановления» доступна только при включенной опции «Сохранение в фоновом режиме». Когда она включена, данные для восстановления сохраняются для каждого открытого файла с заданным интервалом времени. (Информация для восстановления сохраняется в качестве резервной копии; исходный файл при этом не изменяется.)
Обычно фоновые операции сохранения незначительно влияют на производительность и скорость отклика нормальных операций приложения Photoshop. Однако, если вы редактируете файл, размер которого значительно превышает доступный объем ОЗУ, сохранение такого файла может влиять на производительность и скорость отклика остальных операций до тех пор, пока оно не будет завершено.
Если вам кажется, что работа Photoshop периодически замедляется, вы можете проверить, не влияет ли сохранение в фоновом режиме на производительность приложения. Выберите «Сохранить ход выполнения» в раскрывающемся меню состояний в нижней части окна, в котором отображается изображение.
Если вы заметили снижение производительности во время перемещения индикатора «Сохранение хода выполнения», перейдите на вкладку «Установки» > «Обработке файлов» и уменьшите значение частоты параметра «Автоматическое сохранение информации для восстановления» . Вы также можете отключить данную функцию.

Установка более низкого значения интервала сохранения информации для восстановления обеспечивает более высокую степень защиты от сбоев в работе приложения. В большинстве случаев сохранение информации для восстановления не влияет на производительность или скорость отклика приложения Photoshop. Однако, при изменении файлов, размер которых превышает доступный объем ОЗУ, возможно снижение производительности приложения.
Информация для восстановления сохраняется в том же месте, в котором хранятся рабочие файлы Photoshop. Если вы регулярно открываете большое количество крупных файлов для последующей обработки, пространство, занимаемое для сохранения информации для восстановления, может быть значительным. Если приложение выдает ошибки об отсутствии свободного дискового пространства при выполнении других команд (кроме команды «Сохранить»), необходимо увеличить объем свободного пространства рабочего диска. Вы также можете отключить функцию «Автоматическое сохранение информации для восстановления».
Следите за индикатором эффективности для контроля производительности во время работы в приложении Photoshop.Нажмите на всплывающее меню в нижней части окна, в котором отображается изображение, и выберите «Эффективность» во всплывающем меню.
Если значение индикатора ниже 100%, это означает, что приложение Photoshop использует весь доступный объем оперативной памяти и дополнительно использует пространство на рабочем диске, за счет чего снижается производительность. Если эффективность ниже 90%, необходимо выделить больше ОЗУ для приложения Photoshop в «Параметрах производительности». Вы также можете добавить дополнительный объем ОЗУ в вашей системе.

Тонкая настройка параметров Photoshop для повышения производительности
Обрабатывайте файлы с ограниченным размером
Очень большой размер файлов зачастую может стать причиной снижения производительности приложения. Приложение Photoshop поддерживает максимальный размер 300 000 x 300 000 пикселей, за исключением файлов PDF, для которых максимальный размер составляет 30 000 x 30 000 пикселей и 200 x 200 дюймов.
Ограничение размера файлов в приложении Photoshop:
- Файлы PSD: 2 Гб
- Файлы TIFF: 4 Гб
- Файлы PSB: 4 экзабайта (4 096 петабайт или 4 миллиона терабайт)
- Файлы PDF: 10 Гб (максимальный размер страниц – 200 х 200 дюймов)
Закройте ненужные окна с открытыми изображениями
Если приложение Photoshop выдает ошибку «Недостаточный объем ОЗУ» или работает медленно, это может быть вызвано тем, что вы открыли слишком много изображений. Если вы открыли несколько окон с изображениями, попробуйте закрыть некоторые из них.
Уменьшите количество стилей и кистей в наборах
Чтобы уменьшить объем пространства, используемого приложением Photoshop на рабочем диске, необходимо уменьшить количество загруженных стилей и кистей. Сохраните наборы, которые не требуется прямо сейчас, в соответствующий файл. В случае если они были загружены из соответствующего файла, просто удалите их.
Уменьшите или отключите панель предварительного просмотра миниатюр
Каждый раз при изменении документа приложение Photoshop обновляет все миниатюры, отображаемые на панелях «Слои» и «Каналы». Этот процесс обновления может повлиять на скорость отклика при быстром рисовании, перемещении или искажении слоев. Чем большее количество миниатюр отображается, тем значительнее проявляется данный эффект.
Для того чтобы уменьшить или отключить предварительный просмотр миниатюр, нажмите на меню соответствующей панели и выберите «Параметры панели» . Выберите меньший размер миниатюр или опцию «Нет» , а затем нажмите кнопку «ОК» .

Измените параметры совместимости файлов
Если вам не нужно работать с файлами PSD и PSB в старых версиях Photoshop или в приложениях, которые не поддерживают слои, можно отключить эту функцию совместимости файлов для повышения скорости сохранения документов:

Обрабатывайте 8-битные изображения
Photoshop может выполнять множество стандартных операций c 16-битными и 32-битными изображениями. Однако для обработки этих изображений требуется больше памяти, больше свободного пространства на рабочем диске и больше времени по сравнению с 8-битными изображениями.
Для того чтобы преобразовать изображение в 8-битный формат, выберите «Изображение» > «Режим» > «8 бит/канал». Подробную информацию можно найти в разделе «Разрядность цвета» в справке Photoshop.
Примечание.
Преобразование в формат 8 бит на канал удаляет некоторые данные из изображения. Сохраните копию исходного изображения в 16-битном или 32-битном формате прежде чем выполнить преобразование в формат 8 бит на канал.
Отключите предварительный просмотр шрифтов в WYSIWYG
Чтобы ускорить обработку шрифтов в приложении Photoshop, отключите предварительный просмотр списка шрифтов в WYSIWYG, выбрав «Тип» > «Размер просматриваемого шрифта» > «Нет» .
Чем выше разрешение изображения, тем больше памяти и свободного дискового пространства требуется приложению Photoshop для отображения, обработки и печати такого изображения. В зависимости от вашего конечного устройства вывода, более высокое разрешение не обязательно обеспечивает более высокое качество изображения, но в то же время оно может снижать производительность, требовать дополнительное дисковое пространство и снижать скорость печати. Оптимальное разрешение изображений зависит от того, каким образом эти изображения будут отображены и печатаны.
Для изображений, отображаемый на экране, следует руководствоваться полным размером в пикселях. Например, многие веб-изображения имеют ширину не более 725 пикселей. Чтобы уменьшить размер изображения, выберите «Изображение» > «Размер изображения» . В диалоговом окне «Размер изображения» убедитесь, что выбран параметр «Ресамплинг» . Введите новое значение ширины или высоты (при вводе значения одного параметра изменяется и второй параметр).

Увеличение разрешения печатных изображений выше 360 точек на дюйм (DPI) в большинстве случаев практически не приносит никаких преимуществ. Если вы часто распечатываете изображения, опытным путем определите для себя разрешение, обеспечивающее приемлемые результаты. Чтобы уменьшить разрешения изображения, выберите «Изображение» > «Размер изображения» . В диалоговом окне «Размер изображения выберите «Ресамплинг» . Измените значения ширины и высоты таким образом, чтобы размеры изображения соответствовали физическим размерам печатного документа. После этого уменьшите значение параметра «Разрешение» и нажмите кнопку «ОК» .
Если вы планируете увеличить, а не уменьшить разрешение изображения для печати, это следует сделать на завершительном этапе непосредственно перед печатью. Таким образом, вам не придется обрабатывать всю эту дополнительную информацию на предварительном этапе.
Очистите память
Вы можете улучшить производительность системы путем очистки неиспользованной памяти и свободного пространства на рабочих дисках в приложении Photoshop, чтобы обеспечить к нему доступ других программ. Для этого выберите один из следующих вариантов:
- «Редактирование» > «Очистить» > «Все»
- «Редактирование» > «Очистить» > «Отменить»
- Удерживая клавишу «Option» (Mac OS) или Alt (Windows), выберите «О Photoshop»
Если другие программы активно пытаются выделить или использовать память, очистка неиспользуемой памяти в приложении Photoshop позволит увеличить производительность системы. Выполнить очистку пространства рабочего диска будет полезно, если в каталоге диска не осталось свободного пространства. После очистки значительного объема памяти и пространства на диске Photoshop в следующий будет открывать крупные файлы медленнее, так как Photoshop будет распределять освободившееся пространство.
Если вы хотите, чтобы Photoshop всегда использовал меньше памяти, выберите «Редактирование» > «Установки» > «Производительность» (Windows) или Photoshop > «Установки» > «Производительность» (Mac OS) и переместите ползунок «Использование памяти» влево. См. раздел .
Примечание.
Для мониторов активности, диспетчеров задач и программ, использующих диск, может потребоваться несколько секунд для регистрации изменения. В действительности, в отдельных утилитах требуются выполнить запрос на обновление параметров вручную.
Очистите буфер обмена
Буфера обмена зачастую содержит большой объем информации при копировании и вставке данных в процессе обработки крупных файлов. Кроме того, этот объем информации практически не используется после завершении вставки. Чтобы освободить буфер обмена, выберите пункт меню «Редактирование » > «Удалить из памяти» > «Буфер обмена» .
Примечание.
Команду «Удалить из памяти» невозможно отменить.
Используйте «Галерею фильтров»
Перетаскивайте изображения между файлами вместо того чтобы копировать и вставлять их
Перетаскивание слоев или файлов является более эффективным методом по сравнению с копированием и вставкой. Перетаскивание выполняется в обход буфера обмена, при этом данные перемещаются непосредственно в конечную точку. Копирование и вставка могут существенно увеличить объем передаваемых данных и являются гораздо менее эффективными.
Заранее продумывайте использование слоев
Слои являются основным принципом работы в Photoshop, но в то же время они увеличивают размер файла и время перерисовки. Приложение Photoshop перерисовывает каждый слой после каждого изменения в изображении. После завершения изменения слоев сведите (объедините) их в один слой, чтобы уменьшить размер обрабатываемого файла. Выделите слой на панели «Слои», щелкните его правой кнопкой мыши (Windows) или удерживая клавишу Control (Mac OS) и выберите «Объединить слои». Для того чтобы свести все слои в файле, выберите «Слой» > «Выполнить сведение». Также необходимо удалить все пустые слои из файла.
Примечание.
Приложение Photoshop не позволяет разделить слои после сведения. Вы можете выбрать команду «Редактирование» > «Отменить» или использовать панель «История» для возврата в прежнее состояние.
Если вы редко изменяете некоторые из существующих слоев, преобразуйте слои или наборы слоев в смарт-объекты, это позволит освободить пространство на диске и повысить производительность. Выделите слой или набор слоев на панели «Слои», щелкните его правой кнопкой мыши (Windows) или удерживая клавишу Control (Mac OS) и выберите «Преобразовать в смарт-объект». Обратитесь к разделу «Работа со смарт-объектами»
Сохраняйте файлы TIFF без слоев
Photoshop может сохранять слои в файлах TIFF. Однако, многослойные файлы TIFF имеют больший объем и требуют большее количество ресурсов для обработки и печати. При работе с многослойным файлом TIFF сохраните исходный многослойный файл в формате Adobe Photoshop (.psd). После этого, когда потребуется сохранить файл в формате TIFF, выберите «Файл» > «Сохранить как». В диалоговом окне «Сохранить как» выберите «Формат» > «TIFF», выберите «Сохранить как копию», снимите флажок «Слои» и нажмите кнопку «Сохранить».
Для повышения скорости экспортирования файлов TIFF не используйте сжатие ZIP. (Тем не менее, сжатие ZIP позволяет создавать файлы TIFF с самыми малыми размерами.)
Не экспортируйте буфер обмена
Опция «Экспорт буфера обмена» в Photoshop позволяет другим приложениям использовать содержимое буфера обмена. Если вы копируете большой объем данных в Photoshop, но не используете их в других приложениях, отключите эту опцию для повышения производительности:
Выберите пункт меню «Photoshop» > «Установки» > «Производительность» (Mac OS) или «Редактирование» > «Установки» > «Производительность» (Windows).
Снимите флажок с опции «Экспорт буфера обмена».
Нажмите кнопку «ОК».
Отключите панель «Библиотеки»

Отключить предварительный просмотр на устройстве

Отключить генератор
Выберите Правка > Установки > Внешние модули .
Снимите флажок Включить Генератор .
Нажмите кнопку «ОК» .
Отключить линейки
Чтобы отключить линейки, в меню «Вид » снимите флажок «Линейки ».
Запустите приложение Creative Cloud для ПК
Оптимизируйте настройки оборудования для работы в приложении Photoshop
Если вы заинтересованы в изменении конфигурации оборудования (или планируете приобрести новую систему), используйте следующую информацию для того чтобы оптимизировать его для работы в приложении Photoshop.
Используйте быстрый процессор
Скорость центрального процессора компьютера (ЦП) ограничивает скорость обработки изображений в приложении Photoshop. Для эффективной работы приложения Photoshop требуется многоядерный процессор Intel (Mac OS) или процессор с тактовой частотой 2 ГГц и более (Windows).
Приложение Photoshop, как правило, работает быстрее при наличии нескольких ядер процессора, хотя некоторые функции извлекают большую пользу из наличия дополнительных ядер по сравнению с другими. Тем не менее, степень повышения производительности снижается по мере увеличения числа дополнительных ядер процессора: чем больше ядер вы используете, тем меньше преимуществ вы получаете от каждого дополнительного ядра. Таким образом, приложение Photoshop не будет работать в четыре раза быстрее на компьютере, оснащенном процессором с 16 ядрами по сравнению с компьютером, оснащенным процессором с 4 ядрами. Для большинства пользователей прирост производительности, обеспечиваемый более чем 6 ядрами, не оправдывает значительное увеличение стоимости такого компьютера.
Примечание.
Если вы работаете с приложением Photoshop в виртуальной среде, использование ГП приложением Photoshop может вызвать снижение производительности. Виртуальные машины не могут получать доступ к ГП.
Увеличьте объем ОЗУ
Приложение Photoshop использует оперативное запоминающее устройство (ОЗУ) для обработки изображений. Если приложению Photoshop не хватает памяти, оно использует пространство на жестком диске, также называемое «рабочим диском», для обработки данных. Доступ к информации в памяти осуществляется быстрее чем доступ к информации на жестком диске. Поэтому приложение Photoshop будет работать быстрее всего только в том случае, если оно сможет обрабатывать все данные изображения (или их большую часть) в оперативной памяти.
Для работы в последней версии приложения Photoshop рекомендуется по меньшей мере 8 ГБ ОЗУ.
Используйте быстрый жесткий диск с большим количеством свободного пространства
Если ваша система не имеет достаточного объема ОЗУ для обработки всех данных изображения, приложение Photoshop считывает и записывает данные изображения на жесткий диск. поможет вам определить, позволит ли использование более быстрого жесткого диска или твердотельного накопителя повысить эффективность работы. Если индикатор эффективности обычно показывает значение выше 95%, то тратить деньги на более быстрый рабочий диск не имеет особого смысла.
Для того чтобы улучшить производительность приложения Photoshop, используйте жесткий диск с высокой скоростью передачи данных. Например, используйте внутренний жесткий диск или внешний жесткий диск, подключенный через высокоскоростной интерфейс, к примеру, Thunderbolt, FireWire 800, eSATA или USB3. Сетевые серверы (которые получают доступ к жестким дискам через сеть Интернет) имеют более низкие скорости передачи данных.
Для работы в последней версии приложения Photoshop требуется по меньшей мере 2,5 Гб (Windows) или 3,2 Гб (Mac OS) свободного пространства на диске. В процессе установки требуется дополнительное пространство, поэтому компания Adobe рекомендует выделить больше места на жестком диске для виртуальной памяти и рабочего диска.
При работе в PhotoShop выходит табличка "загрузочный диск заполнен.." или "недостаточно памяти…" Что делать?
Такой вопрос получила от участницы нашего сайта. У меня такой проблемы не возникало, но я решила в этом разобраться. Что же может являться причиной этому и как от этого избавиться? Описываю так, как понимаю это я, возможно в чём-то окажусь и не совсем права.
Выделение ОЗУ для PhotoShop
ОЗУ
- ОПЕРАТИВНОЕ ЗАПОМИНАЮЩЕЕ УСТРОЙСТВО.
Проще говоря оперативная память компьютера или другого устройства (RAM). Служит для занесения данных во временную память. При перезагрузке компьютера содержимое оперативной памяти не сохраняется.
PhotoShop отображает объем доступной ему оперативной памяти
и идеальный диапазон памяти,
необходимой для его работы (долю общей доступной памяти в процентах).
Значение "Занято под Photoshop"
стоит по умолчанию, но при желании его можно изменить примерно на 75%
Это можно посмотреть: Редактирование-Установки-Производительность для Cs5
Редактирование-Установки-Память и кэш память для CS2
Основным рабочим диском
должен быть самый быстрый жесткий диск; убедитесь, что на нем много свободного дефрагментированного пространства.
Что бы включить Виртуальную память
(файл подкачки) , поставьте галочку около того диска, на котором есть свободное место.
Нажмите кнопку "ОК"
Чтобы изменения вступили в силу, перезапустите PhotoShop
PS:
Виртуальная память будет использоваться только тогда, когда не хватает памяти на Основном рабочем диске для дальнейшей работы в Photoshop , при выходе из Photoshop она закончит свою работу, т.е. можете смело использовать Файл подкачки, никакие сохранения на диске производиться не будут.
Свободная память
Команда "Удалить из памяти"
позволяет освободить память, используемую: командой "Отменить", палитрой "История" и буфером обмена.
Выберите меню Редактирование
-Удалить из памяти
и выберите тип элемента
или буфер,
который нужно очистить. Если тип элемента или буфер уже очищен,
он будет затемнен.
Работа с большими изображениями предъявляет особые требования к производительности программы, особенно если вы используете функции HDR, Photomerge, 3D-объеты или видеослои. Данный урок по фотошопу я дам вам пару советов по оптимизации и ускорению работы фотошопа. Итак, приступим!
1. Используемая память
Фотошоп – это изначально 64-битная программа, и способна задействовать настолько большой объем памяти, какой только вы способны ей предоставить. Больший объем оперативной памяти, используемой при работе с большими изображениями, способен значительно ускорить работу программы. По умолчанию фотошоп использует около 70% доступной оперативной памяти, но вы всегда можете изменить этот параметр, зайдя в меню Редактирование > Установки > Производительность (Preferences > Performance). Внесенные здесь изменения вступят в силу только после перезапуска программы. Увеличение объема используемой оперативной памяти – наиболее эффективный способ увеличения производительности программы.
Данная шкала наглядно показывает, какую часть из доступной оперативной памяти использует фотошоп.
2. Рабочие диски
Когда в процессе работы вы выходите за пределы выделенной оперативной памяти, компьютер испытывает дополнительную нагрузку. В этом случае дополнительное дисковое пространство можно обеспечить, добавляя какие-либо внешние накопители в качестве рабочих дисков. При этом приоритетность дисков можно задавать при помощи стрелок в соответствующем окне настроек производительности. Добавляя рабочие диски, следует учитывать следующие факторы:
- SSD-приводы обычно более производительны, чем обычные HDD- приводы
- внутренние приводы накопителей предпочтительнее и быстрее внешних
Если вы используете внешние накопители, то лучше работать и интерфейсом USB 3.0, Firewire или Thunderbolt.

В этом окне можно назначать и задавать приоритет рабочих дисков.
3. Индикатор эффективности
Вы можете отслеживать эффективность работы фотошопа при помощи специального индикатора в строке состояния в нижней части окна программы. Для этого нужно поставить галочку на соответствующем пункте контекстного меню строки состояния. Эффективность, при этом, будет отображаться в процентном соотношении, где значение 100% соответствует максимальной эффективности. С целью повышения эффективности можно, к примеру, уменьшить количество слоев и смарт-объектов, что, в свою очередь, ведет к потере прежней недеструктивности рабочего процесса.

После того, как вы откроете в фотошопе какой-либо документ, в нижней части окна программы появится строка состояния.
4. Управление уровнями кэша и историей
В кэше сохраняется версия вашего рабочего изображения с низким разрешением, которая легко и быстро перерисовывается. Всего существует 8 различных уровней кэша, и чем больше из них задействовано, тем большее время требуется фотошопу для открытия файла. При этом, большее количество уровней кэша обеспечивает более быструю работу фотошопа после того, как документ будет открыт.
Чтобы открыть окно настройки данных параметров, пройдите во все то же меню Установки > Производительность (Preferences > Performance). При работе с небольшими изображениями с большим количеством слоев (например, вэб-дизайн) используйте режим “Небольшие, многослойные” (Tall and Thin). А при работе над большими иллюстрациями с малым количеством слоев (цифровой рисунок, фоторетуширование) задействуйте режим “Большие, мало слоев” (Big and Flat). Во всех остальных случаях лучше использовать набор настроек по умолчанию.
Большое значение истории действий так же ведет к снижению производительности. Данный параметр может быть изменен в диапазоне 1-1000. Для недеструктивной работы вполне достаточно величины 5. Если же вы художник, и часто используете в работе кисть, то лучше задать сохранение в памяти примерно 100 последних действий.

5. Уменьшение разрешения
Бывает очень полезно заранее определить назначение вашего конечного изображения, прежде чем приступить к работе над ним в фотошопе. Если вы знаете, что ваше изображение будет использовано на вебсайте, шириной всего 600 пикселей, то нет смысла работать с 20-мегапиксельным изображением. Поэтому, прежде чем применять фильтры, коррекцию и стили слоя, следует соответствующим образом уменьшить размер изображения.

6. Закрытие неиспользуемых документов
Совершенно очевидно, что несколько одновременно открытых документов замедляют работу фотошопа. Следите за тем, чтобы эффективность работы программы составляла не менее 100% (данный параметр отображается в строке состояния в нижней части окна программы).

7. Фоновое и автоматическое сохранение
Данные настройки доступны в меню Установки > Обработка файлов (Preferences > File Handling). Если вы активируете опцию Сохранения в фоне (Save in Background), вы можете не прерывать работу над документом, а ход процесса сохранения будет отображаться в строке состояния. Деактивация данной опции автоматически отключит и автосохранение. В процессе сохранения происходит обращение к рабочему диску, и при дефиците дискового пространства возможно заметное уменьшение производительности. Здесь же можно задать периодичность сохранения в диапазоне от сохранения каждые 5 минут, до сохранения каждый час.

8. Удаление истории
Всю историю операций и любой другой информации, содержащейся в буфере обмена вы можете удалить, пройдя в меню Редактирование > Удалить из памяти > Все (Edit > Purge > All). Данная операция особенно полезна, если у вас задано сохранение длинной последовательности действий, а так же если в процессе работы вы неоднократно копировали большие изображения. То есть, если в процессе работы был выделен и скопирован какой-то элемент, он “застревает” в буфере обмена и занимает определенный объем оперативной памяти.

9. Отключение панелей предпросмотра и миниатюр
В целях дельнейшего повышения быстродействия рекомендуется так же отключить отображение иконок предпросмотра на палитрах Каналов (Channels), Слоев (Layers) и Контуров (Paths). Отключение иконок предпросмотра несколько ускорит работу программы, но сделает отыскание нужных слоев, если вы плохо систематизируете их на палитре слоев. Если же вы аккуратно группируете ваши слои и присваиваете им значимые имена, то трудностей с нахождением нужного слоя даже не видя миниатюры, возникнуть не должно.

10. Оптимизация работы со слоями
Прежде все включите отображение размера документа в строке состояния. Первое значение при этом будет показывать размер файла, который он примет при растрировании, второй – его текущий размер. Текущий размер, как правило, значительно превышает размер предполагаемого растрированного файла.
Следует так же учитывать, что корректирующие слои очень удобны в использовании, но при этом они значительно увеличивают размер файла. Можно уменьшить размер файла за счет растрирования слоев, но данное изменение является необратимым, и вы можете утратить результаты своей недеструктивной работы.
В меню Файл > Сценарии (File > Scripts) вы можете найти несколько опций, которые помогут вам уменьшить размер файла, не прибегая к тотальному растрированию:
- Удалить все пустые слои (Delete All Empty Layers)
- Выполнить сведение всех эффектов слоя (Flatten All Layer Effects)
- Выполнить сведение всех масок (Flatten All Masks)

What You"ll Be Creating
Традиционные эскизы часто ценятся больше, чем цифровые. Они кажутся более живыми, более «реальными», и в них есть какая-то «душа». Однако, если вы хотите представить более широкой аудитории свой рисунок, сделанный карандашом, используя Интернет, вы наткнетесь на одну большую проблему. Любой инструмент, который вы используете для преобразования традиционного искусства в цифровую форму, будет иметь некоторое влияние (обычно отрицательное) на его качество.
Adobe Photoshop приходит на помощь! Если вы считаете, что делать что-либо со сканированием/фотографией - это обман, позвольте мне заверить вас - хотите вы этого или нет, преобразование само по себе уже меняет исходное изображение. Вы можете оставить все так как есть (с плохим качеством), или сделать что-то, чтобы вернуть его к традиционному состоянию. Посмотрим как это сделать!
Оцифруйте свой традиционный рисунок
Я создал свою фотографию, используя три урока:
- -анатомия лошади
- -анатомия крыла
- - позы крыла
Сканер - лучший инструмент, который вы можете здесь спользовать. Он даст вам «нулевую перспективу», которая уберет хотя бы одну проблему. Однако, если у вас его нет, используйте камеру. Чем больше разрешение, тем легче добиться резкого изображения. Оба способа в итоге дадут вам цифровой файл с содержанием, не похожим на ваш эскиз.
1. Исправляем перспективу
Чем больше изображение, тем сложнее фотографировать его без искажений объектива. Давайте посмотрим, как исправить даже самый экстремальный случай.
Шаг 1
Откройте файл в Photoshop. Используйте инструмент Кадрирование
(C
), удерживая клавиши Alt
и Shift
, и немного растяните границы, чтобы увеличить размер холста. Таким образом мы получим больше места для преобразований, не уменьшая изображение.
Шаг 2
Щелкните правой кнопкой мыши слой и выберите Преобразовать в смарт-объект . Это даст вам возможность несколько раз трансформировать изображение без потери качества. Перейдите в меню Фильтр>Коррекция объектива и перейдите на вкладку Пользовательские .
Здесь вы можете немного поиграть с ползунками Трансформирования
, чтобы удалить искажения, вызванные камерой.
Шаг 3
У предыдущего метода есть свои недостатки, поэтому нам нужно добавить еще одну поправку. В моем случае картина получилась слишком «сплющенной» по вертикали. Если это также и ваш случай, щелкните правой кнопкой слой, растрируйте
его, а затем используйте свободное трансформирование
(Control-T
), чтобы растянуть его до нужных пропорций.
2. Удалите цвета.
Во многих случаях ваш черно-белый эскиз превращается в массу случайных цветов, как правило, из-за неправильного баланса белого. Давайте исправим это одним простым способом.
Откройте панель Окно>Коррекция.
Выберите Черно-белый
.
Готово!
3. Удалите грязный фон
Пятна, грязь, неровное освещение - вот фон вашего эскиза - это то, с чем вы бы с радостью распростились. Так давай сделаем это!
Шаг 1
Добавьте маску слоя
к эскизу. Убедитесь, что фоновый слой белый, а если нет, добавьте его.
Шаг 2
Нажмите белый прямоугольник рядом с картинкой эскиза. Используйте мягкую круглую
кисть, чтобы нарисовать примерно область вокруг персонажа. Помните: черный удаляет, белый возвращает.
Шаг 3
Сделайте нажим меньше и работайте точно по краям, переключаясь между черным и белым, чтобы получить правильный эффект. Фон пропал!
4. Исправьте контраст
Контраст, как правило, является единственной вещью, которую художник меняет перед отправкой отсканированного изображения. Однако это гораздо более сложная проблема, чем кажется на первый взгляд, и игра с ползунком Контраст
может принести вам больше вреда, чем пользы. Я покажу вам, как правильно им управлять.
Шаг 1
Добавьте корректировку Уровней
.
Шаг 2
Эта панель показывает гистограмму - распределение черного и белого на рисунке. Идеальная гистограмма выглядит как гора с пологими склонами, но «совершенная» не означает, что она наиболее желательна. Чем короче (по горизонтали) гистограмма, тем выше контраст. Перетащите правый ползунок влево, чтобы светлые серые оттенки стали белыми, а левый ползунок вправо, чтобы сделать черный серым.
Здесь вас ждет ловушка. Может быть очень соблазнительно дать много черного цвета вашему изображению, но посмотрите на свой традиционный эскиз. Много ли в нем богатых черных очертаний? Если нет, изменение гистограммы, чтобы получить их, лишит вашу картину тонких изменений серого. Помните: вы хотите, чтобы цифровой эскиз выглядел так же хорошо, как оригинал, а не «лучше»!
Шаг 3
Иногда из-за неравномерного освещения или пятен некоторые части изображения будут более темные, чем остальные. Нам нужно выбрать их и отдельно изменить их гистограмму.
Используйте инструмент Быстрая маска
(Q
) и закрасьте область, которую хотите изменить.
Нажмите Q
еще раз, чтобы вернуться в нормальный режим и инвертировать (Control-Shift-I
) выбор. Затем снова добавьте настройку Уровни
- она будет применена только к выбору. Поиграйте с ползунками, пока элемент не сравняется с контрастом остальных.
Вы можете применить тот же контраст к другим частям, просто щелкнув маску (прямоугольник рядом с миниатюрой слоя).
Шаг 4
Проблема с редактором уровней заключается в том, что они меняют оттенки равномерно. Есть большая вероятность того, что ваш сканер/камера потерял лучшие темные оттенки, а они были очень важны для окончательного «ощущения» картины. Вы не можете вернуть их с помощью гистограммы, но есть еще один инструмент - редактор кривых
.
Этот редактор очень мощный. Фактически, здесь вы можете настроить уровни! Давайте посмотрим, о чем идет речь.
По умолчанию нижний левый угол отображает самые темные участки изображения, а верхний правый угол - самые яркие. Добавляя точку на линии и перетаскивая ее вниз, вы делаете область, которую она представляет более темной; Перетащив ее вверх, вы сделаете область ярче.
Если вы хотите сделать темные детали более темными, добавьте точку около «черного» конца и перетащите ее вниз. Линия на самом деле кривая, поэтому вам нужно выровнять (сбалансировать) ее с другими точками. Не стесняйтесь играть с ним, чтобы получить желаемый эффект!
Если вы сделаете все правильно, только самые тонкие детали станут темнее - а не все серые.
5. Кадрирование изображения
Это самая интуитивная часть, но давайте в любом случае поговорим об этом.
При традиционном рисовании вам приходится работать с размерами листа бумаги. В цифровом виде вы можете использовать любые. При использовании Кадрирования
(C
) обратите внимание на сетку «правило третей» и заставьте ее работать на вас.
6. Придайте картине ощущение традиционного рисунка
Есть один аспект традиционно-цифровых эскизов, который в основном игнорируется. У бумаги есть текстура, поэтому ваши штрихи - это не гладкие линии, они всегда немного оборваны. С другой стороны, ваш цифровой фон совершенно гладкий. Это не оправдывает оборванные линии, заставляя их выглядеть просто грязными, а не стильными.
У Photoshop тоже есть для этого решение! Сначала щелкните правой кнопкой мыши на любом из слоев и выберите выполнить сведение
. Затем перейдите в Фильтр > Галлерея
. Раскройте список Текстуры и выберите Texturizer. Используйте текстуру песчаника с тонким рельефом и соответствующим масштабированием.
Теперь тонкая текстура на заднем плане оптически оправдывает текстурированные штрихи. Это не просто напоминание о том, что вы создали рисунок традиционно - так на самом деле должно быть, если вы хотите, чтобы оно выглядело так, как было до оцифровки!
7. Подготовьте его для просмотра
И последнее, но не менее важное: огромный файл, который вы, вероятно, получили после оцифровки эскиза, - это не то, что вы должны показывать другим. Там действительно не нужно представлять все 1 мм штрихи в виде 20 пикселей! Вы не смотрите на эскиз, придерживая свой взгляд на бумаге, поэтому не заставляйте других это делать.
Другим преимуществом масштабирования эскиза является то, что чем меньше изображение, тем более детальным оно выглядит (из-за небольших промежутков между линиями). Кроме того, если ваш цифровой оригинал был немного размытым, масштабирование может помочь уменьшить этот эффект.
Чтобы уменьшить масштаб изображения, просто перейдите в «Изображение» > «Размер изображения»
и введите более подходящую ширину. Все рисунки в этом учебнике имеют ширину 600 px; Ширина 700-800 пикселей может быть отличным выбором для иллюстрации (в зависимости от того, насколько она детализирована). Кроме того, выберите Билинейная
для метода интерполяции. Масштабирование никогда не проходит полностью без потерь, но выбор правильного метода может помешать вам потерять слишком много.
Если изображение масштабируется и выглядит несколько размытым, выберите «Фильтр»> «Резкость»> «Умная резкость»
. Поиграйте с ползунками, чтобы получить хорошую резкость. Этот фильтр, как правило, довольно бесполезен, когда дело доходит до подробных, цветных участков, но он творит чудеса с карандашными эскизами!
Не нужно сохранять изображение в том же формате, в каком файл был до этого. Выберите «Файл»> «Сохранить для Интернета»
, чтобы выбрать лучшие настройки для вашего изображения. Большую часть времени вам не нужно заботиться о размере - просто убедитесь, что качество остается неизменным!
Мы сделали это!
Теперь вы можете с гордостью представить свое искусство онлайн! Возможно, эти трюки были не так просты, как изменение контраста, но эффект несравненно более привлекателен.
Знаете ли вы другие трюки, которые можно использовать, чтобы традиционные эскизы выглядели лучше в цифровом формате? Напишите комментарий - вы можете помочь другим!