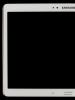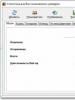Устанавливаем драйвера без диска. Очень простой способ установить драйверы на Windows Как установить системные драйвера
Эта инструкция прежде всего предназначается начинающим пользователям, и в ней я, насколько это возможно, постараюсь рассказать о том, как установить драйвера на компьютер или ноутбук, разными способами - вручную, что сложнее, но лучше; или автоматически, что проще, но не всегда хорошо и ведет к нужному результату.
А начнем с того, что представляет собой драйвер и зачем (и когда) нужно устанавливать драйвера, даже, если, казалось бы, все работает сразу после установки Windows. (А мы будем говорить именно о Windows 10, Windows 7 и Windows 8)
Прежде всего, хочу отметить, что если вы приобретали компьютер, на котором уже была установлена Windows, то, вероятно, все необходимые драйвера там уже есть. Кроме этого, если вы переустанавливали операционную систему путем сброса ноутбука на заводские настройки, то есть со скрытого раздела восстановления, все нужные драйвера при этом процессе также устанавливаются. Если один из этих вариантов именно про вас, то могу лишь порекомендовать обновить драйвера для видеокарты, это может (иногда значительно) повысить производительность компьютера.
Следующий пункт - нет особой необходимости обновлять драйвера для всех устройств. Действительно важно установить правильный драйвер для видеокарты и для того оборудования, которое не работает совсем или как полагается.
И последнее, третье: если у вас ноутбук, то установка драйверов на них имеет свою специфику ввиду отличающегося у разных производителей оборудования. Лучший способ избежать проблем - зайти на официальный сайт производителя и скачать все, что нужно там. Более подробно об этом в статье (там же вы найдете ссылки на официальные сайты популярных производителей ноутбуков).
В остальном, установка драйверов представляет собой их поиск, загрузку на компьютер и установку. Диск или диски, которые поставлялись в комплекте с вашим ПК лучше для этого не использовать: да, все будет работать, но с уже устаревшими драйверами.
Драйвера для остальных устройств можно найти на официальных сайтах их производителей. А если вы не знаете, какое оборудование используется на вашем компьютере, следует воспользоваться диспетчером устройств Windows.
Как просмотреть оборудование в диспетчере устройств Windows
Для того, чтобы увидеть список оборудования вашего компьютера, нажмите на клавиатуре клавиши Windows + R и введите команду devmgmt.msc , после чего нажмите Enter или кнопку Ок.

Откроется диспетчер устройств, в котором будет список всех аппаратных (и не только) компонентов компьютера.
Предположим, что после установки Windows не работает звук, мы догадываемся, что дело в драйверах, но не знаем, какие нужно скачать. В этом случае оптимальный порядок действий будет следующим:

Таким же образом можно произвести установку и других драйверов в системе. Если вы и так знаете, что за устройствами оснащен ваш ПК, то самый быстрый путь бесплатно скачать последние драйвера - перейти на сайт производителя (обычно, все что нужно, находится в разделе «поддержка».
Автоматическая установка драйверов
Многие предпочитают не мучиться, а скачать драйвер пак и выполнить автоматическую установку драйверов. В общем и целом, ничего особенно плохого я в этом не вижу, за исключением пары моментов, о которых будет ниже.
Примечание: будьте внимательны, в последнее время сообщают, что DriverPack Solution может устанавливать нежелательное ПО на компьютер, рекомендую ставить всё в ручном режиме, нажав на первом экране кнопку Режим эксперта.

Что такой драйвер пак? Драйвер пак представляет собой набор «всех» драйверов для «любого» оборудования и утилиту для из автоматического определения и установки. В кавычках - потому что имеется в виду стандартное оборудование, которое установлено на более 90% настольных ПК обычных пользователей. В большинстве случаев, этого достаточно.

Скачать популярный драйвер пак Driver Pack Solution вы можете полностью бесплатно с сайта http://drp.su/ru/ . Его использование достаточно легко и понятно даже для начинающего пользователя: все что вам потребуется сделать, это дождаться, когда программа определит все устройства, для которых требуется установка или обновление драйверов, а после этого дать ей сделать это.
Минусы использования автоматической установки с помощью Driver Pack Solution, на мой взгляд:
- Последние версии драйвер пака устанавливают не только сами драйвера, но и другие, не нужные компоненты, отмечаются в свойствах системы. Начинающему пользователю сложно самому отключить то, что ему не нужно.
- При возникновении каких-либо проблем (синий экран смерти BSOD, что иногда сопутствует установке драйверов), начинающему пользователю не удастся определить, какой именно драйвер это вызвал.
В общем-то все. В остальном - совсем не плохой способ. Правда не рекомендовал бы его использовать, если у вас ноутбук.
Если есть какие-то вопросы или дополнения - пишем в комментариях. Также, буду благодарен, если поделитесь статьей в социальных сетях.
Потребность в установке драйвера для какого-либо устройства появляется периодически. Конечно, чаще всего с этим сталкиваются те люди, которые только перестановили операционную систему Windows.
В данной статье будет обговорено то, как и какими способами осуществляется установка драйверов на Windows 7. Автоматически она, конечно, происходит, но все же стоит рассказать и то, как это сделать вручную, поэтому приступим.
Установка с помощью стандартных средств
Часто бывает такое, что необходимость в установке или застает врасплох. В такой ситуации нет времени на скачивание дополнительного программного обеспечения или же на использование сторонних средств. К счастью, существуют стандартные средства, в которых установка драйверов на Windows 7 автоматически обеспечивает нормальную работу компьютера. Как раз сейчас об этом и поговорим.
Диспетчер устройства
В стандартной сборке Windows 7 присутствует такая утилита, как Именно она поможет нам установить необходимые драйверы. Конечно, в ее перечне функций намного больше операций, но в данный момент нас интересует именно установка драйвера.
Для начала давайте обозначим порядок действий:
поиск и выбор нужного устройства;
определение способа установки;
Как видно, ничего сложного нет.
Итак, для того чтобы запустить "Диспетчер устройств", для начала нужно попасть в "Панель управления". Для этого нажмите "Пуск" и в появившемся окне на правой панели найдите одноименную строку. Нажмите на нее левой кнопкой мыши.
Теперь у вас перед глазами список. В нем нужно отыскать тот самый "Диспетчер устройств". Для этого можно воспользоваться поиском. Поисковая строка расположена в верхней правой части окна.
Как только вы попали в диспетчер устройств, вы должны видеть немалый список тех самых подключенных устройств к ПК. Для облегчения поиска все они размещены по подпунктам. Если вы думаете звука, то ищите строку «Звуковые устройства» и открывайте ее.

Теперь выберите необходимый компонент и откройте его свойства, нажав правой кнопкой мыши и выбрав одноименный пункт. В открывшемся окне надо нажать на вкладку «Драйвер», и уже в ней располагается та самая заветная кнопка «Обновить».
Установка оборудования
Может случиться так, что установка драйверов на Windows 7 автоматически прошла неуспешно. Поэтому есть еще второй вариант, о котором сейчас детальней поговорим.
Для начала откроем окно «Выполнить». Для этого нажмите одновременно клавиши Win и R. Появится окошко внизу слева рабочего стола. В строке введите hdwwiz - именно эта команда и откроет нам необходимую утилиту «Установка и оборудование».

Как только она открылась, нажимаем «Далее». Теперь перед нами ставится выбор: провести автоматический поиск драйверов Windows 7 или ручной. При автоматическом все произойдет, как и в предыдущем примере, поэтому теперь выберем ручной.
В следующем окне нажмите на строку «Показать все устройства», чтобы отобразить их. В списке выберите необходимое вам и нажмите «Далее». В следующем окне также нажимайте «Далее».
Теперь вас попросят указать путь к драйверу. После его установки желательно перезагрузить свой компьютер.
Установка с помощью приложений
Драйвера для Windows 7 автоматически можно установить, используя сторонние ПО. Зачастую такой способ намного лучше. Как минимум из-за того, что он легче. В программах подобного рода всегда простой и доступный интерфейс, который понятен даже неопытным пользователям. Этих программ существует невообразимое количество, однако речь пойдет всего об одной — это Driver Booster.
Driver Booster
Работа с представленным приложением протекает очень просто. Для начала необходимо скачать его, для этого перейдите на официальный сайт. Используйте любой поисковик для этого и, введя название программы, увидите в первой строке списка нужный адрес.
При установке будьте осторожны. Так как программа бесплатная, то она предлагает установить дополнительное ПО, всегда снимайте галочки с него, чтобы не засорять свой компьютер.
После установки кликните два раза по появившемуся значку на рабочем столе. Как только Driver Booster откроется, автоматически начнется сканирование системы на поиск устаревших драйверов. Обычно эта процедура протекает не дольше минуты, и по ее завершении появится список с устройствами, нуждающимися в обновлении, и с теми, что в порядке. В верхней части программы есть кнопка «Установить». Нажмите ее, и начнется драйверов Windows 7.

Как видно, при использовании стороннего драйверов на Windows 7 автоматически протекает намного быстрее. Однако есть и минус. С помощью Driver Booster нет возможности установить драйвер с компьютера, загрузка идет напрямую из интернета. Но зато вы всегда будете уверены, что ваши драйверы самые новые, так как программа сообщит вам в том случае, если какой-либо устарел.
Не такая уж частая ситуация, но при обслуживании большого парка пользовательских компьютеров иногда случается такое, что для какого-то устройства производитель не выпустил драйверы под нужную версию OS. Это может быть старая версия OS, или старое устройство. В общем. иногда требуется установить драйверы вручную. Поставляются они обычно в виде нескольких файлов. Чаще всего они имеют расширение inf или sys, но могут быть и другими.
Процедура установки драйвера в ОС Windows 10 зависит от того, каким именно способом вы его устанавливаете. Каждый способ имеет свои плюсы и минусы. Самый главный плюс в том, что любой пользователь, от новичка до мастера, может выбрать для себя самый удобный, избежав системных ошибок и вылета программ в дальнейшем. Мы подробно рассмотрим каждый способ в отдельности. Помните, что самое важное – использовать драйвера из надёжных источников, чтобы не повредить операционную систему и случайным образом не запустить вирус, устранение которого займёт гораздо больше времени и сил, чем установка любого драйвера.
Что нужно для установки драйвера
Для того, чтобы установить драйвер вручную, нужен установочный диск или специальное программное обеспечение, которое поможет вам пошагово выполнить всю процедуру установки. Ниже мы рассмотрим одну из таких программ – Driver Easy. Бывают такие ситуации, когда по причине несовместимости драйвер с установочного диска выдаёт ошибку. Именно в таких случаях нам и нужны программы, которые помогут найти и обновить драйвер. К тому же этот вариант будет более приемлемым для владельцев нетбуков, в которых зачастую отсутствует дисковод. Для таких случаев есть вариант установки необходимого драйвера с USB-накопителя, его мы тоже сегодня разберём, так как этот метод имеет свои особенности.
Ручная установка — инструкция
Установка драйвера вручную при помощи диспетчера устройств
1. Откройте панель управления Windows 10, нажав одновременно клавишу Win + X (клавиша Windows и клавиша X) и кликните левой кнопкой мыши на пункт «Панель управления»
2. Для удобства желательно настроить маленькие значки.

3. Кликните на «Диспетчер устройств».

В окне диспетчера устройств разверните категории и найдите нужное вам устройство. Затем щелкните правой кнопкой мыши на имя устройства и выберите «Обновить программное обеспечение драйвера». На фото приведён пример установки драйвера сетевого адаптера Realtek PCIe GBE Family Controller.

Установка драйвера вручную при помощи программы Driver Easy
1. В главном окне программы Driver Easy нажмите на драйвер устройства, нуждающегося в обновлении. После этого вы увидите стандартное окно диспетчера задач, о котором было написано выше. Выберите устройство для обновления.

2. Во всплывающем окне вы увидите два варианта. Нажмите «Обзор моего компьютера» для установки программного обеспечения драйвера.

3. Нажмите «Обзор», чтобы найти загруженный файл драйвера.

Нажмите в Driver Easy кнопку Down Triangle, затем выберите Open File Location, чтобы открыть папку с драйвером.

Для удобства вы можете скопировать и вставить местоположение загруженных файлов в поле.
Путь к файлу:


Как вы уже поняли, обновление занимает немало времени и требует базовых знаний работы с персональным компьютером. Помимо обновления вручную, программа Driver Easy способна выполнять автоматический поиск, скачивание и установку всех драйверов, нуждающихся в обновлении. Но, как мы уже и говорили, это небезопасно, так как эта функция работает в автоматическом режиме, и в этом случае невозможно сделать резервную копию на случай серьёзного сбоя.
Установка драйвера с компакт-диска или DVD-диска
Почти все производители компьютеров и оборудования поставляют в комплекте набор драйверов для разных аппаратных устройств. Например, компакт-диск с драйверами, который идёт в комплекте с принтером, содержит драйверы для множества разных принтеров, а не только для того, который вы приобрели. При установке драйверов убедитесь, что вы устанавливаете драйверы для своей модели принтера, а не для другой. Кроме того, убедитесь, что вы устанавливаете его для той версии Windows, которая установлена на вашем компьютере. Процесс установки драйвера с компакт-диска ничем не отличается от стандартного процесса установки любой другой программы. Обязательно выполняйте все инструкции программы-установщика при первом запуске. В некоторых случаях нужно удалить старый драйвер перед установкой нового.
Если у вас есть компакт-диск с драйверами, но на компьютере нет дисковода или он не работает, вы также можете загрузить драйверы с USB-накопителя.
Установка драйверов с USB-накопителя
После копирования драйверов на USB-накопитель, вы сможете установить необходимое программное обеспечение на свой компьютер. Убедитесь, что накопитель подключен к компьютеру, откройте проводник Windows и найдите в нём имя вашего устройства. Например, если у вас есть USB-накопитель, которому при подключении назначен диск E:, то вам нужно кликнуть на значок с именем E: для того, чтобы открылось содержимое.
Как только драйверы будут обнаружены на диске, вы должны определить, каким именно образом они будут установлены на ваш компьютер. Если каталог содержит исполняемые файлы или файл установки (расширение *.exe), то вы можете установить драйвер с помощью этого файла. Если драйверы сжаты в ZIP-файл, вам необходимо распаковать файл при помощи таких архиваторов, как 7-Zip и WinZip.
Установка inf файла
Если приведенные выше рекомендации вам не помогли, то все инструкции по установке драйверов и аппаратных устройств всегда содержатся в файле с расширением.inf, который находится в папке C:Windowsinf. Папка с файлами сведений защищена и является скрытой. Чтобы она отобразилась, в настройках вида папки поставьте галочку «Скрытые элементы». Чтобы найти файл сведений нужного вам устройства, придерживайтесь следующей инструкции:
Откройте диспетчер устройств;
Кликните правой кнопкой мыши на выбранное устройство и выберите в меню «Свойства»
После этого перейдите на вкладку «Сведения». Раскройте список и выберите пункт «Имя INF». Название файла будет отображено в поле «Значение».

После того, как вы узнали имя файла, возвращайтесь в Диспетчер задач, выберите устройство, нажмите «Обновить драйвер» и укажите путь к файлу *.inf (в данном примере это будет C:Windowsinfoem3.inf)
Драйверы - это специальные программы-посредники, которые налаживают взаимодействие между операционной системой и аппаратными частями компьютера. Если драйвер устарел или отсутствует, то комплектующая часть ПК, за которую он отвечает, может работать некорректно или не работать совсем. Это объясняет, почему на компьютере всегда должны стоять актуальные драйверы.
Сервис DriverPack автоматизирует процесс установки и обновления драйверов для Windows XP, Vista, 7, 8, 8.1 и 10. Он может сэкономить ваши время и нервы: весь процесс установки и настройки укладывается в несколько простых шагов.
DriverPack предлагает разные варианты загрузки драйверов. Какой из них выбрать, зависит от того, работает интернет или нет.
Как установить драйверы на Windows при активном подключении к Сети
Если компьютер, на который вы хотите установить драйверы, уже подключён к интернету, то процедура будет очень простой.
Откройте сайт DriverPack Solution и скачайте утилиту DriverPack Online. Она сама найдёт в Сети нужные драйверы, загрузит их и установит на ваш .
Временно отключите антивирус, чтобы он не мешал, и запустите скачанный файл. В запущенной программе кликните на «Режим эксперта» - надпись в нижней части окна.
Откройте вкладку «Софт» и уберите галки напротив ненужных приложений. Если этого не сделать, то вместе с драйверами DriverPack Online установит «Яндекс.Браузер», Opera и другие программы, которые вам, возможно, не нужны.

Перейдите на вкладку «Драйверы» и нажмите на «Установить всё».

Дождитесь завершения установки и перезагрузите компьютер. После перезагрузки все необходимые драйверы должны быть установлены.
Как установить драйверы, если есть проблемы с интернетом
Если компьютер, на который нужно установить драйверы, не удаётся подключить к Сети (что часто происходит после переустановки Windows), наверняка возникла проблема с драйверами сетевого оборудования. В таком случае можно скачать их отдельно с помощью запасного ПК, чтобы скопировать и установить на основной. После этого интернет на компьютере должен заработать, так что вы сможете установить оставшиеся драйверы в режиме онлайн.
Итак, перейдите на сайт DriverPack Solution с помощью любого подходящего устройства и скачайте архив DriverPack Network. Он содержит драйверы, необходимые для работы сетевого оборудования, и программу для их автоустановки.
Скопируйте архив на компьютер, где вы хотите установить новые драйверы, и распакуйте его. Отключите антивирус и запустите файл DriverPack.exe, который был в архиве.
В окне запущенной программы нажмите на «Режим эксперта».

Попав на вкладку «Драйверы», нажмите на «Установить всё».

Дождитесь завершения установки и перезагрузите компьютер. После перезагрузки интернет должен заработать, и вы сможете установить остальные драйверы по инструкции из первого пункта статьи.
Начать статью по теме «как установить драйвер», наверное, нужно с того, что такое драйвер и зачем он вообще нужен. Драйвер - это специальная программа, которая позволяет вашей операционной системе работать с каким-нибудь устройством. К примеру, видеокарта, модем, принтер, сетевая карта и многое другое. Другими словами, всё то, что вы подключите к вашему компьютеру, не будет работать, пока вы не установите специальный драйвер для конкретного устройства.
Немного предыстории
Раньше, хотя и сейчас тоже такие еще есть, пользователям операционной системы Windows XP (разумеется, к этому случаю относятся и все предшествующие версии ОС) приходилось вручную устанавливать каждый драйвер. Именно поэтому возникали различные вопросы по этому поводу: «как установить драйвер», «где взять драйвер» и прочие.
Рассмотрим такой вопрос - «как установить звуковой драйвер?» Для этого необходим диск, который прилагался к материнской плате. Вообще, при покупке любого устройства в комплекте должен идти диск с драйвером.
Если у вас нет этого диска, по какой-либо причине (утерян, его не было при покупке или он испорчен и т.п.), нужно будет определить точное название вашей видеокарты и затем скачать соответствующий драйвер в интернете.
Если вы не можете определить название, то возьмите какую-нибудь сборку Windows, в которую энтузиасты встроили набор драйверов и программ.
Ситуация на сегодняшний день
Разработчики Windows 7 решили проблему многих по установке драйверов. Теперь, при драйвера устанавливаются автоматически. Система определяет, какие устройства имеются, и устанавливает драйвера для них. Речь идет о самых основных устройствах: видеокарта, звуковая Драйвера для модема, принтера и прочего вам придется устанавливать самостоятельно.
Как установить драйвер вручную?
Установить можно несколькими способами. Для начала, нам в любом случае нужно найти драйвер. Если нет диска, то скачиваем в интернете. Если вы не знаете точного названия устройства, то Everest. В ней вы сможете узнать детальную информацию о вашем компьютере в целом.
После того, как узнали точную модель устройства, скачиваем драйвер. Далее приступим к установке.
Можно начать установку, нажав на исполнимый exe файл. К примеру, setup.exe.
Если вы скачали только драйвер, то будет установлен только он. Но если вы используете диск, который шел в придачу к устройству, то, скорее всего вам будет предложено установить какие-либо утилиты, программы, компоненты и прочее.
Если будете устанавливать драйвер на видеокарту, то вам будет предложено установить еще DirectX и PhysX.
Если вы просто скачали только драйвер, то вы установите только его и ничего более. Всё остальное придется вешать отдельно.
Как установить драйвер при помощи файла. inf?
Устанавливать можно и при помощи специального файла.inf, который хранит сведения об установке.
По идее, чтобы долго не мучиться с установкой, после того, как скачаете драйвер, переподключите устройство или перезапустите компьютер. Как только система увидит устройство без драйвера, сразу же появится мастер установки, при помощи которого без труда можно установить все необходимые файлы.
Можно и иначе. Открываем свойства вашего компьютера. Там нужно найти пункт "Устройства" или "Диспетчер устройств". Находим нужное устройство. Его отыскать просто, поскольку, когда у устройства нет драйвера, у него отображается знак вопроса.
Нажимаем правую клавишу на мышке и в открывшемся меню выбираем пункт - "Установить драйвер" или же "Обновить". Далее будет всё просто (при помощи мастера установки драйверов).
Следуйте указаниям этого мастера и у вас всё получится.
Если не получится установить драйвер, то значит, вы скачали не то, что нужно (например, для другой операционной системы).