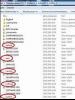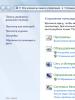Восстановление системы много жрет ресурсов. Как решить проблему с активностью процесса System, препятствующую нормальной работе компьютера
В сегодняшней статье будем говорить о проблеме, когда Svchost.exe грузит процессор на
Пожалуй, нет такого пользователя ОС Windows, который никогда не сталкивался с явлением, когда данный процесс загружает процессор ПК до критической отметки в 100%.
Постараемся помочь и приведём несколько способов решения данной проблемы.
Svchost вирус или системный процесс?
Svchost.exe - процесс, используемый для служб, которые загружаются из динамических библиотек (.DLL) .
Данная операция используется в семействе MS Windows начиная с Windows 2000 и заканчивая самой последней на сегодняшний день версией Windows 10 .
С целью уменьшения затрат процессорного времени и оперативной памяти разработчики решили использовать единый процесс для работы нескольких служб.
О недостатках этого решения мы поговорим ниже.
Обратите внимание! Разработчики вирусов и троянов используют имя данной операции для маскировки своих вредоносных приложений. Это легко объяснить тем, что процесс с именем svchost.exe запускает множество библиотек, соответственно, запустив диспетчер задач с целью выявить вредоносную программу , пользователь увидит множество процессов, имеющих одинаковое название - svchost.exe.
Поскольку при беглом анализе выясняется, что процесс svchost.exe системный, т.е. такой, который инициализирован операционной системой и его завершение может повлиять на стабильность её работы, многие переключаются на поиск вируса в другом месте.
Важно! Следует помнить, что системный процесс svchost.exe никогда не может быть запущен от имени пользователя, а только лишь от LOCAL или NETWORK SERVICE, SYSTEM. Обращаем ваше внимание и на то, что данная операция запускается только через механизм системных сервисов. Если процесс svchost.exe инициализирован из Run-раздела реестра - вы имеете дело с вирусом.
Способы решения проблемы с svchost.exe
Способ № 1. Перезагрузить компьютер. В некоторых случаях перезагрузка компьютера может привести к желаемому результату, поэтому мы и поместили этот способ решения проблемы с загрузкой процессора вначале .
Способ № 2. Проверка вирусной активности. Данную проверку можно выполнить самостоятельно или с помощью антивируса .
Самостоятельная проверка выполняется, как правило, быстрее, но менее точная по сравнению с проверкой антивирусом.
Совет! Ручная проверка начинается с того, что нам необходимо зайти в «Диспетчер задач», сделать это можно сочетанием клавиш Ctrl + Alt + Del.
Переходим во вкладку «Процессы».
Здесь, для удобства восприятия, можно выполнить сортировку процессов в зависимости от нагрузки на процессор (или потребляемую память), для этого необходимо в окне «Диспетчера задач» кликнуть на заголовок столбца с названием «ЦП» (или «Память» соответственно).
В результате вверху столбца будут наиболее ресурсоёмкие процессы, в нашем случае это - svchost.exe, и хотя загрузка процессора минимальна, памяти данная операция потребляет почти 167 и 132 Мб.
В нашем случае все в порядке - процесс запущен от SYSTEM (система) и LOCAL и NETWORK SERVICE.
Если процесс запущен от любого другого пользователя перед вами с большой долей вероятности - вирус и на этом этапе необходимо выполнить проверку компьютера антивирусом .
Для того, чтобы разобраться, какая именно служба работает с тем или иным процессом svchost.exe, необходимо кликнуть на процессе правой кнопкой мыши и выбрать пункт «Перейти к службам».

В данном окне мы можем видеть более подробную информацию, о том какие службы используют выделенный нами svchost.exe. Службы выделены синей подсветкой и имеют одинаковый ИД процесса.

Далее, попеременно отключая ту или иную службу можно понять причину данной проблемы.
Наиболее распространёнными службами, работа которых приводит к увеличению потребления системных ресурсов процессом svchost.exe являются «Вспомогательная служба IP» и «Служба автоматического обновления Windows ».
Указанные службы можно отключать и проверять результат, однако стоит обратить внимание на тот факт, что в результате операционная система не будет в автоматическом режиме получать обновления.
Данная проблема решается запуском обновления в ручном режиме.
«Вспомогательная служба IP» данная служба используется для узкоспециализированных задач, обеспечивая возможность туннелирования для 6 версии протокола IP.
Для большинства пользователей её отключение абсолютно никак не повлияет на работу системы.
Проверка вирусной активности с помощью уже установленного антивируса в некоторых случаях не даёт необходимого результата. В некоторых случаях вирус может инфицировать сам антивирус.
Для достижения лучших результатов сканирования рекомендуем скачать бесплатную версию антивируса, который не требует установки (например, DrWeb Cureit , Kaspersky Security Scan , Kaspersky Virus Removal Tool).
Скопировать его на флешку и запустить на проверку, предварительно выполнив загрузку в безопасном режиме .
Способ № 3. Выполните проверку наличия обновлений Windows и если таковые имеются выполните их установку.
Способ № 4. Выполнить восстановление системы с контрольной точки восстановления. О том как это сделать можно узнать из нашей предыдущей статьи .
Способ № 5. Удалить содержание папки Prefetch. Данная папка используется для ускорения загрузки операционной системы (и запуска программ) путём сохранения значений предыдущих загрузок.
Как правило, каталог Prefetch это один из субкаталогов системного каталога .
svchost .exe грузит систему! (100% решение)
Svchost.exe грузит процессор на ОС Windows 7. 5 способов решения проблемы
На днях сам столкнулся с такой проблемой, что компьютер (а точнее ноутбук) начал "тормозить". Разумеется я, как опытный пользователь, сразу запустил и увидел что грузит именно процесс svchost.exe
Спустя некоторое время проблему с "тормозами" я решил и теперь делюсь с посетителями сайта как это можно сделать несколькими способами.
Прежде всего сразу предупрежу, что во-первых я выполнял это на ОС Windows 7 и способы будут описаны именно под неё. Как это будет выглядеть в других семействах "винды" я не могу точно ответить, но они похожи. А во-вторых статья более ориентированна на продвинутых пользователей (Вы ведь как-то определили что именно процесс грузит, а значит уже более-менее разбираетесь в винде) и поэтому инструкции могут некоторым показаться непонятными.
Итак, для начала покажу своего Диспетчера:
Как видите, процессы отсортированы по наиболее занимаемым ресурсам (а частности по Памяти) и на первом месте именно он - svchost.exe. Ну а далее ещё можно увидеть что он так же занимает прилично места. Больше чем все и положено.
Те, кто впервые видят этот процесс, могут задаться как минимум двумя вопросами: "Что за процесс такой svchost.exe?
" и "Почему в процессах их несколько?
". Отвечаю сразу и коротко: svchost.exe - это системный процесс, который нужен для запуска системных служб (их много и все перечислять нет смысла т.к. зависит от многих факторов). И именно поэтому их может запущенно от 4х и до бесконечности (каждый отвечает за какую-то службу).
Кстати, обратите внимание на то, от какого пользователя запущен этот процесс (на той же вкладке "Процессы"). В нормальном варианте это должны быть «system» (система), или «network service», или «local service». Если же там стоит имя Вашей учётной записи или «Администратор», то могу Вас "поздравить" - у Вас вирус.
Ну а теперь перейдём уже к устранению тормозов.
1) Разумеется самое простое и распространенное - это перезагрузиться. Как говориться, "Семь бед - один ресет". Зачастую хватает именно перезагрузки и многие проблемы могут исправиться (хотя порой даже и временно).
2)
Наши любимые вирусы... Проверяем компьютер на их наличие. Даже если у Вас уже стоит антивирь, то не стоит забывать что есть вирусы, которые не определяться одним антивирусом, зато другой их запросто найдет. Базы то разные и алгоритм так же. Поэтому проверьте бесплатными версиями продуктов от наиболее популярных разработчиков, например , и .
Они однодневные/одноразовые и после проверки можете их удалить.
Так же можете попробовать программой . У меня она нашла 8 "зловредов"

3) Проверьте обновления Windows и установите их если имеются
4)
Напротив, отключите Автоматическое обновление Windows ( , ).
Только затем не забывайте проверять и производить поиск обновлений хотя бы раз в неделю.
5)
Кликаем ПКМ по самому "загруженному" процессу и выбираем "Перейти к службам"

Видим список служб, за которые отвечает этот процесс:

Теперь нужно методом "тыка" отключать по очереди каждую. Чтобы понять какая именно грузит. Отключать службы можно либо нажав ПКМ по Моему компьютеру, выбрать "Управление", а затем "Службы":

Либо просто в Панели управления найти "Администрирование" и там ссылку на Службы:

Как отключить думаю сами разберетесь...
6)
Кликаем ПКМ по процессу и выбираем "Завершить дерево процессов"

7) На системном диске, в папке Windows есть одна интересная папочка с названием Prefetch . Она нужна для ускорения работы служб и сервисов. Удалите её =) Потом завершите дерево процессов.
8) Если есть процесс wuauclt.exe, то в папке Windows удалите все папки с папки SoftwareDistribution, а затем убейте процесс этот.
9) Попробовать или откатить её на несколько дней назад (если есть возможность)
10) Как вариант - удалить всё в папке *:\WINDOWS\system32\Tasks, а затем завершить дерево процессов.
11) Ну и наконец самый радикальный и жесткий способ - переустановить систему. Это если Вам не жалко...
После каждого способа очень желательно перезагрузиться.
Так же могут быть проблемы в том, что даёт сбой и не справляется. Можно попробовать вынуть планку и посмотреть на поведение системы, а потом другую.
Ещё может быть такое, что какая-то программа хочет обновиться, но не может почему-то (например антивирус даже). Поэтому она грузит и этот процесс и весь компьютер в целом. Понаблюдайте за тем, как реагирует система на запуск программ. Может она начинает "тупить" именно тогда, когда после автозапуска загружается какая-то программа. Тут уж либо помочь ей обновиться, либо удалить и переустановить.
Напоследок напишу, что мне помог 7ой способ, но вполне вероятно что Вам достаточно будет и 1го. Пишите комментарии, если есть ещё какие способы или как Вы решил проблему с "тормозами" системы из-за процесса svchost
Добрый день мои дорогие читатели
В этом посте я расскажу вам, как уменьшить занимаемое системой место на жестком диске под функцию восстановления.
Как вы думаете, сколько эта «гадина» кушает от пространства жесткого диска?
Целых 12 процентов от вашего , эта опция стоит по умолчанию. То есть, если локальный диск размером в 100 «гигов», эта опция спокойно может выжирать из него до 12 Гб. Это я привел свой пример. И такая ситуация на каждом диске вашего винчестера.
Думаю, не самый приятный вариант. Но, слава богу, есть такая хорошая вещь, как настройка восстановления системы , где мы сможем не только уменьшить максимальный размер, но и вообще отключить его.
На самом деле, для восстановления системы достаточно и 1 Гб, так что можно спокойно подобрать размер для каждого диска.
Что же надо сделать для редактирования опций восстановления системы?
Для этого жмем на значке (не путать с ярлыком) « » правой кнопкой мыши, и из меню выбираем пункт свойства.
В появившемся окне выбираем закладку «Восстановление системы ». Перед вами должно появиться вот такое окно:

Вы можете сразу отключить восстановление, поставив галочку на «Отключить восстановление системы на всех дисках », тогда настраивать ничего не надо, но если вы не хотите этого делать, то советую вам хотя бы уменьшить объем потребляемой памяти до одного гигабайта.
Как это сделать?
Выбираем любой диск, можете начать по порядку, и жмете кнопку «Параметры ». И перед вами появится вот такое окно:

Из рисунка видно, что на данный момент это опция может занимать до 12 Гб, сейчас у меня файлы восстановления занимают только половину от этого размера - 6 гигабайт.
Первым делом нужно попытаться отключать приложения одно за другим. Действительно, маломощный аппарат вполне можно перегрузить, одновременно запустив несколько тяжеловесных приложений.
Второе. Часто причиной проблем является длительный активный серфинг в интернете. Система замусоривается сотнями мегабайт временных файлов. Реестр в растерянности. Здесь два варианта.
1. Запустить чистильщик и удалить все ненужные файлы, отремонтировать реестр и произвести базовую дефрагментацию.
2. Не помогло? Тогда открыть Восстановление Системы и сделать откат к более раннему состоянию. С одного раза почти никогда не получается восстановить нормальную работоспособность. Обычно достаточно не более трех восстановлений.
И не забывайте создавать точки отката. Компьютер летает? Зайдите в Восстановление и создайте точку возврата. Пригодится.
Следующее предположение – в компьютер проник злобный вирус. Если получится, запустить сканирование. Нужно запастись терпением, попить чайку, подремать. В таком расслабленном состоянии системы сканирование будет происходить долго.
Еще одна классическая причина перегрузки системы – Процесс svchost.exe
Что это такое и почему мешает работе компьютера? Процесс svchost.exe является одним из вспомогательных системных сервисов, задействованных во многих других задачах. Штука полезная, но иногда глючит. Что может нарушать работу этого процесса?
1. Физические повреждения чипов памяти. Накопилось много пыли в системном блоке. Сервисные центры рекомендуют пылесосить внутренности компьютера не реже раза в год.
2. Ошибки при загрузке автоматических обновлений. Например, в процессе обновления были сбои в интернет-соединении или отключения электроэнергии. Отмечены факты, когда сами пакеты обновлений изначально поставлялись с багами. Это даже сами специалисты Microsoft признавали.
В случаях, когда проблемы вызваны негодными обновлениями, рекомендуется зайти на официальный сайт Microsoft и скачать проверенный и надежный пакет, затем самостоятельно его установить.
Под процесс процессов svchost.exe часто маскируются вирусы
Хакерам очень удобно представить вирус или троян под маской процесса svchost.exe. Система будет выбрасывать уведомление о неизвестной ошибке и пока еще пользователь сможет разобраться в причинах. Для начала нужно выяснить, виновен ли процесс svchost.exe? Для этого открыть Диспетчер Задач Windows (Alt+Ctrl+Del) и перейти на вкладку Процессы.
Там будет не менее четырех процессов svchost.exe. Теперь посмотреть степень загрузки по каждому процессу. Если какой-то процесс svchost.exe имеет загрузку близкую к 100%, это и есть виновник проблем. Что дальше?
1. Для начала всегда рекомендуется перезагрузить систему. Чаще всего проблемы исчезают.
2. Если все повторилось, опять открыть Диспетчер задач и завершить перегруженный процесс svchost.exe. Для этого открыть контекстное меню (правая кнопка мыши) и нажать Завершить Дерево Процесса. Опять перезагрузить компьютер.
3. Не помогло? Теперь хирургический метод. Открыть Проводник Windows. Найти папку Windows. Выделить папку C:\WINDOWS\Prefetch. Удалить эту папку. Затем опять открыть Диспетчер задач и снова завершить дерево перегруженного процесса svchost.exe Перезагрузить компьютер.
В принципе, если на самом деле проблема была в случайном сбое работы процесса svchost.exe, все должно быть нормально. Если проблемы продолжаются, причину следует искать в чем-то другом. Возможно, на самом деле произошло вирусное заражение. Тогда нужно повнимательнее изучить все процессы и попытаться выявить замаскированный вирус.
Признаки вируса под маской процесса svchost.exe
Нормальные процессы svchost.exe идут под именем пользователя:
- SYSTEM LOCAL SERVICE
- NETWORK SERVICE
Или что-то в таком же роде. Вирусы прячутся под имя пользователя ADMIN или как-вы-там залогинились в учетной записи пользователя Windows.
Если обнаружен засланный казачок, завершите его дерево и тщательно прочистите систему антивирусом. Не бойтесь, если случайно отключите нормальный процесс svchost.exe. Умная система Windows просто автоматически перезагрузится.
Обязательно установите приличный антивирусный пакет, если пользуетесь интернетом. Особенно если любите исследовать новые сайты, экспериментировать с программами и прочие развлечения со знаком восемнадцать плюс. Скачайте лечащую утилиту Dr. Web CureIt. Скопируйте на флешку и храните на черный день. Данная программа не требует установки и способна находить и обезвреживать вирусы на уже пораженных системах.
На самый черный день припасите дистрибутив Windows и своевременно делайте бэкапы важных документов.