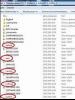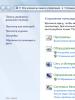Что делать, если перестал работать компьютер после обновления. Не загружается Windows после установки обновлений Не включается виндовс 10 после перезагрузки
Производительность и возможности системы обуславливаются её сложностью. Чем сложнее структура, тем больше в ней составляющих механизмов, а это влечёт за собой появление различных проблем. Каждая из шестерёнок потенциально уязвима, и, если одна выйдет из строя, система не будет функционировать нормально, начнутся сбои. Windows 10 является ярким примером того, как вся ОС реагирует на любую мелкую неполадку.
По каким причинам может не загружаться Windows 10 (чёрный или синий экран и различные ошибки)
Причины, по которым Windows 10 может не запуститься или «поймать» критическую (полукритическую) ошибку, весьма разнообразны. Подобное может спровоцировать что угодно:
- неудачно установленное обновление;
- вирусы;
- аппаратные ошибки, включающие скачки напряжения;
- некачественное ПО;
- разного рода сбои во время работы или выключения и многое другое.
Если вы хотите, чтобы ваш компьютер или ноутбук работал корректно как можно более долгое время, с него нужно сдувать пылинки. Причём как в прямом, так и в переносном смысле. Особенно это касается использования старых системных блоков с плохой вентиляцией.
Программные причины
Программные причины сбоя Windows являются лидерами по количеству возможных вариантов. Ошибки могут появляться в каждой сфере работы системы. Даже незначительная проблема может привести к серьёзным поломкам.
Труднее всего избавиться от последствий заражения компьютера вирусами. Никогда не переходите по ссылкам из незнакомых источников. Особенно это касается писем электронной почты.
Вирусы могут перешифровать все пользовательские файлы на носителе, а некоторые имеют возможность причинить даже аппаратные поломки устройству. К примеру, заражённые файлы системы могут дать команду винчестеру работать на скорости выше, чем это предусмотрено. Это повлечёт за собой повреждение жёсткого диска или магнитной головки.
Установка ещё одной операционной системы
Каждая операционная система от Windows обладает тем или иным преимуществом по сравнению с другими. Поэтому неудивительно, что часть пользователей не пренебрегают возможностью использования сразу нескольких ОС на одном компьютере. Однако установка второй системы может повредить загрузочные файлы первой, что и приведёт к невозможности её запуска.
К счастью, существует метод, который позволяет воссоздать загрузочные файлы старой ОС на условии, что сама Windows не пострадала во время установки, не была затёрта или заменена. При помощи «Командной строки» и утилиты в ней можно вернуть в службу загрузчика необходимые файлы:
Видео: как изменить порядок загрузки операционных систем в Windows 10
Эксперименты с разделами диска
Проблемами с загрузкой могут обернуться также разного рода манипуляции с разделами жёсткого диска. Особенно это касается раздела, на который установлена операционная система.
Не стоит осуществлять действия, связанные со сжатие тома, с диском, на который установлена операционная система, так как это может привести к сбоям
Любые действия, связанные со сжатием тома ради экономии места или увеличения других разделов, могут привести к тому, что ОС будет испытывать сбои в работе. Действие с уменьшением размера не приветствуется хотя бы потому, что системе может понадобиться куда больше места, чем она занимает сейчас.
Windows использует так называемый файл подкачки - инструмент, который позволяет увеличить объём оперативной памяти за счёт некоторого объёма жёсткого диска. Кроме того, кое-какие обновления системы занимают много места. Сжатие тома может привести к «переполнению» допустимого объёма информации, а это приведёт к неполадкам, когда будут формироваться запросы к файлам. Следствие - неполадки во время запуска системы.
Если том переименовать (заменить букву), все пути к файлам ОС будут попросту утеряны. Файлы загрузчика будут буквально обращаться в пустоту. Исправить ситуацию с переименованием можно только при наличии второй операционной системы (для этого подойдёт инструкция выше). Но если на компьютере установлена только одна Windows и установить вторую не представляется возможным, с большим трудом могут помочь только флешки с уже установленной загрузочной системой.
Неквалифицированная правка через системный реестр
Некоторые инструкции в интернете предлагают решать часть проблем через правку реестра. В их оправдание стоит сказать, что такое решение действительно может помочь в тех или иных случаях.
Но беда в том, что реестр Windows является деликатной сферой системы: одно неверное удаление или правка параметра может привести к печальным последствиям. Пути в реестре фактически идентичны в своих названиях. Добраться до искомого файла и правильно его починить, добавить или убрать нужный элемент - это почти хирургическая работа.
Представьте ситуацию: все инструкции копируются друг с друга, и один из авторов статей случайно указал неверный параметр или некорректный путь к искомому файлу. Итогом будет полностью парализованная операционная система. Поэтому не рекомендуется делать правки в системный реестр. Пути в нём могут отличаться в зависимости от версии и разрядности ОС.
Использование различных программ для ускорения и украшения системы
Существует целый рыночный кластер программ, которые созданы для улучшения работоспособности Windows по многим направлениям. Также они отвечают за визуальную красоту и оформление системы. Стоит признаться, что свою работу они выполняют в большинстве случаев. Однако если в случае украшения системы происходит просто замена стандартных текстур новыми, то для ускорения работы такие программы отключают «ненужные» службы. Это может быть чревато последствиями разного рода в зависимости от того, какие службы были отключены.
Если система нуждается в оптимизации, то её необходимо проводить самостоятельно, чтобы знать, что и для чего конкретно было сделано. Кроме того, зная, что отключили, вы без труда сможете включить службу назад.

В итоге отключенные службы перестанут запускаться и работать. Это сохранит ресурсы процессора и оперативной памяти, и ваш компьютер будет работать быстрее.
Список служб, которые можно отключить без вреда для работоспособности Windows:
- «Факс»;
- NVIDIA Stereoscopic 3D Driver Service (для видеокарт NVidia, если вы не используете 3D стереоизображения);
- «Служба общего доступа к портам Net.Tcp»;
- «Рабочие папки»;
- «Служба маршрутизатора AllJoyn»;
- «Удостоверение приложения»;
- «Служба шифрования дисков BitLocker»;
- «Служба поддержки Bluetooth» (если вы не используете Bluetooth);
- «Служба лицензий клиента» (ClipSVC, после отключения могут неправильно работать приложения магазина Windows 10);
- «Браузер компьютеров»;
- Dmwappushservice;
- «Служба географического положения»;
- «Служба завершения работы в качестве гостя (Hyper-V)»;
- «Служба пульса (Hyper-V)»;
- «Служба сеансов виртуальных машин Hyper-V»;
- «Служба синхронизации времени Hyper-V»;
- «Служба обмена данными (Hyper-V)»;
- «Служба виртуализации удалённых рабочих столов Hyper-V»;
- «Служба наблюдения за датчиками»;
- «Служба данных датчиков»;
- «Служба датчиков»;
- «Функциональные возможности для подключённых пользователей и телеметрия» (Это один из пунктов, чтобы отключить слежку Windows 10);
- «Общий доступ к подключению к Интернету (ICS)». При условии, что вы не используете функции общего доступа к интернету, например, для раздачи Wi-Fi с ноутбука;
- «Сетевая служба Xbox Live»;
- Superfetch (при условии, что вы используете SSD);
- «Диспетчер печати» (если вы не используете функции печати, в том числе встроенную в Windows 10 печать в PDF);
- «Биометрическая служба Windows»;
- «Удалённый реестр»;
- «Вторичный вход в систему» (при условии, что вы его не используете).
Видео: как вручную отключить ненужные службы в Windows 10
Некорректно вставшие обновления Windows или выключение ПК во время установки обновлений
Материал на тему обновлений Windows можно измерять гигабайтами. Причина этого - неоднозначное отношение пользователей к обновлениям системы. Корпорация Microsoft фактически заставляет юзеров обновлять «десятку», взамен гарантируя работоспособность системы. Однако не всегда обновления приводят к улучшению работы Windows. Порой попытка сделать ОС лучше оборачивается крупными проблемами для системы. Основных причин четыре:
- сами пользователи, которые пренебрегают сообщением «Не выключайте компьютер…» и выключают свой девайс во время процесса обновления;
- мелкосерийное оборудование подводит: старые и редкие процессоры, на которых разработчики Microsoft просто не могут смоделировать поведение обновлений;
- ошибки во время скачивания обновлений;
- форс-мажорные обстоятельства: скачки напряжения, магнитные бури и прочие явления, которые могут повлиять на работу компьютера.
Каждая из вышеописанных причин может повлечь за собой критическую ошибку системы, так как обновления заменяют собой важные составляющие. Если файл заменился некорректно, в нём появилась ошибка, то попытка обращения к нему приведёт к зависанию ОС.
Вирусы и антивирусы
Несмотря на все меры защиты, постоянные предупреждения пользователей о правилах безопасности в интернете, вирусы по-прежнему являются бичом в работе всех операционных систем.
В большинстве случаев пользователи сами впускают вредоносное программное обеспечение на свои устройства, а затем страдают. Вирусы, черви, трояны, шифровальщики - это далеко не весь перечень видов угрожающего вашему компьютеру ПО.
Но мало кто знает, что антивирусы также могут повредить систему. Все дело в принципе их работы. Программы-защитники действуют по определённому алгоритму: они производят поиск заражённых файлов и в случае, если их находят, пытаются отделить код файла от кода вируса. Это не всегда получается, и повреждённые файлы нередко изолируются при неудачной попытке их вылечить. Возможны также варианты удаления или передачи на серверы антивирусных программ для очищения от вредоносного кода. Но если же вирусы повреждают важные системные файлы, а антивирус их изолировал, то при попытке перезагрузки компьютера велика вероятность получения одной из критических ошибок, и Windows не загрузится.
«Повреждённые» приложения в автозапуске
Ещё одной причиной проблем с загрузкой Windows являются некачественные или содержащие в себе ошибки программы автозапуска. Только в отличие от повреждённых системных файлов, программы автозагрузки почти всегда позволяют запустить систему, хоть и с некоторыми задержками по времени. В случаях, когда ошибки более серьёзные, и система не может загрузиться, необходимо воспользоваться «Безопасным режимом» (БР). Он не использует программы автозапуска, поэтому вы сможете без проблем загрузить операционную систему и удалить плохое ПО.
В случае, когда загрузить ОС не получается, воспользуйтесь «Безопасным режимом» при помощи установочной флешки:

Войдя в БР, удалите все сомнительные приложения. Следующая перезагрузка компьютера пройдёт в обычном режиме.
Видео: как войти в «Безопасный режим» в Windows 10
Аппаратные причины
Куда реже встречаются аппаратные причины незапуска Windows. Как правило, если что-то сломалось внутри компьютера, то не получится даже запустить его, не говоря уже о загрузке ОС. Однако небольшие неполадки при разного рода манипуляциях с оборудованием, заменой и добавлением некоторых устройств всё же возможны.
Изменение порядка опроса загрузочных носителей в BIOS или подключение жёсткого диска не к своему порту на материнской плате (ошибка INACCESSIBLE_BOOT_DEVICE)
Во время поверхностного домашнего ремонта, чистки компьютера от пыли или добавления/замены оперативной платы или винчестера может возникнуть критическая ошибка типа INACCESSIBLE_BOOT_DEVICE. Также она может появиться, если в меню BIOS был изменён порядок носителей для загрузки операционной системы.
Методов борьбы с вышеуказанной ошибкой несколько:

Проблема должна исчезнуть после того, как мастер по поиску ошибок закончит свою работу.
Видео: как установить очерёдность загрузки в BIOS
Неисправность оперативной памяти
С развитием технологий каждый отдельный элемент «начинки» компьютера становится всё меньше, легче и производительнее. Следствие этого - детали теряют свою жёсткость, становятся более хрупкими и уязвимыми для механических повреждений. Даже пыль может негативно сказаться на работе отдельно взятых чипов.
Если неполадка касается планок оперативной памяти, то единственным способом решения проблемы станет покупка нового устройства
Оперативная память не является исключением. DDR-планки то и дело приходят в негодность, появляются ошибки, которые не позволяют загружать Windows и работать в корректном режиме. Зачастую поломки, связанные с оперативной памятью, сопровождаются особым сигналом динамика материнской платы.
К несчастью, практически всегда ошибки планок памяти не подлежат какому-либо ремонту. Единственным способом устранения неполадки является смена устройства.
Выход из строя элементов видеоподсистемы
Диагностировать проблемы с каким-либо элементом видеосистемы компьютера или ноутбука очень легко. Вы слышите, что компьютер включается, и даже загружается операционная система с характерными приветственными звуками, но экран при этом остаётся мертвенно-чёрным. В этом случае сразу понятно, что проблема в видеоряде компьютера. Но беда в том, что система видеовывода информации состоит из комплекса устройств:
- видеокарта;
- мост;
- материнская плата;
- экран.
К сожалению, пользователю остаётся только проверить контакт видеокарты с материнской платой: попробовать другой разъем или подключить другой монитор к видеоадаптеру. Если эти простые манипуляции вам не помогли, необходимо обращаться в сервисный центр для более глубокой диагностики проблемы.
Прочие неполадки оборудования
Если задуматься, то любые неполадки оборудования внутри компьютера приведут к ошибкам. Даже нарушения в виде поломки клавиатуры могут способствовать тому, что операционная система не загрузится. Возможны и другие проблемы, и каждая из них характеризуется по-своему:
- неполадки с блоком питания будут сопровождаться внезапным выключением компьютера;
- полное высыхание термопласты и недостаточное охлаждение элементов системного блока будут сопровождаться внезапными перезагрузками Windows.
Некоторые способы борьбы с программными причинами незапуска Windows 10
Самым лучшим способом реанимирования Windows являются точки восстановления системы (ТВС). Этот инструмент позволяет откатить ОС в определённый момент времени, когда ошибка ещё не существовала. Этим действием вы можете и предотвратить возникновение проблемы, и вернуть работоспособность вашей системы в исходное положение. При этом все ваши программы и настройки сохранятся.
Восстановление системы при помощи ТВС
Чтобы пользоваться точками восстановления системы, их необходимо включить и задать некоторые параметры:
- Вызовите контекстное меню иконки «Этот компьютер» и выберите «Свойства».
Вызовите контекстное меню иконки «Этот компьютер»
- Щёлкните по кнопке «Защита системы».
Кнопка «Защита системы» открывает среду настройки точек восстановления
- Выберите диск с подписью «(Система)» и кликните кнопку «Настроить». Переставьте галочку на «Включить защиту системы» и передвиньте ползунок у настройки «Максимальное использование» на удобное вам значение. Этот параметр будет задавать объём используемой информации для точек восстановления. Рекомендуется выбрать 20–40% и не меньше 5 ГБ (в зависимости от размера вашего системного диска).
Включите защиту системы и настройте допустимый объём сохранения ТВС
- Кнопка «Создать» сохранит текущую конфигурацию системы в ТВС.
Кнопка «Создать» сохранит текущую конфигурацию системы в ТВС
Примените изменения кнопками «OK».
В итоге мы имеем зафиксированную работоспособную ОС, которую можно будет впоследствии восстановить. Рекомендуется создавать точки восстановления раз в две-три недели.
Чтобы воспользоваться ТВС:

Видео: как создать, удалить точку восстановления и откатить Windows 10
Восстановление системы с помощью команды sfc /scannow
С учётом того, что точки восстановления системы не всегда удобны в плане создания, и они также могут «съедаться» вирусами или ошибками диска, есть возможность восстановления системы программным способом - утилитой sfc.exe. Этот метод работает как в режиме восстановления системы при помощи загрузочной флешки, так и с помощью «Безопасного режима». Для запуска программы на исполнение запустите «Командную строку», введите команду sfc /scannow и запустите её на исполнение клавишей Enter (подходит для БР).
Выполнение задачи по поиску и исправлению ошибок для «Командной строки» в режиме восстановления выглядит по-другому из-за того, что на одном компьютере, возможно, установлено больше одной операционной системы.

Необходимо следить за буквой диска, если ОС установлена не в стандартную директорию диска C. После завершения работы утилиты перезагрузите компьютер.
Видео: как восстановить системные файлы с помощью «Командной строки» в Windows 10
Восстановление с помощью образа системы
Ещё одна возможность вернуть работоспособность Windows - восстановление при помощи файла-образа. Если у вас на компьютере хранится дистрибутив «десятки», вы можете воспользоваться им для того, чтобы вернуть ОС к первоначальному состоянию.

Перезагрузите компьютер и наслаждайтесь рабочей системой, в которой все повреждённые и недееспособные файлы были заменены.
Видео: как создать образ Windows 10 и восстановить систему с его помощью
Способы борьбы с аппаратными причинами незапуска Windows 10
Квалифицированную помощь с аппаратной поломкой системы может оказать только специалист сервисного центра. Если у вас нет навыков обращения с электронным оборудованием, раскручивать, вынимать, паять что-либо настоятельно не рекомендуется.
Исправление неполадки жёсткого диска
Нужно отметить, что большинство аппаратных причин незапуска связаны с жёстким диском. Так как большая часть информации сохраняется именно на него, винчестер часто подвергается нападкам ошибок: повреждаются файлы и сектора с данными. Соответственно, обращение к этим местам на жёстком диске приводит к зависанию системы, и ОС попросту не грузится. К счастью, у Windows есть инструмент, который может помочь в несложных ситуациях.

Чистка компьютера от пыли
Перегрев, плохие контакты соединений шин и устройств могут быть спровоцированы обилием в системном блоке пыли.
- Проверьте соединения устройств с материнской платой, не прибегая к применению излишней силы.
- Очистите и выдуйте всю пыль, до которой только можно добраться, при этом используйте мягкие кисточки или ватные палочки.
- Проверьте состояния проводов и шин, нет ли на них дефектов, вздутий. Не должно быть оголённых частей и штекеров без соединения с блоком питания.
Если чистка от пыли и проверка соединений не дала результатов, восстановление системы не помогло, вам необходимо обратиться в сервисный центр.
Видео: как правильно чистить системный блок от пыли
Windows может не запускаться по разным причинам. Возможны как программные, так и аппаратные ошибки, но ни те, ни другие в большинстве случаев не являются критическими. Это значит, что их можно исправить без помощи специалистов, руководствуясь только простыми инструкциями.
И так, вы приятно проводите вечер за компьютером – играете, общаетесь, гуляете по сети, а Windows шустренько выполняет ваши команды. Всё отлично! Идиллия! Однако не стоит думать, что так будет всегда. Знайте: коварная винда готовит вам подлянку. Она только и ждет момента, когда вас настигнут какие-то срочные дела, чтобы… показать вам фигу. Точнее – не загрузиться.
Сбой загрузки Виндовс – явление заурядное, но по закону подлости оно обычно случается тогда, когда компьютер очень нужен. Дабы ситуация не застала вас врасплох, важно подготовиться к ней заранее. Поговорим, что делать, если Windows 10 не загружается, почему это происходит и что должен иметь каждый пользователь, чтобы решить эту проблему максимально быстро.
Почему она не грузится
П ричины незагружаемости «десятки» бывают программными и аппаратными. Программные связаны с удалением (повреждением) загрузочных и системных файлов и/или ответственных за запуск разделов реестра. В них, как правило, бывают виноваты:- Установка еще одной операционной системы в другой раздел накопителя (новая ОС заменяет загрузчик старой своим).
- Эксперименты с разделами диска – сжатие, объединение, разделение, форматирование и прочее. Типичная ошибка, которая как раз является следствием подобного, – « » (системный загрузчик сжат).

- Неквалифицированная правка руками системного реестра.
- Использование различных «чистилок-твикалок» для ускорения и украшения системы, которые «случайно» изменяют ответственные за запуск ключи реестра, патчат файлы и т. п.
- Некорректно вставшие обновления Windows или выключение ПК в ходе установки обновлений.
- Вирусы и антивирусы. Не удивляйтесь, последние могут принести вреда не меньше, чем первые, если использовать их бездумно. Это все равно что глотать без разбора таблетки, надеясь, что среди них окажется подходящая.
- Сбойные драйвера оборудования. Загрузка в таких случаях обычно прерывается синим экраном смерти, иногда с указанием имени драйвера, который вызвал проблему.
- «Корявые» приложения в автозапуске. Сбой при этом происходит на поздних этапах загрузки – незадолго до появления рабочего стола.
Аппаратные причины нестарта Windows 10:
- Изменение порядка опроса загрузочных носителей в BIOS (компьютер ищет загрузчик винды не на системном диске, а, например, на флешках).
- Подключение диска к не тому порту на материнской плате, на котором он работал раньше – если сбой произошел после извлечения и повторной установки жесткого диска в компьютер. Проявляется ошибкой INACCESSIBLE_BOOT_DEVICE на синем экране смерти.

- Неисправность или плохое подключение системного накопителя. Часто проявляется сообщением « » (системный загрузчик недоступен) на черном экране. Иногда – остановками, рестартами, BSoD’ами на любом этапе загрузки.

- Неисправность оперативной памяти. Как и при проблемах с диском, проявляется перезагрузками и синими экранами на любом этапе запуска.
- Выход из строя элементов видеоподсистемы. Windows при этом может загружаться, но вы этого не увидите, так как экран останется черным. Иногда о том, что система загрузилась, можно узнать только по характерному звуку.
- Прочие неполадки оборудования, например, материнской платы, периферии и т. д.
Готовиться к худшему лучше заранее
П оскольку 80-90% случаев незапуска Windows 10 приходится на программные сбои, сегодняшняя статья посвящена методам борьбы именно с ними.Итак, чтобы восстановить нормальный запуск винды, компьютер нужно загрузить в среду восстановления. Если вы ранее пользовались Windows 7, то знаете, что эта самая среда устанавливается на диск вместе с основной системой. И чтобы в нее войти, нужно открыть меню дополнительных способов загрузки (нажав после включения компа F8) и перейти в раздел «Устранение неполадок ».
В «десятке» среда восстановления тоже есть, но так как время ее загрузки в сравнении с Виндовс 7 ощутимо уменьшилось, интервал, когда можно вызывать загрузочное меню, также стал намного короче. Шанс успеть в это время нажать нужную клавишу (точнее, сочетание F8 и Shift) остался только в одном случае: если система установлена на жесткий диск стандарта MBR и в параметрах электропитания ПК или ноутбука отключена опция быстрого запуска . Если же система стоит на SSD или жестком диске стандарта GPT, понадобится загрузочный носитель.
Для аварийного восстановления Windows 10 оптимально держать на DVD или флешке ее официальный дистрибутив, причем той же разрядности, что установлен на ПК. Как альтернативу можно использовать загрузочный пакет утилит MS DaRT 10 (Microsoft Diagnostic and Recovery Toolset для Windows 10 ).
Дистрибутивы MS DaRT (в прошлом носили название «ERD Commander»), официально распространяются только по платной подписке, однако их несложно найти в сети. Например, на торрент-трекерах. Образы Windows 10 доступны для загрузки с сайта Microsoft .
Я в качестве примера буду использовать домашний выпуск «десятки», записанный на загрузочную флешку, поскольку все необходимое в нем есть.
Грузимся в среду восстановления Windows 10
В случае завала загрузки «десятка», как правило, пытается самовосстановиться. Когда ей это удастся, пользователь не получает никаких уведомлений, просто запуск компьютера длится дольше обычного. При неудаче на экране может появиться сообщение, как на скриншоте ниже, но чаще это будет просто «квадрат Малевича» с курсором или без или синий экран смерти с грустным смайликом.
Вариант сбоя, отображенный на скриншоте, можно считать относительно благоприятным. Нажав, «Дополнительные параметры » вы попадете в среду восстановления, установленную на жесткий диск, и вам не придется грузиться в нее с внешнего носителя. Но мы рассмотрим более тяжелый случай, когда система не проявляет никаких признаков жизни.
Подключите носитель к компьютеру, перезагрузитесь, и сделайте его первым загрузочным устройством.
Окно, которое вы увидите первым после загрузки с флешки (DVD), предложит вам выбрать язык системы. Если выбран русский, нажмите «Далее ».

Следом будет предложено перейти к инсталляции или восстановлению Windows. Нажмите «Восстановление системы ».

На экране «Выбор действия » нажмите «Поиск и устранение неисправностей ». Вот вы и на месте.

Параметры восстановления запуска «десятки»
В разделе параметров восстановления (экран «Дополнительные параметры ») находятся 5 подразделов:- Восстановление системы. При выборе это опции запускается стандартная виндовая утилита rstrui. exe , назначение которой – откат системы на одну из сохраненных контрольных точек.
- Восстановление образа системы. Запускает мастер развертывания Виндовс из резервной копии, созданной собственными средствами ОС.
- Восстановление при загрузке. Исправляет ошибки загрузочных файлов и разделов.
- Командная строка. Позволяет запускать различные системные утилиты.
- Возврат к предыдущей сборке. Выполняет откат к ранее установленной версии ОС в случае, если она была обновлена до Windows 10.
Откат на контрольную точку
В озврат к недавно созданной контрольной точке – лучшее средство первой помощи при всех видах системных сбоев, в том числе, когда вы не знаете их причину.
Кликом по первому пункту запускается, скорее всего, уже знакомая вам утилита восстановления. В ней достаточно выбрать дату и время, на которое вы хотите произвести откат, и следовать инструкциям на экране.

Чтобы воспользоваться этой опцией, необходимо наличие хотя бы одной сохраненной контрольной точки и исправно работающей функции восстановления системы. Если последняя была отключена еще до сбоя, пропустите этот шаг и пробуйте другие методы.
Восстановление при загрузке
Э тот вариант эффективно помогает в случае повреждения или удаления загрузочных файлов, например, при установке дополнительной ОС в другой раздел диска после Windows 10. А также при случайном форматировании или иных манипуляциях с разделом «Зарезервировано системой».
Командная строка
К омандная строка сама по себе не ничего не восстанавливает, но дает возможность запускать другие инструменты. Так, с ее помощью мы можем открыть проводник Windows, чтобы посмотреть расположение установки (буквы разделов в среде восстановления и при нормальной загрузке системы обычно не совпадают), запустить средство исправления ошибок системных файлов, редактор реестра и утилиты восстановления загрузчика.
Если откат на контрольную точку и автовосстановление при запуске (первая и вторая опции) не дали нужного результата, поднять загрузку «десятки» часто помогает консольная утилита BCDBoot . Она пересоздает скрытый раздел «Зарезервировано системой» и копирует на него загрузочные файлы из каталога Windows.
Для корректной работы BCDBoot необходимо указать расположение папки Windows на жестком диске. Чтобы это узнать, можно воспользоваться утилитой Diskpart , но я считаю, что удобнее это делать через проводник.
Итак, чтобы попасть в проводник, откроем командную строку и запустим в ней блокнот (notepad ).

Находясь в блокноте, зайдем в меню «Файл », выберем «Открыть » и перейдем в папку «Этот компьютер ». Дальше пройдемся по разделам диска и определим, в каком из них размещен системный каталог. В моем примере это диск D.

Следом возвращаемся в командную строку и выполняем инструкцию:
BCDboot D:\Windows

Обратите внимание, у вас путь к системной папке может быть другим.
В 80% случаев этого достаточно, чтобы «десятка» смогла нормально запуститься. Но примерно в 20% случаев команда отрабатывает некорректно – восстанавливает не все загрузочные файлы. Чтобы немного помочь утилите, перед выполнением инструкции в командной строке нужно отформатировать зарезервированный загрузочный раздел (в моем примере – диск С) в FAT32 . Это также можно сделать с помощью diskpart, но я считаю, что удобнее – через проводник.

Две следующие консольные команды пересоздают загрузочные записи всего накопителя (MBR) и системного раздела (VBR). Их применяют для решения проблем с запуском Виндовс на дисках стандарта MBR.
Выполняют команды друг за другом в таком порядке:
bootrec /fixmbr
bootrec /fixboot

Если вы случайно выполните их на диске GPT, ничего страшного не произойдет.
В ряде случаев проблемы с запуском возникают из-за повреждения не загрузочных, а основных системных файлов, например, после вирусной атаки. Как вы, возможно, знаете, для их исправления в Windows есть специальная утилита Sfc. exe . Так вот, благодаря командной строке ее тоже можно запускать в среде восстановления.
Команда на поиск и исправление ошибок защищенных системных файлов в среде восстановления выглядит так:
sfc /scannow /offbootdir=D:\ /offwindir=D:\

Параметр offbootdir определяет расположение основного загрузочного раздела (в моем примере, как вы помните, это диск D), а offwindir – путь к системной папке.
Используя командную строку, можно исправить и ошибки реестра незагружаемой системы. Но, в отличие от предыдущих инструкций, это требует определенного опыта и квалификации, ведь пользователю точно нужно знать, что исправлять и как ошибочные записи должны выглядеть в норме.
Останавливаться на ошибках реестра, приводящих к сбою загрузки Windows 10, я не буду, так как это тема отдельной большой статьи. Опишу только методику запуска редактора RegEdit. exe в среде восстановления и открытие в нем файлов реестра, чтобы у вас появилась возможность исправить ошибки, о которых вы знаете.
Итак, чтобы запустить редактор, пишем в командной строке слово regedit и нажимаем Enter .

Вы увидите, что в открывшемся окне утилиты уже присутствует какой-то реестр, однако не тот, что нужен. Перед нами – собственный реестр среды восстановления, а нас интересует основная система.
Для загрузки в RegEdit файлов реестра Windows 10 выделим в левой половине окна редактора раздел HKEY_ LOCAL_ MACHINE или HKEY_ USERS , откроем меню «Файл » и щелкнем пункт «Загрузить куст ».
В окне проводника, которое откроется после этого, перейдем в папку D:\ Windows\ System32\ Config (у вас буква диска может быть другая) и выберем нужный файл.
Файлы без расширения в папке \System32\Config – и есть составные части (кусты) реестра Windows 10. Основные обведены рамкой.
Дадим кусту любое понятное имя (оно будет временным, пока вы его не выгрузите) и нажмем ОК.

Следом откроем раздел, в который мы загружали куст, и вот он – перед нами, доступный для редактирования. В моем примере это файл реестра software , который я временно переименовал в soft_win_10.

После внесения правок снова зайдем в меню редактора «Файл » и нажмем «Выгрузить куст ».
Возврат к предыдущей сборке

При возврате к ранее установленной сборке личные файлы пользователя останутся нетронутыми, но всё, что сделано после обновления, будет отменено.
Восстановление образа системы
В осстановление образа из резервной копии помогает вернуть системе работоспособность при любых неполадках, однако проблема в том, что практически никто эти образы не создает.Если вы – исключение из правил и счастливый обладатель относительно свежей резервной копии, выберите в списке параметров отмеченный на скриншоте пункт,

укажите программе восстановления место хранения образа и следуйте ее инструкциям.

Все данные неработоспособной ОС будут заменены исправными копиями из архива. Если в его составе есть файлы пользователя, это коснется также и их.
Удачного восстановления!
Доброго здравия, мои многоуважаемые читатели, побратимы в компьютерной тематике, а также просто гости сайта.
Вчера обновил операционную систему не смог с нее загрузится. Факт педальный, но вполне решаемый. Покопавшись в сути и причинах проблемы, я нашел выход. Поэтому сегодня я вам расскажу, что же делать, если windows 10 не загружается после обновления. Читаем внимательно и запоминаем!
Из-за чего такое может произойти?
Факторов, как последствий и причин может быть много. Словили вирус (в этом случае поможет Comodo Internet Security), криво встало обновление, не работает магазин приложений и многое другое. Вполне возможно, что просто повредилась структура реестра, из-за чего винда просто не может найти загрузочные сектора. Предотвратить такую ситуацию помогут слежение за стабильностью работы персонального компьютера и пару вспомогательных программ.
Например, СС Клинер . Идеально подходит для пользователей с минимальными знаниями в компьютерной теме. Также, вполне подойдет и — Рег Органайзер . Тоже отличный софт, который поможет почистить и настроить систему.

Часто случается так, что пакет обновлений выходит достаточно сырой, поэтому, из-за конфликта с какими-либо из драйверов, операционная может тормозить, например, комп зависает на экранной заставке. Это вполне поправимо, и примеры решения данной проблемы мы рассмотрим ниже.
Важно понимать, что любые сервис паки и патчи нужно качать только с сайта компании Майкрософт. В противном случае, можно полностью испортить установленную графическую оболочку некачественным контентом, к которому, вполне вероятно приложил руку неопытный программист, а то и хакер, что еще хуже. Так как это может навредить самому важному аспекту – безопасности.
Что делать, если ноут зависает на экранной заставке?


Изначально хотелось бы сразу предупредить. В десятой винде установка апдейтов проходит медленно. Если начальный экран запуска операционной системы висит 2-3 минуты. Это еще не значит, что система тормозит. Возможно, в это время, идет процесс настройки установленных файлов и скриптовых баз. Он может занимать даже до 10 минут – в зависимости от размера самого обновления. Поэтому лучше подождать. И уж если по истечении этого времени ОС никак не реагирует. То можно заниматься решением данной проблемы.


Если ноут зависает на экранной заставке, нам нужно откатиться до стабильно работающей версии.
Хочу сразу предупредить, что этот способ не является панацеей и он не сможет помочь исправить сразу все проблему с виндой. Он лишь помогает починить раздел реестра HKEY_LOCAL_MACHINE\System\CurrentControlSet . Загрузочного меню последней рабочей конфигурации в последней версии операционки нет по стандарту, однако этот пункт можно добавить.
Идем в пуск, и строке выполнить набираем команду regedit .


Откроется реестр, нам нужно передвигаться в раздел HKEY_LOCAL_MACHINE\SYSTEM\CurrentControlSet\Control\Session Manager\Configuration Manager . Вот тут обращу ваше внимание на параметр, под названием BackupCount. Он отвечает за то, сколько раз система будет сохранять свое состояние для отката. По стандарту там стоит только единица, но вы можете изменить эту цифру сами.


Теперь идем, как показано на рисунке ниже, в менеджер конфигураций ОС. Там нужно создать подраздел. Называться он должен так – LastKnownGood . В нем необходимо создать параметр под названием – DWORD , не ошибитесь с именем. Присвойте ему значение включенного (Enable).






Это также должно помочь, если у вас после обновления отображается синий экран.
Как восстановить систему более корректно?


Бывает такое, что после установки драйверов появляется черный экран. Простой откат здесь не поможет, так как задета софтовая часть операционной системы. нужно полностью провести восстановление. Сделать это можно 5 разными способами.
Первый . Идем в меню пуск, там переходим в параметры нашей системы и выбираем «Защита системы ».


Теперь нужно выбрать восстановление состояния с контрольной точки и нажать далее . Появится табличка с временными параметрами, в которой нужно выбрать самую раннюю точку. Нажимаем ее и восстанавливаем. При этом мы не потеряем файлы и не надо будет лезть в BIOS.


Второй . Более радикальный метод. Он основан на сбросе винды к первоначальным заводским настройкам. Это как переустановка, однако, не нужно будет копировать, а потом восстанавливать файлы. ОС их не сотрет. Мы переходим в параметры нашего ноута, далее в раздел обновления и безопасности. Потом клацаем на строчку восстановление и выбираем — возврат компьютера в исходное состояние.


Третий cпособ , при котором используется резервное копирование файлов. Подойдет при появлении ошибки 1607. В последней версии операционной системы есть возможность копирования под восстановление фактически всех файлов. В случае необходимости их можно извлечь и поставить как основную версию софта, тем самым решив проблемы с новыми версиями. Но в этом случае понадобится включиться функцию под названием история файлов. Также будет нужен внешний накопитель – флешка или хард. Идем в параметры нашего компа и открываем раздел восстановление и безопасность .


В левой стороне, в менюшке выбираем службу архивации . Теперь в правой стороне нужно нажать на плюсик и выбрать раздел внешнего накопителя , на который будут сохраняться данные после их копирования.




Если все закончено и проведено верно, то появится переключатель. Он должен быть синего цвета, что обозначает что функция включена.


Все, теперь выбранные файлы, которые можно настроить вручную, будут сжиматься и отправляться на внешний девайс.
Четвертый. Использование диска восстановления. Крайне полезный метод, хоть и требует достаточно много времени. Поможет при неправильной установке драйверов видеокарты. Также поможет, если не работает мышь на ноутбуке. Итак, вставляем чистую флешку в наш ЮСБ-порт. Далее, идем в меню пуск и там в строке поиска набираем слова – диск восстановления. Появится раздел создания такового.


То же самое можно сделать нажав клавишу с изображением значка винды и клавиши К (R английской).


Появится окошко с описанием, для чего в принципе нужна такая фишка. Нам нужно щелкнуть галочку внизу и нажать кнопку далее.


Хотелось бы сразу предупредить, что флешка нужна не менее 4 гигабайт. Это вызвано тем, что десятая винда достаточно большая сама по себе и хард с восстановительным данными будет достаточно увесистый. Это будет написано в следующем окошке. Если все в порядке, то операционная система сама найдет носитель и удалит с него все данные.




Следом начнется форматирование флешки. Займет это не более 5 минут. Далее будет копирование файлов. Вот тут придется подождать от 10 до 30 минут.


Если все отлично, то вы увидите вот такую табличку.


Если у вас появится черный экран, или клавиша f8 не работает не работает, то можно использовать этот диск восстановления. Просто загружаетесь с него и выбираете самый первый значок сверху слева.


Пятый . Использование установочного диска. Если у вас такого нет, я объясню, как сделать. Берем флешку 8 и более гигабайт. Копируем все нужные файлы и форматируем ее. Качаем образ операционной системы и проверяем его на вирусы при помощи AVG AntiVirus Free .
А вот отсюда программу УльтраИСО. Далее устанавливаем ее и открываем. Далее кликам вот сюда.


Операционные системы Windows 7 и Windows 8 не были приспособлены для такого количества изменений, которое содержит Windows 10. В связи с этим возникновение различных ошибок при обновлении является практически неизбежным. Однако ни одна из этих проблем не является нерешаемой: все ответы, которые не предоставила сама Microsoft, давно найдены пользователями. В крайнем случае всегда можно запустить восстановление системы, чтобы откатить изменения обратно.
Проблемы и их решение
Существует множество ошибок, связанных с обновлением Windows до десятой версии. Одного-единственного решения проблемы нет, за исключением общего способа, который справляется с большинством неполадок. Если же нижеприведённые способы не помогут, можно воспользоваться восстановлением системы, которое описано в конце статьи.
Общий способ
Обязательно попробуйте воспользоваться штатным средством устранения неполадок Windows 10. Этот метод не только работает, но и помогает устранить те проблемы, которые иначе исправить не удастся.
Этим способом можно вылечить следующие ошибки:
- проблемы со звуком;
- проблемы с интернетом;
- проблемы с модулями и подключаемым оборудованием (Wi-Fi, клавиатура, камера, принтер и подобные);
- быстрый разряд батареи;
- синий экран и непредвиденные сбои системы;
- проблемы при открытии медиафайлов и воспроизведении видео в браузере.
Чтобы открыть средство устранения неполадок Windows 10:
Проблемы со звуком
Если общий способ вам не помог, сделайте следующее:

Не запускается система или чёрный экран
В большинстве случаев эта проблема связана с несовместимостью драйверов после обновления: либо автоматически установились неправильные драйверы, либо остались старые, которые с Windows 10 несовместимы.
Если проблема окажется не в драйверах, вычислить её будет почти невозможно. Нужно будет прибегнуть к восстановлению системы, о чём описано ниже.
Первым делом вам нужно как-то включить компьютер. Для этого запустите систему в безопасном режиме:

В зависимости от ситуации дальнейшие действия разнятся:
- если система у вас не запускалась вовсе (мелодии при включении компьютера не было), качайте все оригинальные драйверы с сайтов производителей и устанавливайте их;
- если проблема была только в отсутствии картинки, достаточно будет удалить имеющийся видеодрайвер, что описано ниже.
Проделайте приведённые ниже действия:
- Чтобы запустить «Диспетчер задач», найдите его через поиск в меню «Пуск», но в безопасном режиме это работает не всегда. Нажмите сочетание клавиш Win + R, введите control и нажмите «OK».
 Нажмите сочетание клавиш Win + R, введите control и нажмите «OK»
Нажмите сочетание клавиш Win + R, введите control и нажмите «OK» - Перейдите в категорию «Оборудование и звук».
 Перейдите в категорию «Оборудование и звук»
Перейдите в категорию «Оборудование и звук» - Откройте «Диспетчер устройств».
 Откройте «Диспетчер устройств»
Откройте «Диспетчер устройств» - Разверните группу «Видеоадаптеры», нажмите правой кнопкой мыши на имеющемся там устройстве (если их несколько, откатывайте все по очереди) и выберите «Свойства».
 Нажмите правой кнопкой мыши на видеокарту и выберите «Свойства»
Нажмите правой кнопкой мыши на видеокарту и выберите «Свойства» - Откройте вкладку «Драйвер» и нажмите «Откатить». Когда удаление закончится, жмите «OK». Перезагрузите компьютер. Запуск произойдёт в обычном режиме, но уже без удалённого драйвера. Скачайте видеодрайвер с сайта производителя и установите его вручную.
 Откройте вкладку «Драйвер» и нажмите «Откатить»
Откройте вкладку «Драйвер» и нажмите «Откатить»
Проблемы с интернетом
Первым делом стоит вручную установить драйверы, отвечающие за интернет, и воспользоваться общим способом решения проблем. В «Устранении неполадок», помимо «Подключения к Интернету», попробуйте также выбрать вариант ошибки «Сетевой адаптер».
 Помимо «Подключения к Интернету», попробуйте также выбрать вариант ошибки «Сетевой адаптер»
Помимо «Подключения к Интернету», попробуйте также выбрать вариант ошибки «Сетевой адаптер» Если это не поможет, скорее всего, проблема в отключении основных протоколов, что часто происходит при обновлении Windows 10:

Проблема также может быть в установленном на компьютере внешнем файерволе или антивирусе. Отключите их.
Если у вас проблема исключительно с подключением по Wi-Fi, есть ещё один вариант ошибки, который часто встречается на старых ноутбуках:

Не работает «Пуск» или «Проводник»
Стандартный «Проводник» и меню «Пуск» тесно связаны между собой. Вызываемые ими проблемы обычно сопровождают друг друга и решаются одинаково.
Подобные проблемы обычно вызваны промежуточной стадией обновлений. Перезагружайте компьютер до тех пор, пока «Применение обновлений» при включении и выключении не закончится.
Если это не поможет, нужно подождать полчаса, пока система загрузит очередную порцию пакетов для повторного обновления, а затем снова перезагрузить компьютер:
- Запустите проверку обновлений самостоятельно. Нажмите сочетание клавиш Win + I, чтобы открыть «Панель управления», перейдите в раздел «Обновление и безопасность» и нажмите «Проверка наличия обновлений».
 Первым делом стоит попробовать запустить проверку обновлений самостоятельно
Первым делом стоит попробовать запустить проверку обновлений самостоятельно - Если ничего не найдётся, попробуйте перезапустить «Проводник». Нажмите сочетание клавиш Ctrl + Shift + Esc, чтобы запустить «Диспетчер задач». Если он появится свёрнутым, нажмите «Подробнее».
 Если «Диспетчер задач» появится свёрнутым, нажмите «Подробнее»
Если «Диспетчер задач» появится свёрнутым, нажмите «Подробнее» - Найдите «Проводник» (может называться Explorer), нажмите на него правой кнопкой мыши и выберите «Перезапустить».
 Найдите здесь «Проводник», нажмите на него правой кнопкой мыши и выберите «Перезапустить»
Найдите здесь «Проводник», нажмите на него правой кнопкой мыши и выберите «Перезапустить» - Если после перезапуска компьютера ошибка вернулась, остаётся только вариант с ошибкой реестра. Нажмите сочетание клавиш Win + R, чтобы открыть утилиту «Выполнить», введите regedit и нажмите «OK».
 Нажмите сочетание клавиш Win + R, введите regedit и нажмите «OK»
Нажмите сочетание клавиш Win + R, введите regedit и нажмите «OK» - Скопируйте HKEY_CURRENT_USER\Software\Microsoft\Windows\CurrentVersion\Explorer\Advanced в адресную строку «Редактора реестра» и нажмите Enter.
 Скопируйте путь к папке Advanced в адресную строку и нажмите Enter
Скопируйте путь к папке Advanced в адресную строку и нажмите Enter - Нажмите правой кнопкой мыши на пустом месте в правой части окна и выберите «Создать», а затем «Параметр QWORD».
 Создайте новый параметр QWORD
Создайте новый параметр QWORD - Назовите созданный параметр именем EnableXAMLStartMenu.
 Назовите созданный параметр именем EnableXAMLStartMenu
Назовите созданный параметр именем EnableXAMLStartMenu - Нажмите правой кнопкой мыши на созданном параметре и выберите «Изменить…».
 Откройте созданный параметр EnableXAMLStartMenu
Откройте созданный параметр EnableXAMLStartMenu - Присвойте ему значение 0 и нажмите «OK». Перезагрузите компьютер.
 Установите значение 0 и нажмите «OK»
Установите значение 0 и нажмите «OK»
Компьютер зависает
Только в очень редких случаях эта проблема действительно в недостатке ресурсов, даже если у вас очень слабый компьютер. По прожорливости Windows 10 не особо отличается от предыдущих версий.
Проблема зависания компьютера возникает из-за сервисов обновления и сбора информации, которые могут сильно нагружать процессор и оперативную память. А если одна из служб поймает ошибку, страдать может даже очень сильное «железо».
Для решения этой проблемы понадобится программа Destroy Windows 10 Spying, которая специализируется на отключении скрытых служб системы:

Видео: как пользоваться программой Destroy Windows 10 Spying
Не работает клавиатура, беспроводная мышь, камера + проблемы с некоторым видео
Большинство подобных ошибок исправляется через установку драйверов, но в случае с клавиатурой и веб-камерой, возможны другие проблемы, для решения которых придётся открывать «Редактор реестра». Проблема с беспроводной мышью также имеет несколько иной способ решения.
Первым делом попробуйте установить необходимые драйверы, если такие имеются. Затем воспользуйтесь общим способом и, если он не поможет, приступайте к индивидуальным.
Не работает клавиатура
Для того, чтобы исправить работу клавиатуры, сделайте следующее:
- Включите экранную клавиатуру, которая управляется мышью. Перейдите в параметры системы (значок в виде шестерёнки в меню «Пуск») и откройте раздел «Специальные возможности».
 Перейдите в параметры системы и откройте раздел «Специальные возможности»
Перейдите в параметры системы и откройте раздел «Специальные возможности» - Откройте вкладку «Клавиатура» и отметьте пункт «Включение экранной клавиатуры».
 Отметьте пункт «Включение экранной клавиатуры»
Отметьте пункт «Включение экранной клавиатуры» - Пока не закрывайте экранную клавиатуру. Если она будет мешать, просто сверните или перетащите её в угол.
 Не закрывайте экранную клавиатуру, чтобы не пришлось лезть в параметры заново
Не закрывайте экранную клавиатуру, чтобы не пришлось лезть в параметры заново - Если английский язык не выбран по умолчанию и языковой панели в правом нижнем углу окна у вас нет, поочерёдно нажмите кнопки для смены раскладки клавиатуры, а затем последнюю из нажатых (по умолчанию - Alt, Shift, Shift).
 Поочерёдно нажмите кнопки для смены раскладки клавиатуры, а затем последнюю из нажатых
Поочерёдно нажмите кнопки для смены раскладки клавиатуры, а затем последнюю из нажатых - Разверните меню «Пуск» при помощи экранной клавиатуры, введите regedit и откройте «Редактор реестра».
 Разверните мню «Пуск» при помощи экранной клавиатуры, введите regedit и откройте «Редактор реестра»
Разверните мню «Пуск» при помощи экранной клавиатуры, введите regedit и откройте «Редактор реестра» - Скопируйте HKEY_LOCAL_MACHINE\SYSTEM\CurrentControlSet\Control\Class\{4D36E96B-E325–11CE-BFC1–08002BE10318} в адресную строку «Редактора реестра» и нажмите Enter.
 Скопируйте в адресную строку путь к папке {4D36E96B-E325–11CE-BFC1–08002BE10318} и нажмите Enter
Скопируйте в адресную строку путь к папке {4D36E96B-E325–11CE-BFC1–08002BE10318} и нажмите Enter - В правой части окна найдите параметр UpperFilters, нажмите на него правой кнопкой мыши и выберите «Изменить…».
 Найдите параметр UpperFilters, нажмите на него правой кнопкой мыши и выберите «Изменить…»
Найдите параметр UpperFilters, нажмите на него правой кнопкой мыши и выберите «Изменить…» - В открывшемся окне сотрите всё, введите kbdclass, нажмите «OK» и перезагрузите компьютер.
 Сотрите всё, введите kbdclass, нажмите «OK» и перезагрузите компьютер
Сотрите всё, введите kbdclass, нажмите «OK» и перезагрузите компьютер
Не работает беспроводная мышь
Чтобы настроить работу клавиатуры:

Не работает камера или проблемы воспроизведением с видео
У данных проблем одна причина: в Windows 10 по умолчанию отключено несколько устаревших видеокодеков, что сказывается и на старых веб-камерах и некоторых видеофайлах (может задеть даже некоторые программы):
- Откройте меню «Пуск», введите в поиске regedit и откройте «Редактор реестра».
 Откройте меню «Пуск», введите в поиске regedit и откройте «Редактор реестра»
Откройте меню «Пуск», введите в поиске regedit и откройте «Редактор реестра» - Скопируйте в адресную строку HKEY_LOCAL_MACHINE\SOFTWARE\WOW6432Node\Microsoft\Windows Media Foundation\Platform и нажмите Enter.
 Скопируйте в адресную строку путь к папке Platform и нажмите Enter
Скопируйте в адресную строку путь к папке Platform и нажмите Enter - Нажмите правой кнопкой мыши на пустом месте в правой части окна и создайте новый «Параметр QWORD».
 Создайте параметр QWORD
Создайте параметр QWORD - Назовите созданный параметр именем EnableFrameServerMode и откройте его.
 Назовите созданный параметр именем EnableFrameServerMode и откройте его
Назовите созданный параметр именем EnableFrameServerMode и откройте его - Установите значение 0, нажмите «OK» и перезагрузите компьютер. Все предупреждения безопасности игнорируйте.
 Установите значение 0, нажмите «OK» и перезагрузите компьютер
Установите значение 0, нажмите «OK» и перезагрузите компьютер
Циклическая перезагрузка
Этот баг Microsoft уже давно исправила. Проблема циклической перезагрузки решаема, но обновить систему у вас никак не получится. Для устранения этой ошибки, скачайте другую версию системы и установите её. Если такой вариант вас не устраивает, достаточно будет просто отменить «забагованное» применение обновлений:

Снова включить обновления можно, введя в «Командной строке» те же команды, но заменив слово stop на start. Однако тогда вновь вернётся циклическая перезагрузка, так что лучше этого не делать.
Компьютер не видит телефон
Первым делом попробуйте воспользоваться основным способом решения проблем, выбрав во вкладке устранения неполадок «Оборудование и устройства».
 Первым делом попробуйте воспользоваться основным способом решения проблем
Первым делом попробуйте воспользоваться основным способом решения проблем Если это не поможет, остаётся только проблема отсутствия MTP в системе. Найдите Media Feature Pack for N and KN на официальном сайте Microsoft, скачайте и установите его.
 Скачайте Media Feature Pack for N and KN с официального сайта Microsoft и установите его
Скачайте Media Feature Pack for N and KN с официального сайта Microsoft и установите его Пропал значок батареи
В большинстве случаев проблема просто в отсутствии нужной галочки в настройках. Решается это довольно просто:

Если переключатель вам не помог, оставьте его включённым и попробуйте перезапустить «оборудование» через «Диспетчер устройств»:

Если ничего не помогло, остаётся только проблема ошибки реестра, которая была допущена при переносе настроек. Подобное нередко случается при обновлении Windows до десятой версии. Точное положение ошибки сказать не получится, так как вариантов тут много. Лучше всего воспользоваться программой CCleaner, которая специализируется на подобных проблемах:

Видео: как вернуть значки на «Панель задач»
Пропал русский язык
В Windows 10 язык интерфейса устанавливается в соответствии с основным языком ввода. Если в качестве языка по умолчанию у вас был английский, после обновления до Windows 10 язык интерфейса станет таким же. Всё, что нужно сделать, чтобы вернуть русский интерфейс, - просто изменить порядок языков ввода.

Видео: как поменять английский язык интерфейса на русский
Растянут экран
В первую очередь нужно проверить разрешение экрана:

Также проблема может быть в неправильном драйвере для видеокарты, который автоматически установил Windows 10. Скачайте официальный драйвер и установите его.
Последняя возможная причина - неправильный режим отображения. Нажмите сочетание клавиш Win + P и выберите «Только экран компьютера».
 Нажмите сочетание клавиш Win + P и выберите «Только экран компьютера»
Нажмите сочетание клавиш Win + P и выберите «Только экран компьютера» Мигает экран
Причина этой ошибки весьма необычна - конфликт двух не особо важных служб. Отключив их, вы избавитесь от проблемы и никак не навредите работоспособности системы:
- Нажмите сочетание клавиш Ctrl + Shift + Esc, чтобы вызвать «Диспетчер задач». Если он будет в упрощённом виде, нажмите «Подробнее».
 Если «Диспетчер задач» будет в упрощённом виде, нажмите «Подробнее»
Если «Диспетчер задач» будет в упрощённом виде, нажмите «Подробнее» - Откройте вкладку «Службы» и нажмите на надпись «Открыть службы».
 Откройте вкладку «Службы» и нажмите на надпись «Открыть службы»
Откройте вкладку «Службы» и нажмите на надпись «Открыть службы» - Отыщите службу «Поддержка элементов панели управления…» и откройте её.
 Отыщите службу «Поддержка элементов панели управления…» и откройте её
Отыщите службу «Поддержка элементов панели управления…» и откройте её - Выберите тип запуска «Отключена», кликните кнопку «Остановить», если она будет активна, и нажмите «OK».
 Выберите тип запуска «Отключена», нажмите кнопку «Остановить» и нажмите «OK»
Выберите тип запуска «Отключена», нажмите кнопку «Остановить» и нажмите «OK» - Теперь сделайте то же самое со «Службой регистрации ошибок Windows» и перезагрузите компьютер.
 Сделайте то же самое со «Служба регистрации ошибок Windows» и перезагрузите компьютер
Сделайте то же самое со «Служба регистрации ошибок Windows» и перезагрузите компьютер
Пропал рабочий стол
Эта проблема кажется довольно страшной, но на самом деле решается она довольно просто. Причин у неё может быть несколько.
- Для начала просто нажмите правой кнопкой мыши на рабочем столе и выберите «Вид», а затем «Отображать значки рабочего стола».
 Нажмите правой кнопкой мыши на рабочем столе и выберите «Вид» и «Отображать значки рабочего стола»
Нажмите правой кнопкой мыши на рабочем столе и выберите «Вид» и «Отображать значки рабочего стола» - Нажмите сочетание клавиш Win + I, чтобы вызвать «Панель управления» и перейдите в раздел «Система».
 Перейдите в раздел «Система» из параметров Windows 10
Перейдите в раздел «Система» из параметров Windows 10 - Перейдите во вкладку «Режим планшета», выберите «Использовать режим рабочего стола» и «Не запрашивать разрешение и не переключать режим». Если будет переключатель «Включать дополнительные возможности сенсорного управления…», передвиньте его в положение «Откл.». Перезагрузите компьютер.
 Перейдите во вкладку «Режим планшета», выберите «Использовать режим рабочего стола» и «Не запрашивать разрешение и не переключать режим»
Перейдите во вкладку «Режим планшета», выберите «Использовать режим рабочего стола» и «Не запрашивать разрешение и не переключать режим» - Если это не помогло, сочетанием клавиш Win + R вызовите утилиту «Выполнить», скопируйте в неё команду Rundll32 shell32.dll,Control_RunDLL desk.cpl,5 и нажмите «OK». Перезагрузите компьютер ещё раз.
 Скопируйте в утилиту «Выполнить» команду и нажмите «OK»
Скопируйте в утилиту «Выполнить» команду и нажмите «OK»
Пропали файлы
Вероятность того, что файлы были действительно удалены, крайне мала. Скорее всего, они были перемещены в другое место или привязаны к иному пользователю.

Также найдите через поиск папку Windows.old и проверьте её на наличие ваших файлов.
Бывают случаи, когда файлы перемещаются в скрытую папку и поиск найти их не может. Попробуйте разрешить показ скрытых файлов и папок:
- Воспользовавшись поиском, найдите и откройте «Панель управления».
 Найдите и откройте «Панель управления»
Найдите и откройте «Панель управления» - Перейдите к категории «Оформление и персонализация».
 Перейдите к категории «Оформление и персонализация»
Перейдите к категории «Оформление и персонализация» - Нажмите на «Показ скрытых файлов и папок».
 Нажмите на «Показ скрытых файлов и папок»
Нажмите на «Показ скрытых файлов и папок» - Во вкладке «Вид» поставьте галочку на графе «Показывать скрытые файлы, папки и диски» и нажмите «OK».
 Поставьте галочку на графе «Показывать скрытые файлы, папки и диски» и нажмите «OK»
Поставьте галочку на графе «Показывать скрытые файлы, папки и диски» и нажмите «OK»
Если проблема была в неудачном обновлении системы, ваши файлы могут находиться ещё в одном месте. Введите в поиске %SYSTEMDRIVE% и пройдите дальше следующим путём:
- \$INPLACE.~TR;
- \$INPLACE.~TR\Machine\Data\Documents and Settings\<имя_пользователя>;
- \$WINDOWS.~Q;
- \$WINDOWS.~Q\Data\Documents and Settings\<имя_пользователя>.
Если таких папок не будет, значит, сбоя обновления не было или вы не разрешили показ скрытых файлов и папок.
Возможны ситуации, при которых утерянные файлы были перемещены в несуществующее для новой системы место. В таком случае их нельзя будет найти через поиск. Одна из таких ситуаций - файлы принадлежали пользователю «Администратор», который по умолчанию является отключённым. Пользователь «Администратор» и пользователь с правами администратора - понятия совершенно разные: «Администратор» на компьютере всегда один, полномочий у него чуть больше и он по умолчанию отключен.
Совершаем следующие действия:
- Откройте меню «Пуск», введите «Управление компьютером» и откройте найденную утилиту.
 Найдите через поиск и откройте «Управление компьютером»
Найдите через поиск и откройте «Управление компьютером» - В левой части окна разверните группу «Локальные пользователи и группы» нажмите на папку «Пользователи».
 Разверните группу «Локальные пользователи и группы» нажмите на папку «Пользователи»
Разверните группу «Локальные пользователи и группы» нажмите на папку «Пользователи» - В правой части окна дважды кликните левой кнопкой мыши на пользователе «Администратор».
 Дважды кликните левой кнопкой мыши на пользователе «Администратор»
Дважды кликните левой кнопкой мыши на пользователе «Администратор» - Снимите галочку с графы «Отключить учётную запись» и нажмите «OK». После попробуйте воспользоваться поиском ещё раз, или перезагрузите компьютер и войдите в систему под учётной записью «Администратор».
 Снимите галочку с графы «Отключить учётную запись» и нажмите «OK»
Снимите галочку с графы «Отключить учётную запись» и нажмите «OK»
Видео: как открыть скрытые папки и файлы
Пропали контакты
Всё, что вам нужно сделать, - войти в свою учётную запись Microsoft. Если речь идёт о контактах из «Люди», «Почта» и прочих приложений от Microsoft, они обязательно должны быть привязаны к вашей учётной записи.

Греется ноутбук
Windows 10 не всегда правильно определяет возможности компьютера и может сильно перегружать процессор, что приводит к его перегреву. Первое, что нужно сделать при подобной проблеме, - установить официальные драйверы от производителя (особенно важен драйвер Chipset, если он есть). В случае если это вам не поможет, придётся ограничить максимальную нагрузку процессора:
- Откройте меню «Пуск», найдите и запустите «Панель управления».
 Откройте меню «Пуск», найдите и запустите «Панель управления»
Откройте меню «Пуск», найдите и запустите «Панель управления» -
 Откройте категорию «Система и безопасность»
Откройте категорию «Система и безопасность» - Откройте раздел «Электропитание».
 Откройте раздел «Электропитание»
Откройте раздел «Электропитание» - Нажмите на надпись «Настройка схемы электропитания» возле выбранного режима.
- Пролистайте список вниз, разверните группу «Управление питанием процессора», затем «Максимальное состояние процессора», установите оба значения на 95% и нажмите «OK».
 Разверните группу «Управление питанием процессора», затем «Максимальное состояние процессора», установите оба значения на 95% и нажмите «OK»
Разверните группу «Управление питанием процессора», затем «Максимальное состояние процессора», установите оба значения на 95% и нажмите «OK»
Не работает поиск
Встроенный поиск в Windows 10 - функция довольно полезная. Проблемы в её работоспособности могут доставлять сильный дискомфорт пользователю. К счастью, причин у этой ошибки бывает немного, и все они очень просто исправляются.
Для начала стоит воспользоваться средством устранения неполадок:

Если поиск работать не начал, стоит попробовать изменить режим запуска соответствующей службы. По умолчанию она имеет отложенный запуск, а в связи с определёнными проблемами в системе (например, неправильное определение ОЗУ), все отложенные действия могут не происходить никогда.

Если поиск по-прежнему не работает, попробуйте перестроить индексирование файлов. Это устранит последнюю возможную причину ошибки, которую не предусматривают предыдущие действия. Перестройка индексирования может занять до часу времени.

Видео: что делать, если не работает поиск
Размытость видео и шрифтов
Это довольно редкая ошибка, которая обычно возникает при неправильном переносе настроек с предыдущей версии Windows. К счастью, решить её очень просто. Для начала надо включить отображение формата известных файлов:

Теперь перейдём к самому исправлению ошибки:
- Нажмите правой кнопкой мыши в пустом месте на рабочем столе и выберите «Создать», а затем «Текстовый документ».
 Нажмите правой кнопкой мыши на рабочем столе и выберите «Создать», а затем «Текстовый документ»
Нажмите правой кнопкой мыши на рабочем столе и выберите «Создать», а затем «Текстовый документ» - Откройте созданный текстовый документ и скопируйте в него следующие три строчки:

- Сохраните и закройте документ, нажмите на нём правой кнопкой мыши, выберите «Переименовать» и замените последние три буквы с txt на bat.
 Установите текстовому документу разрешение bat
Установите текстовому документу разрешение bat - Запустите документ от имени администратора и перезагрузите компьютер.
 Запустите документ от имени администратора и перезагрузите компьютер
Запустите документ от имени администратора и перезагрузите компьютер
Появился новый пользователь
При обновлении системы это случается почти в половине случаев. Всё, что вам нужно сделать, - удалить нового пользователя. Не забудьте убедиться, что на удаляемой учётной записи нет нужных вам файлов. Обязательно проверьте на рабочем столе пользователя, в папках «Загрузки» и «Документы».

Если нужного пользователя в списке нет, это встроенная учётная запись. Её нельзя удалить, но можно отключить:

Сами скачиваются, устанавливаются и запускаются приложения
Это не совсем ошибка, а скорее навязчивая политика Microsoft. Вы очень хорошо познакомитесь с ней, если работаете на нелицензированной версии Windows 10.
Отмена автоматического скачивания и установки приложений
Если у вас лицензированная или «крякнутая» версия Windows, достаточно будет изменить настройки «Магазина»:

Если у вас нелицензированная версия Windows, нужно будет ещё и запретить магазин через брандмауэр:
- Нажмите правой кнопкой мыши на меню «Пуск» и откройте «Панель управления». Если её там нет, найдите «Панель управления» через поиск.
 Нажмите правой кнопкой мыши на меню «Пуск» и откройте «Панель управления»
Нажмите правой кнопкой мыши на меню «Пуск» и откройте «Панель управления» - Перейдите в категорию «Система и безопасность».
 Перейдите в категорию «Система и безопасность» в «Панели управления»
Перейдите в категорию «Система и безопасность» в «Панели управления» - Перейдите в «Разрешение взаимодействия с приложениями через Брандмауэр Windows».
 Перейдите в «Разрешение взаимодействия с приложениями через Брандмауэр Windows»
Перейдите в «Разрешение взаимодействия с приложениями через Брандмауэр Windows» - Нажмите на кнопку «Изменить параметры», найдите в списке «Магазин», снимите с него все галочки и нажмите «OK».
 Снимите все галочки с «Магазина» и нажмите «OK»
Снимите все галочки с «Магазина» и нажмите «OK»
Отмена автоматического запуска приложений
Для решения этой проблемы вам понадобится CCleaner. Отключение автозагрузки есть и в стандартном «Диспетчере задач», но он не станет показывать вам некоторые приложения:

Не открываются окна
На самом деле окна открываются, только происходит это за пределами рабочего стола. Такое может случиться, если до обновления Windows вы использовали несколько мониторов.
Нажмите правой кнопкой мыши в пустом месте на «Панели задач» и выберите «Расположить окна каскадом». Чтобы кнопка была активной, должно быть открыто несколько окон.
 Нажмите правой кнопкой мыши в пустом месте на «Панели задач» и выберите «Расположить окна каскадом»
Нажмите правой кнопкой мыши в пустом месте на «Панели задач» и выберите «Расположить окна каскадом» Это придётся делать для всех программ, которые вы использовали на предыдущей версии Windows.
Восстановление Windows 10
Если ваши ошибки решить не удалось, или они не подходят ни под один из перечисленных пунктов, остаётся только восстановление системы. Оно не откатит вас к предыдущей версии Windows. Если вы обновлялись до Windows 10 с более ранних версий, вернуть исходный вариант системы можно, установив Windows с нуля.
Возвращение к заводским настройкам
Этот способ будет доступен в любом случае. Воспользовавшись им, вы сбросите систему к тому состоянию, каким оно должно быть после чистой установки Windows 10. Таким образом можно исправить ошибки, вызванные сбоями при обновлении, или избежать проблем, связанных с переносом системных настроек с предыдущей версии Windows.

Видео: возвращение к заводским настройкам
Восстановление с контрольной точки
Этот способ вряд ли будет уместен в сложившейся ситуации, так как он предназначен в первую очередь для восстановления системы после ошибок, допущенных при работе с компьютером, а не во время обновления Windows. Однако это поможет решить проблему, если вы обновлялись с Windows 10 до более актуальной версии. Если создание точек восстановления не было включено, воспользоваться этим способом у вас не получится.

Видео: восстановление с контрольной точки
Проблемы с операционной системой Windows 10 - явление весьма частое. Вероятность их появления никогда не бывает такой высокой, как при обновлении системы с предыдущих версий. К счастью, большинство из них довольно просто решается, и никаких непоправимых ошибок не существует.
Неполадки при загрузке операционной системы Windows 10 возникают по различным причинам. Обычно это происходит при появлении аппаратных неисправностей или программных ошибок, например, если пользователем случайно был деинсталлирован системный файл. Не стоит исключать и возможность заражения компьютера вредоносным программным обеспечением. Рассмотрим подробнее причины невозможности загрузки Windows 10 и способы их решения.
Почему не загружается Windows 10
Ошибок, указывающих на неполадки в работе операционной системы, может быть несколько и все они проявляются по-разному:
- после завершения загрузки появляется синий экран, система требует от пользователя перезагрузки для восстановления;
- отображается чёрный экран: обычно это говорит о присутсвии на ПК серьёзной аппаратной неисправности;
- появляются коды ошибок: рекомендуется записать указанные коды и по ним найти информацию об ошибке и способах её устранения;
- прочие неисправности.
Если обобщить, то причины невозможности загрузки Windows 10 подразделяются на две группы:
- программные причины;
- аппаратные неисправности.
Причины незагрузки Windows 10 могут быть связаны не только со сбоями в самой системе, но и с неисправностями комплектующих
Программные причины
Многие пользователи ПК зачастую прибегают к установке программных продуктов из неизвестных источников. В качестве таковых выступают любые незащищённые веб-сайты.
Программы, скачанные из неизвестных источников, часто содержат вредоносный код, который впоследствии заражает другие файлы на компьютере. Это может привести к нарушению целостности установленного ПО и системных файлов и, как следствие, проблемам при загрузке ОС.
Если вы скачиваете ПО из интернета, делайте это только с защищённых ресурсов. Выявить таковые можно следующим образом: в адресной строке браузера обязательно должен использоваться тип протокола https. Он показывает, что вы используете безопасное соединение. Скачивание файлов с таких сайтов минимизирует риски выхода из строя компьютера и нарушения целостности операционной системы.
Установка дополнительной ОС
Нередко проблемы при загрузке Windows 10 появляются после инсталляции ещё одной операционной системы. В этом случае системные файлы, расположенные на одном и том же разделе жёсткого диска, могут конфликтовать друг с другом, что и вызывает ошибки при загрузке ОС.
 Наличие нескольких операционных систем на одном устройстве часто может вызывать ошибки и проблемы при загрузке
Наличие нескольких операционных систем на одном устройстве часто может вызывать ошибки и проблемы при загрузке Отметим, что наличие нескольких операционных систем может привести к потере одной из них. Если у вас действительно есть необходимость в инсталляции одновременно двух и более операционных систем, устанавливайте их в разные разделы. Так вы сможете избежать конфликтов в работе системных файлов.
Неаккуратная работа с разделами жёсткого диска
Жёсткий диск является своеобразной основой персонального компьютера. Именно здесь располагается вся наиболее важная информация: системные файлы, данные пользователя и приложений и многое другое.
При неаккуратной или непрофессиональной работе с разделами жёсткого диска могут возникать неполадки. В зависимости от конкретной проблемы пользователь столкнётся со следующим:
- выход из строя винчестера;
- возникновение ошибок при работе с компьютером;
- ошибки при загрузке ОС.
Если у вас нет острой необходимости в том, чтобы создавать множество подразделов жёсткого диска, то используйте один. Тем самым вы уменьшите риск возникновения проблем с операционной системой в дальнейшем.
Работа с системным реестром
В системном реестре персонального компьютера хранится множество данных. Например, после инсталляции программ или приложений данные о них записываются именно в реестр. Здесь можно отыскать цифровые подписи, настроить работу с утилитами и многое другое.
Некорректное использование возможностей системного реестра приводит к крайне негативным результатам.
Использование программ для изменения оформления
Часто пользователи хотят иметь красивое оформление рабочего стола или пытаются любыми возможными способами оптимизировать работу персонального компьютера. В этих и многих других случаях они устанавливают дополнительное программное обеспечение.
Вне зависимости от того, где пользователь скачал утилиты для оформления, они потенциально могут нести вред. Впоследствии из-за этих утилит вы можете столкнуться с проблемами загрузки ОС.
 Не стоит сильно увлекаться оформительскими программами для Windows 10 - зачастую именно они провоцируют появление проблем загрузки системы
Не стоит сильно увлекаться оформительскими программами для Windows 10 - зачастую именно они провоцируют появление проблем загрузки системы Утилиты, которые якобы способствуют улучшению производительности ПК и оптимизируют его работу, тоже могут навредить рядовым пользователям. Даже несмотря на то, что такие программы выполнены максимально просто, а большая часть из них лишь вносит свои корректировки в реестр и другие системные элементы.
Если вы столкнулись с проблемами ОС из-за подобных утилит, то для чистки реестра используйте только достоверные программы вроде CCleaner или аналогичных.
Неисправности обновлений
Обновления для операционной системы Windows 10 выходят регулярно. И иногда проблема заключается именно в этих обновлениях. Например, когда оно выходит с багами, в результате чего пользователи сталкиваются с ошибками при загрузке ОС. Но такое случается крайне редко, а корпорация Microsoft решает неисправности оперативно, выпуская патчи для обновлений.
Кроме этого, существуют дополнительные проблемы, от которых пользователь не застрахован:
- Вы не дождались завершения установки обновлений. В таком случае либо вы при следующем старте системы заново начнёте инсталляцию, либо у вас будут проблемы при работе с ПК.
- Вы деинсталлировали важные файлы после обновлений. Это может привести к некорректной работе системы в целом.
Неполадки в работе драйверов
Ключевые комплектующие персональных компьютеров или ноутбуков используют драйверы. Это программные продукты, поставляемые от производителя, которые синхронизируют работу устройств. Во многом именно от них зависит то, насколько пользователю будет удобно работать с компьютером. Появление ошибок в этом ПО сулит большие проблемы (за исключением драйверов от устройств ввода/вывода данных).
К ошибкам загрузки операционной системы приводят неисправности в работе драйверов только от следующих комплектующих:
- материнская плата ПК;
- графический адаптер;
- оперативная память;
- жёсткий диск.
Вредоносное ПО
Вирусы, трояны и другие виды вредоносного программного обеспечения, как известно, не сулят ничего хорошего. Большинство из них вносят корректировки в установленные файлы и в дальнейшем эксплуатируют их уязвимости для своей выгоды.
 При возникновении проблем с загрузкой операционной системы не стоит забывать про самую очевидную причину этого - вирусы и вредоносные ПО
При возникновении проблем с загрузкой операционной системы не стоит забывать про самую очевидную причину этого - вирусы и вредоносные ПО Утилиты такого вида нередко прописываются в параметрах автозагрузки персонального компьютера и даже в системном реестре. Из-за этого крайне сложно самостоятельно отследить и деинсталлировать вредоносное ПО. В этом случае оптимальнее всего использовать антивирусные программы.
Для защиты от вирусов и прочих «зловредов» рекомендуется использовать только лицензионные антивирусные продукты. Они регулярно получают обновления, поэтому пользователь будет защищён от любых внесённых в базу вредоносных программ.
Следует отметить, что операционная система Windows 10 обладает встроенной защитой от вирусов, которая, в отличие от предыдущих версий, работает действительно эффективно.
Приложения в автозагрузке
Программы, которые после инсталляции располагаются в разделе автозагрузки, активируются автоматически ещё при запуске Windows 10. Разумеется, если пользователь установил какую-либо утилиту, работающую некорректно, то он столкнётся с ошибками при загрузке ОС.
Аппаратные неисправности
Аппаратные проблемы - самый негативный вариант развития событий. Дело в том, что большая часть подобных неисправностей может быть решена только своевременной заменой комплектующих системы.
Вне зависимости от причины появления аппаратных неполадок, устранять их необходимо как можно быстрее, т. к. все детали системы взаимосвязаны. Например, если вышла из строя система охлаждения, то владелец ПК может лишиться всего устройства.
Изменение настроек BIOS
BIOS является встроенным средством для работы с аппаратной частью персонального компьютера. Благодаря ему можно изменять порядок активации элементов компьютера и функциональные возможности деталей, узнавать о состоянии комплектующих (например, температуре) и многое другое.
Если пользователь изменил порядок загрузки элементов системы некорректным образом, вероятность возникновения ошибок при загрузке операционной системы Windows 10 увеличится.
Неполадки ОЗУ
Проблемы в работе оперативной памяти персонального компьютера характеризуются появлением так называемого синего экрана. Поэтому узнать, в чём именно заключается проблема, в данном случае несложно.
Оперативная память является важным элементом всей системы: в ней сохраняются временные файлы при работе пользователя с компьютером.
 Появление «синего экрана смерти» - явный признак наличия проблем в оперативной памяти
Появление «синего экрана смерти» - явный признак наличия проблем в оперативной памяти К основным причинам возникновения неисправностей ОЗУ относятся:
- механические повреждения элемента;
- превышение максимально поддерживаемого объёма памяти (системные платы ограничены в использовании ОЗУ);
- загрязнение устройства.
Некорректное подключение жёсткого диска
Каждый элемент персонального компьютера подключается и синхронизируется с другими посредством специальных кабелей - шлейфов. Часто их повреждение или неверное подключение может быть причиной того, почему пользователь сталкивается с ошибками при загрузке ОС на своём компьютере.
Наиболее часто случается некорректное подключение жёсткого диска к материнской плате. О том, что это именно ваш случай, можно легко узнать по следующему коду ошибки: INACCESSIBLE_BOOT_DEVICE.
Неисправности системного накопителя
Большая часть ошибок при загрузке операционной системы Windows 10 указывает на имеющиеся неполадки в установленном накопителе. Проблема может заключаться в том, что вы используете сломанный винчестер или он был неверно подключён к компьютеру.
Проблемы в работе графического адаптера
Операционная система Windows, как и любая другая, является графическим элементом. Соответственно, если пользователь не видит изображения на экране монитора, это свидетельствует о неполадках в работе видеодрайвера или соответствующей платы. Об этой же проблеме может сигнализировать и BIOS, в зависимости от установленной версии.
Неисправности других элементов
Ошибки при запуске операционной системы Windows 10 могут появляться и по ряду других причин. Например, если у вас была отключена клавиатура, то система не запустится. Современные компьютеры устроены таким образом, что они заранее, ещё до загрузки ОС, непременно подскажут пользователю об этом.
Материнская плата, как известно, самый важный элемент персонального компьютера и ноутбука. Она буквально объединяет в себе функциональные возможности всех установленных элементов. Именно на неё устанавливаются и подключаются комплектующие. Выход из строя отдельных элементов платы, например, северного или южного мостов, может вызывать ошибки при загрузке Windows 10.
 Если существуют неисправности элементов материнской платы (например, северного моста), при загрузке ОС возникнут ошибки
Если существуют неисправности элементов материнской платы (например, северного моста), при загрузке ОС возникнут ошибки Блок питания - деталь, которая питает электроэнергией все установленные комплектующие. Владелец ПК не сможет его запустить, если комплектующие в совокупности будут превышать возможности блока питания. Тем не менее ошибки при загрузке ОС Windows 10 могут быть непосредственно связаны с проблемами в работе этой детали.
Как устранить программные неполадки Windows 10
Способы устранения неисправностей напрямую связаны с причинами их появления.
Отметим, что существует способ, позволяющий без лишних временных затрат устранить программные проблемы. Он заключается в восстановлении системы. При работе с Windows 10 пользователи могут «откатить» систему даже до первоначального состояния, сохранив при этом все нужные файлы. Для этого выполните следующие шаги:
- Нажмите правой кнопкой мышки на ярлыке «Пуск» и выберите раздел «Параметры».
- Найдите параметр «Обновление и безопасность».
- Перейдите во вкладку «Восстановление». Вы увидите несколько опций. Можете вернуть компьютер в исходное состояние (с возможностью сохранения нужных файлов) или выполнить откат к более ранней сборке. Выберите наиболее подходящее в вашем случае действие и нажмите «Начать».
Описанный способ позволяет избежать правок в реестре, избавиться от проблем в работе драйверов, некорректной установки обновлений и многого другого.
Удаление ОС из меню выбора
Каждая установленная операционная система создаёт каталог, в котором содержится основная информация о ней. При этом ОС, которые были установлены ранее, перемещаются в папку Windows.old. Избавиться от проблемы с загрузкой Windows 10 можно, если удалить дополнительно установленные версии операционных систем и выполнить форматирование. Для этого нужно сделать следующее:

 Выберите операционную систему для удаления и подтвердите действие, нажав «Удалить»
Выберите операционную систему для удаления и подтвердите действие, нажав «Удалить» Восстановление разделов жёсткого диска
Для решения этой проблемы можно использовать ту же утилиту, что и в предыдущем случае:
- Запустите стандартную утилиту поиска и введите в поле «Управление дисками».
- Далее перейдите на вкладку «Запоминающие устройства» и выберите опцию «Управление дисками».
- Удалите новые разделы винчестера, оставив активный. Не забудьте и о файловой системе, в качестве которой должна выступать система NTFS.
Восстановление системы
Обычно изменения в системный реестр вносятся только программными средствами, например, сюда записываются их данные, лицензионные ключи и многое другое. Неопытным пользователям не рекомендуется самостоятельно вносить изменения в реестр, так как это с большой долей вероятности может привести к неполадкам.
Чаще всего в системный реестр прописываются вирусы и другое вредоносное ПО. Обнаружить и эффективно удалить их поможет обычный антивирус или встроенный защитник Windows.
Если после антивирусного сканирования проблема осталась, необходимо запустить ОС в безопасном режиме. Используйте средство восстановления, которое позволит вам гораздо быстрее и проще избавиться от насущной проблемы. Для этого:

Видео: как восстановить Windows 10
Удаление программ изменения оформления
Избавьтесь от программ, которые меняют оформление операционной системы Windows или работают с системным реестром (например, выполняют удаление или изменяют его элементы). Такие программы потенциально опасны. Для их удаления используйте встроенную в ОС утилиту:
- Откройте раздел «Параметры» в меню «Пуск».
- Выберите пункт «Приложения».
- Пролистайте список и найдите искомое ПО.
- Для деинсталляции нажмите «Удалить».
Устранение неполадок некорректных обновлений
Если вы считаете, что проблема появилась после инсталляции обновлений, то можете удалить последние установленные. Для этого:
- Откройте «Параметры» в меню «Пуск» и выберите раздел «Обновление и безопасность».
- Перейдите на вкладку «Восстановление».
- В появившемся списке справа выберите параметр «Вернуться к предыдущей версии Windows 10».
После этого система автоматически вернёт старые данные, а последние установленные обновления будут удалены.
Удаление вредоносного ПО
При возникновении ошибок после инсталляции какой-либо утилиты просканируйте её и весь компьютер антивирусной программой. В зависимости от количества файлов в системе процедура может занять от 10–20 минут и больше.
Подобный способ позволяет избавиться даже от тех вредоносных программ, о присутствии которых вы и не подозревали.
Изменение параметров автозапуска
Если после установки программы или во время процедуры её инсталляции происходили сбои, вероятно, она является причиной возникновения проблем с загрузкой операционной системы. В этой ситуации необходимо изменить параметры автозагрузки. Для этого нужно:

Именно здесь отображаются утилиты, которые запускаются совместно с операционной системой. Вам остаётся только выделить подозрительную программу и нажать кнопку «Отключить» в правом нижнем углу окна.
Как устранить аппаратные неисправности Windows 10
Как было сказано выше, проблемы с аппаратными причинами незагрузки системы зачастую решаются заменой комплектующих персонального компьютера. Рассмотрим все возможные варианты неисправностей и способы их устранения:
- Если после изменения порядка загрузки компонентов в BIOS компьютера у вас появляются ошибки при загрузке ОС, то расположите элементы следующим образом: в качестве первичного элемента должен загружаться установленный накопитель, затем приводы вроде DVD-ROM, Floppy Disk и др.
- Разберите системный блок и проверьте, правильно ли подключены шлейфы, в частности, относящиеся к жёсткому диску. В случае нарушения их целостности приобретайте новые SATA или IDE (определяется жёстким диском и материнской платой).
- Проверьте целостность планок оперативной памяти. Если они сломаны или были подключены неверно, то их нужно заменить. В некоторых случаях избавиться от проблемы позволяет очистка узлов подключения - мест, куда устанавливается ОЗУ.
- Если при включении компьютера не отображаются графические элементы, значит, пора менять видеокарту. Восстановить её вы не сможете, а стоимость ремонта практически идентична покупке новой детали. Если вы можете запустить ПК в безопасном режиме (с поддержкой драйверов), то удалите и заново скачайте драйверы для устройства. Выполнить эту процедуру можно, воспользовавшись «диспетчером устройств». Откройте его и найдите пункт «Видеоадаптеры». Кликните мышью по названию видеокарты и активируйте «Свойства». Далее нажмите «Обновить драйверы» или «Удалить».
- При неполадках материнской платы или блока питания вы не сможете пользоваться компьютером (за редким исключением). Поэтому данная проблема решается только заменой деталей.
- Неисправности, связанные с работой периферии, тоже решаются заменой устройств.
Профессиональные навыки: легкообучаем, стрессоустойчив, работоспособен, знание русского языка, английского - на уровне чтения тех. документации
Похожие записи:
Похожие записи не найдены.