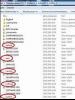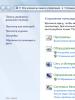Почему компьютер не видит айфон через usb. Почему компьютер не видит айфон через USB: решение проблемы Iphone 6 не отображается в моем компьютере
Наверное, каждому, кто хоть раз имел дело с Apple-техникой известно, что в полной мере пользоваться функционалом i-смартфона возможно только освоив программу iTunes. Она позволяет выполнять обмен между «яблочными» девайсами и ПК, а также ряд других полезных манипуляций, и потому если компьютер вдруг не видит айфон — это превращается в настоящую проблему.
К сожалению, статистика пользовательских запросов не утешительна — компьютер не видит айфон 5, не распознает iPhone 5S через USB, ноутбук не отображает мой iPhone 6 — тысячи владельцев ежедневно гуглят похожие запросы в надежде самостоятельно решить проблему.
Впрочем, в большинстве случаев решить ее и, правда, можно самому без привлечения помощи профессионалов. В этой статье разберем причины — почему компьютер не видит айфон, а также расскажем, что делать если возникла данная ситуация. Приведенные ниже рекомендации помогут пользователям всех моделей i-смартфонов — и айфон 6, и 4S, и любых других.
На самом деле, на вопрос — почему же айфон не подключается к персональному компьютеру — есть всего 4 ответа. Вот они:
- Имеется проблема с USB-портами
- Нарушена функциональность соединительного кабеля
- Возник конфликт ПО
- Сломан iPhone
Однако каждая из этих ситуаций может возникнуть по разным причинам и варианты решения проблемы в том или ином случае будут отличаться. Так что далее мы подробно рассмотрим каждую из приведенных выше причин и расскажем, как устранить ту или иную проблему с синхронизацией i-девайса и ПК.
Неполадки с USB-портами
Проблема с USB-портами — одна из самых частых причин, почему компьютер не видит ваш iPhone. Особенно если ваш ПК, что называется не первой свежести. USB-порты не самая надежная часть компьютера, а потому нередко после 3-4 лет эксплуатации при попытке подключить к ним тот или иной девайс появляются различные неполадки — начиная с банального зависания и заканчивая полным отказом распознавать устройство.

Как понять, что вы имеете дело именно с проблемными портами? Для начала попробуйте подключить iPhone к другому USB-порту — очень часто бывает так, что один уже вышел из строя, а второй пока исправно работает. Никакой видного прогресса при подключении к другому порту? Хорошо, исследуем проблему дальше — коннектим i-гаджет с другому ПК. Его нет поблизости? Тогда идем другим путем — подключаем к ПК через USB любое другое устройство. Оно как и iPhone не отображается? Тогда, что ж, ответ найден — у вас проблема с портами. Иногда, кстати, реанимировать их можно простой прочисткой — возьмите спирт и ватную палочку и ответственно устраните всю грязь и пыль. Возможно, уже этот шаг заставит порты заработать и синхронизация пройдет успешно. Если это не поможет — перезагрузите ПК. Тоже безуспешно? Тогда, вероятнее всего, придется менять порты.
Нарушена функциональность соединительного кабеля
Если USB-порты — не самая надежная часть ПК, то соединительный кабель для зарядки и коннекта с компьютером — не самая надежная часть iPhone. Пользователи уже не первый год ругают «яблочного» гиганта за эту проблему и не безосновательно. «Родной» кабель стоит не дешево, но при этом довольно быстро приходит к негодность, при этом китайский не всегда «умеет» взаимодействовать с iTunes. То есть зарядить-то смартфон он зарядит, а вот коннект между ПК и iPhone не наладит.
Так что если iPhone не подключается к компьютеру по USB, а порты вы уже проверили, и они исправны, самое время заняться диагностикой кабеля. Многие проверяют кабель так — подключают iPhone к зарядному устройству и если батарея начинает заряжаться, считают его исправным, однако такая диагностика не совсем корректна. Видите ли, особенность строения кабеля iPhone такова, что для соединения ПК и i-девайса обязательна исправность всех контактов, а для зарядки — нет.

Единственный способ проверить в кабеле ли дело, подключить iPhone к компьютеру иным ОРИГИНАЛЬНЫМ кабелем, через который другое «яблоко» прекрасно распознается на вашем ПК. И только после успеха данной операции, можно однозначно сказать — виноват именно кабель.
Кстати, иногда, чтобы соединительный кабель заработал, как и в случае с USB-портами, помогает прочистка контактов. Но в большинтсве случаев требуется его замена.
Конфликт ПО
И кабель, и порты исправны, а айфон не подключается к компьютеру? Рассматриваем следующую проблему — конфликт ПО. Под этим страшным заголовком скрываются весьма банальные причины, по которым подключить айфон к ПК не удается.
Во-первых, возможно, дело в давно не обновленной iTunes, в таком случае вам нужно просто зайти на официальный сайт Apple и загрузить актуальную версию.

Во-вторых, есть вероятность, что комп не видит девайс из-за некорректно настроенного антивируса или брандмауэра. Возможно, программа безопасности отнесла iPhone к небезопасным устройствам, или сочла подозрительной попытку iTunes связаться с серверами Apple для идентификации i-гаджета. Чтобы проверить актуальность данной проблемы связи, нужно отключить на время антивирус и/или брандмауэр и посмотреть не изменится ли ситуация. iPhone стал отображаться? Значит, дело именно в программах безопасности и надо их перенастроить таким образом, чтобы деятельность iTunes и iPhone они не считали подозрительной.
Еще одна причина, касающаяся ПО, по которой подключенный айфон нельзя увидеть — некорректно работающая служба Apple Mobile Device Service. Чтобы решить проблему с ней, перезапустите ее. Кликните меню «Пуск», перейдите в «Панель управления», далее «Службы». В данном разделе отыщите службу Apple Mobile Device Service и кликните по ней дважды. Откроется новое окно, в нем нажмите «Остановить» и тут же «Запустить». А также проверьте параметр «Тип запуска», он должен быть автоматическим. После внесенных корректив, перезапускаем ПК, и проверяем не решилась ли наша проблема.
Сломан сам iPhone
Ну и, наконец, о самом печальном — все порты исправны и кабель тоже, iTunes самый свежий, программы безопасности отключены, служба AMDS работает исправно, а синхронизация айфона и ПК все равно не удается? Тогда проблема в самом i-смартфоне. Возможно, сбой программный и поможет простая перезагрузка iPhone — выполните ее и попробуйте еще раз наладить синхронизацию с компьютером. Не помогло? Тогда дело уже в проблемах с «железом» и в такой ситуации рекомендуем не заниматься самодиагностикой, лучшее решение — отнести iPhone в сервис, где неполадку гарантировано найдут и помогут устранить, а сам девайс при этом не пострадает.

Почему компьютер не видит мой айфон как флешку?
Новички «яблочного» мира зачастую ищут в сети ответ на вопрос: «Почему компьютер не видит iPhone 5 (тут вообще может стоять любая модель смартфона) как съемный диск?». И если у вас тот же вопрос, спешим вас обрадовать — с вашим девайсом все в порядке. Дело в том, что iOS — платформа, на которой работают все i-гаджеты — закрытая, что существенно повышает безопасность «яблок», однако зачастую негативно сказывается на удобстве их использования.
В частности, компьютер действительно не видит айфон как флешку — в проводнике Windows он отображается как портативное устройство или вообще определяется в категории «Другие устройства». Если кликнуть дважды по значку iPhone, откроется папка с фото, сделанными на девайс и все, что сможет сделать пользователь — перенести их на ПК, и даже обратная операция будет недоступна. Хотите записать фото на i-смартфон — добро пожаловать в iTunes.

Подчеркиваем! Данное положение дел актуально для всех операционных систем ПК и для всех моделей iPhone — ни Windows 7, ни Windows 10 не видит iPhone как съемный диск — это особенность iOS. Если же на каком-то портале вам приводят рекомендации, которые, якобы, помогут увидеть iPhone как флешку, доверять им не стоит!
Подытожим
Причин, по которым ПК не видит айфон 4 или любой другой — масса, однако в большинстве случаев пользователь может самостоятельно диагностировать проблему и решить ее. Эта статья, надеемся, отлично поможет вам в данном деле! Однако не переоценивайте свои силы — если дело в «железе» самого iPhone, вы вряд ли сможете самостоятельно выявить причину неполадок и устранить ее. Конечно, вы можете сказать — ну что я не могу разобрать сам свой девайс? Мочь-то вы можете, но что это вам даст? Даже если увидите поврежденную микросхему — отважитесь ли вы ее самостоятельно извлечь и установить новую? Не уверены? Тогда незачем вообще лезть внутрь такого сложного девайса как iPhone, лучше довериться профи! Впрочем, надеемся, до этого не дойдет!
Раскрыть потенциал легендарных Apple-устройств поможет синхронизация с ПК. При помощи компьютера Айфон можно снабдить множеством полезных приложений, закачать музыку, игры, книги и прочий контент. К сожалению, иногда случается так, что apple-девайсы не определяются через USB-порт.
Почему айфон не видит USB?
- неисправен кабель синхронизации (перебит, содержит явные механические повреждения адаптеров или проводов).
Диагностика проблемы: подключить смартфон к ПК при помощи другого USB-шнура.
Решение: заменить кабель.
- загрязнение контактов (попадание инородных частиц, влаги и дальнейшее окисление металлических деталей).
Диагностика проблемы: детальный осмотр разъёмов Айфон и USB-устройства.
Решение: очистить окислившиеся контакты ластиком или кисточкой, аккуратно устранить засоры при помощи ватных палочек или иголки.
- выход из строя порта подключения.
Диагностика проблемы: попробовать подсоединить к порту другое устройство.
Решение: подключить iPhone через другой USB-канал, проверить в настройках подключение дополнительных портов на ПК.
- неисправен выход для USB в смартфоне (сгорела микросхема, разъём вырван или расшатан).
Диагностика проблемы: визуальный осмотр, исследование поломки специалистом.
Решение: обратится в сервисный центр для замены детали.
- дефект контроллера зарядки.
Диагностика проблемы: сообщение о том, что кабель не подключён, хотя штекер находится в разъёме устройства.
Решение: замена контроллера.
- ошибки ПО на iPhone.
Решение: перепрошивка или восстановление операционной системы.
- программные сбои приложения iTunes на ПК.
Решение: переустановка программы, откат на предыдущую или обновление до актуальной версии.
- несоответствующий уровень силы тока (при подключении смартфона к компьютеру через удлинители).
Решение: синхронизировать телефон напрямую без излишних коннекторов и проводов.
Необходимо тщательно изучить настройки, возможно именно в них запрещён обмен информацией с компьютером. Вышеупомянутые аспекты являются универсальными методами решения некорректной идентификации iphone 4s, 5 или 5s, 6 через USB-канал.
Ошибка «устройство USB не опознано»
Если ОС на компьютере при подключении гаджета выдает сообщение «устройство USB не опознано», необходимо изменить порт подключения, переустановить драйвер, перенастроить параметры в реестре, удалить и снова установить девайс в «Диспетчере устройств». Действенный метод – отключение ПК от основной платы питания, причём не обычное выключение, а отсоединение кабеля питания на несколько минут. Эти манипуляции позволяют избавиться от остаточного тока в системе, которые иногда приводят к незначительным ошибкам схемы, в следствии которых отключаются некоторые функции ПК и появляется сообщение о невозможности распознать USB-устройство.
Чтобы автоматически избавиться от проблем с идентификацией USB, можно воспользоваться приложением устранения неполадок в Windows — Diagnose and fix Windows USB problems automatically. Подходит для Windows Vista, 7, XP.
Возможные неполадки
1. Неисправность контроллеров
Решение: удалить и переустановить все контроллеры, восстановив тем самым порт USB.
- Кнопка «Пуск» -> пункт меню «Выполнить» -> команда devmgmt.msc -> кнопка «ОК» -> «Диспетчер устройств» -> пункт «Контроллеры USB» -> применить функцию «Удалить» по порядку ко всем контроллерам;
- перезагрузить ПК. Переустановка контроллеров осуществится автоматически операционной системой Windows, после чего можно смело пробовать подключать Айфон к системе.
2. Повреждение драйвера iPhone, Windows идентифицирует смартфон, как «Неизвестное устройство».
Решение: Обновить драйвер. Правой кнопкой мышки выбрать пункт «Свойства» в контекстном меню устройства ->вкладка «Драйвер» -> «Обновить» или скачать соответствующую программу с сайта Apple.
3. Неправильные настройки USB-контроллера.
Решение: «Диспетчер устройств» -> вызов контекстного меню правой кнопкой мышки-> «Свойства» -> «Управление электропитанием» -> с пункта «Разрешить отключение этого устройства для экономии электроэнергии» снять флажок -> «Ок» -> перезагрузить ПК.
 Настройки дополнительных параметров USB-портов
Настройки дополнительных параметров USB-портов
4. Поломка USB-контроллера, интегрированного в материнскую плату.
Решение: заменить деталь в сервисном центре или приобрести внешний USB-контроллер. Данную плату через PCI-порт подключить к материнке, предварительно отключив в BIOS ПК имеющийся USB-контроллер.
Проводя диагностику, почему айфон не определяется компьютером через USB, стоит прорабатывать все возможные причины, начиная с самых простых и двигаться по возрастающей. Аппаратные поломки оборудования должны устранять специалисты, а вмешательство в BIOS компьютера могут проводить только опытные пользователи.
В Интернете многие пользователи задают вопрос, почему компьютер не видит айфон через usb и у них не получается синхронизировать свои смартфоны. За годы накопилась значительная база знаний, помогающая подружить устройства iPhone, iPad и iPod touch с компьютерами на Windows 8, 7, Vista, Windows XP и Windows 10. Ниже будет описано, как решить проблему.
Объясняем почему компьютер не видит айфон через usb и как это исправить
Первые шаги
Начать нужно с самых простых шагов, прежде чем искать более глубокие источники проблемы:

Если компьютер все равно не видит айфон
Драйверы iPhone и компьютеры на Windows
Компьютерам на Windows нужны драйверы системы iOS для корректного распознавания устройств iPhone, iPad и iPod touch. Если устройство не распознаётся, драйверы могут быть не установлены, устарели или неправильно настроены. Драйверы устанавливаются при помощи медиаплеера iTunes, но есть и другие методы их установки.

Многие считают iTunes громоздким и неудобным. Поэтому существует инструмент установки драйверов iOS на компьютер без iTunes, который помогают распознать iPhone за несколько минут. CopyTrans Drivers Installer устанавливает драйверы автоматически.
Установка, обновление или восстановление драйверов iOS через iTunes
Если iTunes на компьютере нет, компьютер распознает iPhone некорректно, как камеру. При подключении iPhone доступ есть только к галереи камеры. Нельзя видеть, синхронизировать и проводить резервное копирование музыки, сообщений, видео и прочего содержимого устройства.

Чтобы получить драйверы iOS с iTunes, скачайте их по ссылке .
Версия iTunes может быть устаревшей и не поддерживать iPhone. Обновите iTunes, открыв Помощь > Проверить наличие обновлений.

iTunes установлен и обновлён, но iPhone не распознаёт:
- полностью удалите с компьютера iTunes и его компоненты (содержимое библиотеки не будет удалено);
- перезагрузите компьютер;
- переустановите iTunes;
- проверьте подключение iPhone.
Если проблемы остались
iTunes установлен, но iPhone не распознаёт
Проверьте работу сервиса Apple Mobile Device:

Во-вторых, убедитесь, что Apple Mobile Device USB Driver установлен и активен:

Если видите значок «!» рядом со стройкой Apple Mobile Device USB Driver, нажмите на строку правой кнопкой мыши и нажмите «Включить». 
Если видите значок «?» рядом со строкой Apple Mobile Device USB Driver, нажмите на строку правой кнопкой мыши и нажмите «Удалить».

Возможно, узнать причины того, почему компьютер не видит айфон через usb и исправить это можно с помощью другого метода. Будем рады, если вы расскажете нам об этом в комментариях ниже.
Сколь хорошим и автономным аппаратом не был бы айфон, без использования компьютера — работать, и на полную использовать весь его обширнейший функционал, не представляется возможным. В принципе, оно и понятно почему. Так как загружать множество обновлений или ежегодных новых версий iOS (которые, зачастую, очень объемные) — долго и хлопотно.
Использование же «облачных» ресурсов, которое всячески пропагандируется производителем, не всегда удобно. Все процессы протекают в них намного медленнее. Не всегда есть связь и доступ к сети. И как показывает практика – они не совсем надёжны — взломы учётных записей, с воровством данных, участились.
Так что компьютер пока что остаётся основным местом, откуда айфон черпает самую «тяжелую» информацию. Да и через мануал фирменной iTunes производится добрая половина всех пользовательских операций.
В общем-то, процедура обычно предельно простая – подключаете свой айфон к компьютеру, авторизуете его со смартфона и делаете его доверенным, и всё – можно работать. Но иногда, почему–то возникают различного рода неполадки, и упорно компьютер не видит iPhone .
Причины сбоев и как с ними бороться
Первая возможная причина – проблемы с кабелем. Обязательно используйте фирменный – Lightning. Проверьте, не загрязнены ли оба порта – в ПК и смартфоне, затем воспользуйтесь другим, но опять же, оригинальным проводом. Это важно – так как некоторые кабеля других производителей могут только подзаряжать устройство, а функцию передачи данных они просто не поддерживают.
В случае, если смена кабеля и очистка портов так и не помогла – убедитесь, что iTunes у Вас обновлена — до самой свежей версии. Не помешает обновить сопутствующее программное обеспечение и самого компьютера, так как конфликты обновлений могут провоцировать ошибки.
Перезагрузите оба устройства. Снова подключитесь кабелем (можете в этот раз вставить его в другой порт usb на ПК, чтобы исключить, заодно, и вероятность выхода из строя какого-то одного из них).
Также, полезным будет (для исключения неполадок авторизованного компьютера) повторить процедуру на другом аппарате.
Иногда, наличие на ПК установленного ранее софта для смартфонов других производителей также может препятствовать корректной работе iTunes. Деинсталлируйте их, заново установите айтьюнс, проверьте, решена ли проблема.

Еще одна из программных причин, почему айфон остаётся «невидим» — блокировка системами безопасности компьютера и антивирусами автоматического подключения айтьюнс к серверам Apple, как подозрительного процесса. Опять-таки обновите все соответствующие приложения. Временно отключите их или удалите, и попробуйте снова подсоединить айфон к ПК.
Также, полезным будет (для исключения неполадок авторизованного компьютера) повторить процедуру на другом аппарате. Может проблема вовсе и не в айфоне.
Проблемы остались? Копаем глубже!
Если после проведения всех названых манипуляций все еще компьютер не видит iPhone, придётся прибегнуть к способам для более продвинутых пользователей.

Когда Вы видите подобные окна, и почему-то высвечиваются ошибки – значит, существуют проблемы со службой Apple Mobile Device, ответственной за корректную работу устройств iOS. Тогда придётся выполнить её перезапуск – часто этого достаточно, чтобы решить проблему.
Перед тем следует выключить iTunes и отсоединить смартфон. Затем, исходя из версии вашей ОС, произвести:
— Для Windows — В пуске, в контекстном меню – «Выполнить» вбейте services.msc . Отыщите в перечне Apple Mobile Device и остановите эту службу, выбрав слева соответствующую вкладку. После остановки вновь запустите процесс — в том же окне. Подключайте устройство, запускайте ituned – всё должно заработать.

Если перезапуск не помог — необходимо полностью удалить все компоненты и повторно установить AMD и актуальную версию iTunes. Подробнее, как это сделать правильно, можно посмотреть , в разъяснениях производителя.
— При проблемах с КП на базе Mac алгоритм действий будет таким:
Занесите в корзину в Finder следующие элементы:
1. установочную папку iTunes со всем содержимым, а также её ярлык с пусковой панели;
2. файлы: AppleMobileDevice.kext и AppleMobileDeviceSupport.pkg. Путь к ним: из Finder — в Систему, затем — в Библиотеки и, для первого — в Extension, для второго – в Receipts.
После перезагрузки компьютера очистите всё содержимое корзины и вновь перезагрузите систему. После повторной установки новой версии iTunes проблема должна быть решена.
В некоторых случаях помогает выполнение сброса в меню ПК папки Lockdown.

— На Windows — выберите найти — %ProgramData% — в меню пуск. Открыв папку Apple, найдите хранящуюся в ней папку Lockdown и удалите. Обязательно после этого перезагрузите как ПК, так и iPhone, иначе потом, при запуске айтьюнс всегда будет выдавать ошибку.
— На Macintosh — через Finder выполните «переход к папке», вбейте следующую комбинацию — /var/db/lockdown. Затем из меню «Вид» зайдите в — Значки, при этом — в окне Finder, Вы увидите файлы с названиями, состоящими из набора букв и цифр.
Теперь выберите все, зайдя в меню — Правка – в Finder. Потом в – Файле — нажмите — Переместить в корзину. Удалять следует только содержимое папки Lockdown, сама она должна остаться – только пустой.
Проблема в устройстве
Если вышеперечисленные действия не привели к успеху, то, скорее всего, имеется аппаратная неполадка в самом устройстве. Мог выйти из строя шлейф разъема или микросхема питания, либо повреждены, из-за разных механических факторов, дорожки печатной платы и т.п. поломки. Тогда спасет только ремонт. И только мастер, проведя диагностику, подскажет, почему возникает та или иная проблема. Собственноручно разбирать iPhone не советуем – может выйти себе дороже. Да и гарантийное обслуживание на вскрытые в несертифицированных центрах устройства не распространяется.
Проблема, когда Айфон не видит (не читает) сим-карту достаточно распространена на сегодняшний день. Несмотря на постоянные обновления iOS и выход новых устройств от Apple, вы не застрахованы от этой ошибки. Если ваш Айфон (X, 8, 7, 6, 5, SE) перестал видеть сим карту, у вас не получится осуществлять звонки, использовать интернет, да и вообще, вы будете отрезаны от внешнего мира.
Заметить ошибку эту достаточно просто, ведь Айфон самостоятельно уведомит вас об этом: «Сим карта не найдена или не установлена» (сим карта недействительна). Вы также заметите, что в левом или правом углу (зависит от версии и настроек iOS) экрана полоса приема сигнала заменена на «Нет сим карты» либо «Поиск…».
К счастью, данную ошибку достаточно легко устранить, ниже, мы приводим самые распространенные способы, как сделать это!
Причины, по которым Айфон не видит сим-карту, могут быть разными. В некоторых случаях, проблема может быть связанна с физическим повреждением гаджета, в иных с неисправностью ПО. Мы постарались собрать самые популярные причины данной неисправности и разумеется, написали к каждому из пунктов инструкцию, способствующую решению проблемы.
Физическая неисправность смартфона. Перечислять весь список, что могло вызвать данную неисправность очень долго, нудно и нецелесообразно.
Однако самые популярные причины, почему Айфон не читает сим карту, лежат на поверхности. Физическая неисправность может вызвана падением смартфона с большой (хотя в случае айфона и не большой) высоты, повреждением влагой, неправильная установка лотка с сим-картой или вовсе его неработоспособность.
Неисправность программного обеспечения. Пожалуй это вторая по распространенности причина и речь едет вовсе не о кривом обновление, выпущенном разработчиком (хотя бывало и такое). Мы говорим о системной ошибки, которая могла возникнуть входе неправильного завершения обновлений, установки приложений или восстановления смартфона.

Неисправность связанная сим-картой или оператором сотовой связи. Пожалуй, это единственная проблема, в которой телефон не является виновником. Ваша симка может быть повреждена физически или вовсе заблокирована.
Также, источником проблемы могут послужить технические работы оператора связи, однако такое случается крайне редко и о проведении подобного мероприятия, предупреждают всех абонентов с помощь смс-рассылки.

Что делать, если Айфон не видит сим-карту? Правильно, переустановите ее!
Переустановка сим-карты, это самая банальная, однако достаточно логичная мысль. В переустановке симки нет ничего сложного, единственная проблема может возникнуть с выниманием лотка, так как далеко не все пользователи сохраняют скрепку, идущую в комплекте со смартфоном. Это не беда, ведь всегда можно использовать иголку или любой, достаточно тонки и прочный предмет. Но будьте осторожны, не повредите лоток для симки и руки.
1. Чтобы переустановить сим-карту, возьмите скрепку (некоторые iPhone идут с «инструментом для извлечения сим-карты»), разогните ее и ткните одним концом в отверстие слота для сим-карты.
2. Это заставит слот выскочить. Убедитесь, что симка вставлена правильно и сидит достаточно надежно. Вставьте лоток обратно.
3. Через несколько секунд (в разных случаях время может варьировать от нескольких секунд до нескольких минут) должна появиться ошибка «Нет сим-карты», а затем в верхней части экрана вновь появится уровень связи и название оператора.
4. Если этого не происходит, уберите сим-карту совсем.
5. Убедитесь, что карта и слот не загрязнены. Если они загрязнены, почистите их. Можно просто подуть в слот, но лучше взять что-то по мощнее, вроде фена (используя холодный режим) или баллончик с сжатым воздухом. Затем снова установите сим-карту.

Айфон так и не читает сим карту? Включите и выключите режим полета!
Если у вас все еще ошибка – “Айфон не видит сим карту”, ваш следующий шаг – включить и выключить режим полета. Это может перезагрузить подключение iPhone к сотовой связи и решить проблему. Чтобы это сделать, смахните вверх в нижней части экрана (или вниз справа сверху на iPhone X), чтобы открыть панель управления. Нажмите на иконку самолета, чтобы она подсветилась. Так включается режим полета.
Подождите пару секунд и нажмите на иконку еще раз, чтобы она больше не светилась. Смахните панель управления вниз, чтобы спрятать ее. Подождите пару секунд, чтобы узнать, решилась ли проблема.

Перезагрузите iPhone с целью исправления ошибки связи
Если ничего из выше перечисленного не помогло, перезапуск iPhone – это универсально решение для большинства проблем, таких как: , Айфон не видит (не показывает) сим карту. Вы будите удивлены количеством проблем, которые помогает устранить перезагрузка. Осуществить перезагрузку можно двумя способами:
Первый способ осуществляется путем взаимодействия механической и программной части. Как вы поняли, речь идет о мягкой перезагрузке.
Второй способ осуществляется исключительно кнопками, задействуя лишь механическую часть.
Как сделать мягкую перезагрузку iPhone?
1. Нажать кнопку выключения питания и удерживайте ее несколько секунд.
2. Дождаться появления на экране надписи: «Проведите пальцем для выключения» (Slide to Power Off).
3. Провести пальцем по экрану.
4. Снова нажать на кнопку для включения телефона.
5. Для идентификации вам нужно будет ввести пароль, даже если обычно вы использовали для этого отпечаток пальца.


Как сделать жесткую перезагрузку iPhone?
Сделать жесткую перезагрузку смартфона достаточно просто, однако с выходом новых серий смартфона (начиная с iPhone 7), этот способ постоянно менялся.
Для того, чтобы подробно узнать как перезагрузить любую модель смартфона от Apple, ознакомьтесь со статьей: или взгляните на скриншот прикрепленный ниже.

Айфон не видит сим-карту? Попробуйте обновить iOS!
Если вытаскивание и повторная установка сим-карты не окончились успехом, посмотрите, нет ли обновлений для iOS, операционной системы iPhone. Вам нужно будет подключиться к Wi-Fi и иметь достаточный заряд батареи, чтобы это сделать. Установите любые доступные обновления и посмотрите, решит ли это проблему.
Чтобы обновить iOS, сделайте следующие:
1. Перейдите в «Настройки».
2. Отройте вкладку «Основные».
3. Выберите из списка «Обновление ПО».
4. Если доступна новая версия, следуйте инструкциям на экране для ее загрузки и последующей установки.
Смотрите также:

Айфон не видит сим карту – виноват оператор?
Возможно ваш номер телефона не действителен. Для того, чтобы ваш телефон мог подключиться к телефонной сети провайдера, вам нужна действительная учетная запись. Если ваша симка была заблокирована или вам был временно ограничен доступ к услугам (за неуплату), может появиться ошибка SIM-карты. Рекомендуем связаться с оператором для уточнения.
Проверьте, нет ли обновлений для настроек оператора связи
Еще одной причиной, почему ваш iPhone не видит сим-карту (не показывает сим карту), может быть то, что ваша телефонная компания поменяла настройки, при которых телефон подключается к их сети, и вам нужно их установить.
1. Перейдите в «Настройки» (Settings) и выберите вкладку «Основные» (General).
2. Тапните во функции «Другое» (About).
3. Если обновление доступно, появится окно. Нажмите на него и следуйте инструкциям на экране.

Вы также можете получить обновление настроек оператора, если установите новую сим-карту, которая подключается не к той сети, к которой подключалась старая. Когда вы это сделаете, вы сможете загрузить новые настройки. Проблема с подключением сети должна быть исправлена.
Попробуйте использовать SIM карту друга, для подключения к сети
Если вам не помог ни один из советов выше, то попробуйте использовать сим карту вашего друга или родственника. Возможно дело именно в ней, а не в телефоне. Вставьте карту в лоток, если ошибка «Нет сим карты» (сим карта недействительна) исчезает и все работает нормально, то мы определили виновника - это ваша сим карта.
Вместо того, чтобы посещать тех. Поддержку в Apple Store, мы рекомендуем посетить вашего оператора и сказать ему, что вам нужно замена SIM карты для iPhone. Это быстрый процесс и вы получите новую в кратчайшие сроки.
Точно также, можно попробовать сменить телефон, вставив симку в другое устройство. Так вы быстро определите почему Айфон не видит сим карту.
Сбросьте настройки сети, если Айфон не показывает сим карту
Довольно неприятный пункт, это сброс настроек сети. Почему? Как только вы сбросить настройки, вместе с ними сбросится пароли от всех сохраненных ранее WiFi сетей.
Для того, чтобы сбросить настройки сети:
1. Перейдите в «Настройки».
2. Выберите раздел «Основные».
3. Затем выберите«Сброс».
4. Выберите «Сбросить настройки сети» и подтвердите свои действия.

Это восстановит конфигурацию сети до заводских настроек по умолчанию. Это поможет вам устранить проблемы с программным обеспечением в процессах, происходящих в фоновом режиме и отвечающих за управление подключением вашего iPhone к сотовой и другим сетям.
Обновите беспроводные настройки оператора, используя iTunes на ПК.
Подключите телефон к компьютеру (вы также можете использовать компьютер друга). Мы рекомендуем использовать iTunes, потому, что до обновления телефона, iTunes автоматически проверит смартфон на наличие обновлений настроек провайдера и если таки есть, предложит вам их установить.
Если ничего не помогает, как быть?
Если ни один из советов не помог, вероятнее всего, проблема заключается в физической неисправности iPhone. Решить ее можно самостоятельно, но для этого необходимо обладать определенными навыки и специальными инструментами.
Поэтому, самым надежным способом будет обратиться в сервис, отдав смартфон в ремонт.
Проведите собственноручный ремонт гаджета
Скажем сразу, используя этот способ, не обладая при этом определенными навыками, вы рискуете усугубить ситуацию. Если вы осознанно идете на риск, то первое, что вам необходимо сделать, это добыть определенный набор инструментов.
В этот набор входят несколько скоб (для того, чтобы поддевать экран), специальный отвертки с различными наконечниками и присоска. В разных комплектах наборы могут отличаться, все зависит от производителя.
1. Для начала, с помощью специальных инструментов отсоедините экран вашего Айфона.
Что делать как исправить?
Iphone 4S - не видит СИМ карту
Причины и как исправить?