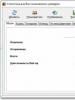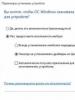Как зайти в биос в ноутбуке samsung и как его обновить. Как зайти в биос на ноутбуке Samsung? Как выйти в биос на самсунге ноут
Рад приветствовать вас, мои уважаемые читатели. В серии своих статей о способах входа в BIOS я оставил на десерт наиболее матерых производителей современной техники. И сегодня я расскажу о том, как зайти в биос на ноутбуке самсунг.
Несмотря на громкое имя и лидерство на рынках других устройств, ноуты Samsung по продаваемости в России уже не водят в тройку лидеров. Но уж в Топ-5 они попадают стабильно. А значит, что среди вас, друзья будет немало пользователей, кому эта статья будет особенно интересна.
Напомню, что базовые настройки системы, зашиты в одном из чипов материнской платы, а работа с ними осуществляется посредством простой программы, называемой . В ней можно устанавливать дату и время, работать с паролями, изменять порядок работы с загрузочными устройствами, отключать тачпад, регулировать частоту процессора и плашек оперативки, устанавливать параметры электропитания.
Безусловно, наиболее частый случай использования БИОСа – это загрузка с флешки для установки Windows. Таким же способом можно восстановить систему, сохранив важные данные.
Идем в БИОС
Как видите, умея заходить в BIOS, вы сможете решать множество сложных задач. Поэтому давайте скорее приступим к делу, но сначала убедимся, что ваш ноутбук в процессе работы с системными настройками случайно не отключится. Это крайне нежелательно, поскольку может практически уничтожить ваше устройство;).
Но не будем о мрачном, просто дозарядите аккумулятор или подключите блок питания (для подстраховки используйте оба источника энергии).
Теперь включите или перегрузите ваш настольный компьютер и сразу начинайте с периодичностью пару раз в секунду нажимать «волшебную» клавишу «F2». В большинстве случаев вы увидите перед собой BIOS.

К каждому БИОСу свой подход
Но, возможно, этот вариант не сработает. Дело в том, что Самсунг хоть и не завоевал весь рынок ноутбуков, но зато представил на нем большое количество разнообразных моделей (NP, R, RC и другие), которые помимо электронной начинки отличаются и способами входа в БИОС.
- Например, для линейки RV 513 помимо F2 cстоит опробовать и Delete;
- В немного численной серии ATIV Book, так же есть свое исключение из общего правила. Владельцам ATIV Book 4 450R5E-X07 следует запомнить кнопку «F8».
- В наиболее распространенной сери NP 300 так же основной является клавиша F2. Но в модели NP 300V5AH следует жать F10;
- В более продвинутой модели NP900X3E нужно нажимать сразу две клавиши «Fn+F12».

Как видите могут встречаться самые разные способы. И это по большей части обусловлено начинкой вашего ноутбука.
Поэтому, кроме F2 всегда нужно иметь в запасе такие «биосные» клавиши как F8, F12, Delete, или популярные комбинации клавиш «Fn+F2», «Ctrl+F2» или «Fn+F8». Но лучше все-таки обращать внимание на надписи, появляющиеся на мониторе в процессе загрузки. Особенно на такие: «Press (клавиша) to run setup».
Это то, что мы с вами ищем.
Собственно, это и все что вам нужно знать для беспрепятственной загрузки БИОС на ноутбуке Samsung. Думаю, эти несложные навыки вы с легкостью освоите. И сможете на профессиональном уровне обращаться со своим ПК.
На этом я желаю всем удачи и говорю: «До скорых встреч, в моем блоге!»
Если перед вами встал вопрос, как перейти на ноутбуке Самсунг в BIOS, стоит ознакомиться с командами для входа. Только учтите, что они могут разниться даже в случае, если производитель один и тот же. Объяснить это просто: в каждом ноутбуке установлены разные варианты материнских плат.
А если вам потребуется ремонт, то подробнее можно почитать по ссылке tvs-spb.ru .
как включить биос в самсунге
Итак, включите ноутбук и при его включении жмите на «Pause» — тогда на дисплее вы сможете просмотреть текст. Отыщите надпись «Press F3 to enter setup». Там, где написано F3, у вас может располагаться и другая клавиша. Порой это может быть сочетанием всяческих клавиш. Вот наиболее распространенные варианты на устройстве Самсунг: F1-2, Esc, F8, F10-12. Иногда пользователям приходится пользоваться методом подбора. Чтобы покинуть режим паузы, жмите на «Enter».
Можете зайти в интернет и там поискать данные о своей материнской плате. Вот только как узнать маркировку? Для этого зайдите в свойства устройства (требуется нажать правой кнопкой в нужный вам пункт «Пуска»). Появится окошко, там нужно перейти на «Оборудование».
Отправляйтесь в диспетчер задач, ознакомьтесь с перечнем конфигурации устройства – там должна быть ваша системная плата. Теперь просто запомните название платы, в интернете найдите информацию о ней.
Можете приглядеться к задней стенке вашего ноутбука: на некоторых моделях Самсунг там наклеена специальная наклейка – там прописана модель самого ноутбука, а также может быть дана о плате нужная информация. Можно для этой же цели посмотреть на батарейном отсеке наличие информационной наклейки, предварительно сняв оттуда аккумулятор.
Вам удалось зайти в BIOS? Там пользуйтесь стрелками, чтобы переходить в конкретные пункты меню. Обычно для изменений тех или других параметров по умолчанию запрограммированы клавиши + и -, но опять-таки это может зависеть от конкретной платы.
BIOS в ответе за полноценную работу ноутбука – бездумно менять параметры программы не стоит! Поэтому без соответствующих познаний лучше не заходить BIOS. Если устройство начало работать некорректно после сохранения внесенных изменений, стоит восстановить изначальные значения. Для этого просто воспользуйтесь соответствующей командой, она прописана в окошке системы BIOS в его нижней части.
Как видите, достаточно просто запустить BIOS на своем ноутбуке. Но вот вносить в него изменения – это важный момент, от которого в дальнейшем будет зависеть работа вашего ноутбука!
В наше время производители ноутбуков делают все возможное, что их владельцы могли исправить возникшую неполадку как можно проще и быстрее, не выходя при этом из операционной системы. Но стоит уточнить, что лэптопы устроены по тем же принципам, что и настольные ПК, и в некоторых случаях справится, не влезая в настройки BIOS невозможно.
Например, если вы решили переустановить ОС или при разгоне какого-то компонента произошла ошибка. Как в таком случае зайти в биос на ноутбуке? Сделать это достаточно просто, но давайте поговорим обо всем по порядку.
BIOS — что это такое и зачем он нужен
Аббревиатура расшифровывается как «Basic Input Output System» или «Базовая Система Ввода-Вывода». Она запускается при включении устройства и представляет собой черный экран, на котором высвечиваются буквы и цифры белого цвета. При запуске ПК она тестирует подсистемы, после чего передает управление загрузчику ОС и самой операционной системе.

Стоит сказать, что современные модели ноутбуков компаний hp, lenovo, asus, acer, samsung, sony vaio оснащаются не БИОСом, а его более продвинутой версией – UEFI. Разницы между данными система в плане доступа нет. Единственное, что UEFI – это более современная версия программного обеспечения, которая просто-напросто заменяет устаревший BIOS, выполняя его функции.
Стоит ли лезть в настройки?
Если вы неопытный пользователь, то стоит держаться от него подальше и не лезть без надобности. Это можно объяснить тем, что изменение параметров без понимания своих действий может вывести компьютер из строя и он просто перестанет загружаться. Если вы не понимаете, что отвечает та или иная функция – просто не трогайте ее, иначе ваши действия могут плохо закончиться не только для лэптопа, но и для вашего кошелька.

Если же вы, хоть немного, но разбираетесь в ПК и имеете понятие о том, что такое BIOS и как с ним работать, то в случае необходимости, вы можете самостоятельно открыть биос на ноутбуке и сделать то, что вам нужно. О том, как это совершить, мы и поговорим дальше.
Вход в BIOS
Для того чтобы войти в биос на ноутбуке, независимо от типа установленной ОС Windows Xp, 7, 8 или 10 применяются горячие клавиши или их комбинации. И зависят они не только от производителя лэптопа, но и от материнской платы. Именно поэтому следует запомнить комбинацию клавиш, предназначенную именно для вашего ПК, потому что в самый неподходящий момент под рукой может не быть ни инструкции, ни другого устройства с доступом к интернету.

Еще одна трудность, с которой вы можете столкнуться, когда понадобится вызвать биос – быстрая загрузка ноутбука. Пока вы будете читать надписи, и решать, какую кнопку все-таки нужно нажимать, начнет грузиться ОС. Чтобы не попасть в такую ситуацию, необходимо или знать горячие клавиши, которыми активируется bios на вашем устройстве, или воспользоваться функцией приостановки загрузки системы (вызывается нажатием клавиши Pause). Однако не все ноутбуки поддерживают данную опцию.
Клавиши для запуска
Давайте рассмотрим основные комбинации клавиш, которые зачастую используются, чтобы в него попасть:
- «F2» является самой распространенной клавишей для входа в BIOS. Она предназначена для ноутбуков фирм Леново, Асер, Асус, Panasonic, Fujitsu-Siemens, Sony, Samsung, Dell, и Toshiba.
- «ESC» используется, как и «F2», в некоторых моделях Тошиба.
- «F10» предназначена для лэптопов HP и Dell.
- «F1» иногда используется в устройствах Lenovo.
Продолжение списка клавиш для некоторых моделей :

Теперь вы знаете, как самостоятельно включить биос. Следует только запомнить несколько важных правил, которые обязательно помогут вам в этом:

Все операции, осуществленные в системе BIOS, достаточно серьезные, поэтому если вы имеете недостаточный опыт работы в этой системе, экспериментировать лучше не стоит, поскольку это может иметь очень печальные последствия. Вам следует обратиться к специалистам по ноутбукам Samsung . Однако если вы решительно настроены осуществить конкретную цель, мы расскажем вам, как нужно войти в базовую систему ввода-вывода (именно так дословно именуют БИОС) на ноутбуке фирмы Samsung.
Зачем входить в меню BIOS?
Как известно, BIOS являет собой базисную систему любой компьютерной техники. Вход в эту систему обусловлен необходимостью осуществить настройку комплектующих компонентов системного блока, а также загрузку или переустановку ОС и другую настройку жизненно важных параметров в работе компьютера.
Как войти в БИОС на ноутбуке Samsung? На разных моделях ноутбуков разный вход в BIOS
Внимание: линейка ноутбуков Samsung представлена очень большим ассортиментом моделей, каждая из которых может иметь разные команды, что бы войти в БИОС. Это объясняется тем, что они имеют разные модели материнских плат.
Итак, ели вы - обладатель ноутбука Samsung, при включении своего гаджета нажмите на клавишу Pause. После этого на мониторе устройства появится некий текст, нам нужно заострить внимание на надписи «Press F2 to enter setup».
Обратить внимание стоит на то, что на месте F2 у вас может быть другая клавиша или их сочетание, наиболее распространенные из которых - F1, F2, F8, Esc, F10, F11, F12. Возможно сочетание этих клавиш с Fn. Отметим, что здесь вы можете поэкспериментировать путем подбора.
Выход из режима паузы осуществляется путем нажатия кнопки Enter.
Что нужно знать, чтобы осуществить правильный вход?
Дальше вам нужно будет найти с помощью интернета данные о материнской плате своего ноутбука. Сделать это совсем не трудно: чтобы иметь информацию о маркировке материнской платы, зайдите в меню «Пуск» и правой мышкой откройте «Свойства».
Перед вами появится окошко, в котором вам нужно будет выбрать пункт «Оборудование». После этого действия откройте диспетчер устройств, и среди прочего списка конфигурации найдите материнскую плату своего устройства.

Когда найдете всю нужную информацию, можете смело открывать систему BIOS на своем ноутбуке.
Чтобы осуществлять переход с одного раздела в другой, можно пользоваться стрелочками.
Вот таким образом вы зайдете в Биос на своем ноутбуке, однако при внесении каких-либо настроек, вам следует быть предельно внимательными, потому как именно эта система отвечает за деятельность и функциональность всего, что содержится в устройстве.
Многие новоиспеченные владельцы ноутбуков нередко задаются вопросом, как зайти в BIOS на портативном компьютере. В данном случае процедура существенно отличается от той, которая применяется для обычных системных блоков. Там для этой цели при загрузке компьютера просто нужно нажать клавишу Del.
На ноутбуках же могут использоваться различные варианты.
Они будут зависеть не только от производителя, но и от конкретной модели. Поэтому если вам необходимо откорректировать настройки BIOS, придется немало потрудиться. Ситуацию осложняет еще и тот факт, что для входа в режим BIOS могут использоваться целые комбинации клавиш. Наиболее сложные сочетания кнопок используются в портативных компьютерах производства компании Samsung.
На них не всегда можно встретить расширенную клавиатуру. Набор функциональных клавиш в таких ноутбуках заканчивается кнопкой F10, а для входа в BIOS необходимо нажимать F12. В этом случае можно использовать клавишу Fn, предназначенную для смены раскладки клавиатуры. Продвинутым пользователям должно быть об этом известно, а вот у новичков данный вопрос может вызвать определенные проблемы.
Есть еще одна тонкость, которую следует учитывать при работе с BIOS. Прежде чем проводить какие-либо изменения в базовых настройках, лучше сначала переписать их на бумагу. При выставлении некорректных параметров ваш компьютер может вообще перестать загружаться, например, если в списке устройств для загрузки будет пусто. Используя свои записи, вы легко сможете вернуть систему в первоначальное состояние и восстановить работоспособность устройства.
Что собой представляет BIOS?
Прежде чем войти в систему BIOS на ноутбуке, необходимо разобраться зачем она вообще нужна. Дословно аббревиатуру BIOS можно перевести как «базовая система ввода/вывода». Если говорить о физической реализации, то BIOS представляет собой микросхему с энергозависимой памятью, установленную на материнской плате компьютера.
Чтобы поддерживать работоспособность этой микросхемы, необходим аккумулятор. На данной микросхеме хранится информация, которая необходима для тестирования и загрузки компьютера. Если ноутбук работает нормально, то нет никакого смысла в изменении настроек BIOS. Однако при возникновении неисправности или переустановке операционной системы без BIOS просто никак не обойтись. Основным разделом BIOS является меню источников загрузки или Boot Priority. В этом меню устанавливается приоритет устройств, с которых может осуществляться загрузка. Поэтому при переустановке ОС без входа в данный раздел обойтись не получится.
Основные разделы BIOS
Структура меню BIOS до недавнего времени состояла из огромного количества пунктов. Неопытному пользователю будет довольно тяжело понять значение каждого пункта. Кроме того, многие производители предпочитают менять данные пункты на свое усмотрение. Сегодня ситуация в корне поменялась. Процесс работы с BIOS был стандартизован, что дало возможность значительно упростить процесс работы с базовыми настройками. С данной задачей теперь легко сможет справиться даже начинающий пользователь. В большинстве случаев сегодня в состав пунктов BIOS входят следующие разделы:
1. MAIN – текущие время и дата, список подключенных носителей и их характеристики;
2. ADVANCED – расширенные настройки системы (SATA, CPU, PCI). За корректировку данного раздела лучше браться, обладая определенными знаниями и навыками работы с компьютером.
3. POWER – позволяет определить значение температуры и напряжения в данный момент.
4. BOOT – в данном разделе установлен порядок использования источников загрузки, применяемых при переустановке операционной системы.
5. SECURITY – содержит пароли для доступа к BIOS и другим ресурсам ПК. Если вы установили пароль в данном разделе, то лучше не забывать его. Ежедневно заходить в базовые настройки не требуется, потому пароль легко можно забыть. При необходимости работы с BIOS вы просто не сможете войти в систему по причине отсутствия пароля. Чтобы сбросить пароль на ноутбуке, необходимо выполнить достаточно сложные технологические операции.
6. EXIT – в данном разделе указываются варианты выхода из базовых настроек. Также в данном разделе реализуется возможность возврата всех значений в исходное состояние.
Наиболее важным разделом BIOS среди перечисленных является раздел ADVANCED, его рекомендуется использовать только хорошо подготовленным пользователям ПК. В случае установки некорректных параметров в данном разделе возможна полная потеря работоспособности компьютера. Также без базовой подготовки не рекомендуется менять что-либо в разделе BOOT. Обязательно учтите это при работе с BIOS. Достаточно проблемным пунктом является также раздел SECURITY. Если вы задали пароль в данном разделе, то лучше не полагаться на свою память, а записать его где-нибудь. Остальные разделы BIOS не должны вызвать особых сложностей. Работать с ними может даже неопытный пользователь, который только приступил к знакомству с вычислительной техникой.
Особенности BIOS для ноутбуков разных производителей
Иногда способ входа в BIOS зависит от производителя устройства. На сегодняшний день основными производителями подобной продукции являются:
— Award BIOS: являлся основным поставщиком данной продукции до недавних пор, но потерял лидирующие позиции и был поглощен другой компанией-разработчиком – Phoenix BIOS.
— AMI BIOS: является основным поставщиком микросхем BIOS на сегодняшний день.
— Phoenix BIOS.
Продукцию перечисленных выше производителей часто можно встретить на стационарных компьютерах. Для производителей ноутбуков важно оптимизировать процесс управления портативным компьютером. Поэтому каждый производитель предпочитает разрабатывать свой уникальный порядок доступа к BIOS. Известны даже случаи, когда процедура входа в BIOS отличается для разных моделей ноутбуков одного и того же производителя. Как правило, вся информация, которая может интересовать пользователя, появляется в первом окне в процессе загрузки персонального компьютера.
Нужно найти фразу «Press… to Setup». Чаще всего вместо трех точек встречается F10, F2 или Del. Также для этих целей могут использоваться функциональные клавиши или различные комбинации. Интересующая пользователя информация может также скрываться за логотипом производителя. Устанавливается данная опция также в BIOS. Чтобы убрать ее, нужно нажать на Esc. Важно учитывать одну особенность: выполнить вход в BIOS можно только во время старта загрузки и тестировании. В работающей ОС зайти в BIOS вы не сможете.
Вход в BIOS на ноутбуке компании HP
Попробуем разобраться, как можно войти в BIOS на ноутбуке производства компании HP. Эта компания до недавних пор занимала лидирующие позиции в сегменте портативных компьютеров. Сегодня по количеству реализуемой продукции ее вытеснила компания Lenovo. Но качество продукции HP осталось на высоте. Как же зайти в BIOS на ноутбуке от HP? Для этого необходимо использовать функциональную клавишу F10. В большинстве устройств данного производителя для входа в BIOS используется именно эта функциональная кнопка.
Таким образом, чтобы получить доступ к BIOS на ноутбуках компании HP, достаточно просто нажать F10 при старте загрузки. Если необходимо изменить приоритет порядка загрузки, нажмите в тот же момент кнопку F9. В результате должно открыться меню с перечнем доступных устройств. В данном меню необходимо выбрать интересующее вас устройство и нажать «Ввод». Чтобы быстро вернуться в главное меню на устройствах производства компании HP, необходимо использовать кнопку Esc.
Вход в BIOS на ноутбуке компании Lenovo
Теперь разберемся, как можно войти в BIOS, если вы используйте ноутбук компании Lenovo. Данный производитель, к сожалению, не уделяет особого внимания стандартизации, поэтому дать однозначный ответ на вопрос о том, как войти в BIOS, довольно трудно. В разных моделях для данной цели могут использоваться клавиши F1, F2 и Del. Информацию для каждой конкретной модели вы можете получить, изучив руководство по эксплуатации. На крайний случай можно попробовать использовать метод подбора на этапе тестирования ноутбука.
Для каждой клавиши необходима отдельная загрузка, иначе трудно будет найти ответ на вопрос, какую клавишу нужно нажать при загрузке ноутбука Lenovo, чтобы попасть в BIOS. Можно попробовать быстро нажать каждую клавишу и получить доступ к BIOS, но в этом случае тяжело будет определить, какая именно из клавиш сработала. Помните, что выполнять подобные действия следует только при перезагрузке или запуске персонального компьютера. Во время работы попасть в BIOS невозможно.
Вход в BIOS на ноутбуке компании Samsung
Сложнее всего придется пользователям, использующим продукцию компании Samsung. Чтобы зайти в BIOS на ноутбуке данного производителя, можно использовать три варианта клавиш – F12, F4 и F2. С последними двумя никаких проблем возникнуть не должно – они все есть на стандартной клавиатуре. А вот первый вариант может вызвать некоторые трудности. Не на каждом ноутбуке имеется полноценная клавиатура. Для оптимизации внешнего вида устройства производитель часто использует усеченный вариант клавиатуры.
В этом случае на устройстве могут иметься только функциональные клавиши c F1 по F10. Две последние клавиши стандартной клавиатуры – F11 и F12 могут быть совмещены соответственно с F9 и F10. В результате доступ к BIOS существенно осложняется. Таким образом, чтобы войти в BIOS на ноутбуке производства компании Samsung нужно нажать не одну кнопку, а целую комбинацию. В сообщении, которое выводится при старте загрузки, речь будет идти только об одной клавише – F12.
Опытные пользователи должны сообразить, что для переключения режима ввода нужно нажать функциональную клавишу Fn.То есть, чтобы зайти в BIOS, необходимо сначала нажать кнопку Fn, а затем, не отпуская ее, нажать F12. Клавиша Fn, как правило, располагается в нижнем ряду клавиатуры, недалеко от клавиши Win. Главное предназначение данной клавиши состоит в переключении раскладки клавиатуры. Когда она отжата, на клавиатуре работает один вариант ввода (символы изображены в правом верхнем углу клавиш), а когда нажата – второй вариант ввода (символы изображены в центре или правом углу).
Чтобы облегчить работу с клавишей Fn, производитель как правило использует одни и те же цвета в оформлении функциональной кнопки и активируемой ей раскладке (это может быть красный или синий цвет). Теперь можно подвести некоторые итоги. Чтобы войти в BIOS на разных моделях ноутбуков производства Samsung, необходимо при включении и появлении на экране информационного сообщения нажать именно на ту клавишу или комбинацию, которая указана в руководстве по эксплуатации устройства.
Вход в BIOS на ноутбуке компании Sony
Войти в режим BIOS на ноутбуке производства компании Sony не так-то просто. Все будет зависеть от возраста устройства. На старых моделях обычно используется клавиша F2, на новых – F3. Попробуйте использовать данные кнопки для входа в BIOS. Если на этапе тестирования системы вы нажмете нужную клавишу, то вам удастся войти в настройки. Если вы не знаете, какую клавишу использовать для входа в BIOS, попробуйте изучить эксплуатационную документацию или просмотреть сообщения, появляющиеся при загрузке ПК (обратите внимание на фразу «Press…to Setup»).
Интересующая вас клавиша будет указана между первым и третьим словом. На некоторых устройствах на данном этапе появляется логотип компании. Чтобы убрать его, просто нажмите Esc. Если вы успеете нажать нужную кнопку, то сможете зайти в BIOS. Иначе вам придется снова перезагружать систему и нажимать кнопку для входа в BIOS при появлении логотипа компании-производителя.
Вход в BIOS на ноутбуке компании Acer
Разберемся, как можно войти в BIOS на ноутбуках производства компании Acer. По умолчанию в базовых настройках устройств этого производителя установлена опция, выводящая на экран логотип компании. Это немного усложняет задачу. Чтобы убрать заставку, нажмите кнопку Esc. После этого вам нужно успеть заметить условия входа в BIOS. Как правило, на старых моделях для этой цели используется комбинация клавиш Ctrl+Alt+Esc, а на более новых устройствах – клавиша F2. С первого раза вы можете не успеть нажать нужную комбинацию. В этом случае просто выполните перезагрузку устройства и попробуйте еще раз. После этого вы без проблем получите доступ в BIOS.
Изучение документации
Еще один способ, позволяющий найти способ входа в BIOS, состоит в изучении эксплуатационной документации. Обычно в комплекте с ноутбуком идет диск, на котором помимо всех необходимых драйверов содержится руководство по эксплуатации. В этом документе должен быть подробно описан механизм входа в базовые настройки с указанием всех нужных клавиш и их комбинаций. Данную информацию можно записать куда-нибудь, в дальнейшем она скорее всего вам еще пригодится.
Ищем в интернете
Данный способ является универсальным. Используя его, вы можете легко узнать, как войти в BIOS на ноутбуке, нетбуке или стационарном компьютере. Если выяснить порядок входа в BIOS всеми изложенными выше способами не удалось, а комплект документации был утерян, можно попробовать зайти на официальный сайт производителя устройства и скачать оттуда руководство по эксплуатации в электронном виде. Чтобы изучить руководство вам наверняка потребуется программа для работы с документами в формате PDF, такая как Adobe Reader.
Ее вы также можете скачать в интернете с официального сайта компании разработчика. После этого программу необходимо установить на свой компьютер. Теперь вы легко сможете открыть руководство пользователя и найти интересующий вас раздел. После выполнения всех необходимых операций в BIOS нужно перезагрузить компьютер.
Заключение
В данном обзоре внимание было уделено в основном работе с BIOS на ноутбуках разных производителей. Используя простые рекомендации, с этой задачей сможет справиться даже неопытный пользователь ПК. Главная проблема при решении данной проблемы связана с отсутствием унификации. Каждый производитель навязывает пользователю свой порядок осуществления входа в BIOS.