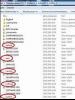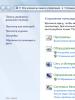Перестает загружаться после обновления windows 7. Не загружается Windows после установки обновлений
Обновлено: 02.05.2017 Опубликовано: 2016 год или раньше
Описание
Windows не загружается или загружается очень долго и пишет «Не удалось настроить обновления Windows Отмена изменений. Не выключайте компьютер.»

Причина
В ходе установки обновлений произошла критическая ошибка, которую система должна исправить. Так как Windows не знает точно, какое обновление привело к проблеме, она делает отмену всех исправлений, которые были установлены последний раз. Если их много, система будет грузиться долго, что и создаст ощущение зависшей загрузки.
Основные причины некорректной установки обновлений — непредвиденное отключение электропитания или внутренняя ошибка кода самого исправления.
Решение
Шаг 1 — заходим в Windows:
Дожидаемся загрузки системы. Это рано или поздно произойдет (иногда, ждать придется до 12 часов).
Если ждать возможности нет:
- Загружаем систему в безопасном режиме — это помогает не всегда, так как в нем Windows тоже может начать откат обновлений.
- Запускаем восстановление Windows с установочного диска — работать придется в командной строке.
Шаг 2.1 — если удалось дождаться загрузки системы или запустить ее в безопасном режиме:
Нажимаем правой кнопкой мыши по Компьютер - Свойства - Центр обновления Windows - Настройка параметров .
В открывшемся окне в разделе Важные обновления выбираем Искать обновления, но решение о загрузке и установке принимается мной:
и нажимаем OK .
Теперь открываем службы Windows и отключаем Центр обновления Windows :

Заходим в папку C:\Windows\SoftwareDistribution\Download и удаляем все, что в ней есть.
* чаще всего, системный диск — C, но это не всегда так. Учтите это замечание и замените букву в случае необходимости.
Шаг 2.2 — если запустили восстановление Windows с диска:
Выберите командную строку, как инструмент для восстановления.
Выполните следующие команды:
> ren C:\Windows\SoftwareDistribution\Download C:\Windows\SoftwareDistribution\Download.old
* данная команда переименует папку Download в Download.old, тем самым сделает недоступными скачанные обновления для системы.
> sc config wuauserv start= disabled
* отключаем службу автоматического обновления Windows.
Шаг 3 — запускаем Windows в нормальном режиме:
После внесенных настроек на шаге 2 перезагружаем компьютер. Может так получиться, что система опять начнет откат обновлений. В таком случае придется дождаться окончания процедуры и перезагрузить компьютер еще раз.
Теперь включаем службу обновлений и вручную устанавливаем исправления Windows. Но не будем устанавливать все пакеты за один раз, так как именно это и приводит к проблемам. Выбираем по несколько обновлений, дожидаемся их инсталляции и перезагружаем компьютер. Так до тех пор, пока все исправления не будут установлены.
Обновления должны увеличивать стабильность работы Windows, делать ее более надежной и безопасной. На практике после установки последних обновлений в системе могут появиться сбои, а в некоторых случаях, она может и вовсе не запуститься.
В некоторых случаях после установки обновлений и перезагрузки пользователь может увидеть сообщение об ошибке: "Система Windows 7 не запускается. Возможно, причиной проблемы стали последние изменения оборудования или программного обеспечения после установки обновлений Windows". В других случаях система может попросту не запуститься, а на мониторе появится так называемый . Что можно сделать, чтобы устранить возникшую проблему? Рассмотрим этот вопрос подробнее.
Запуск последней удачной конфигурации системы
Если система Windows не запустилась после обновления, можно использовать ее последнюю удачную конфигурацию. В самой операционной системе существует такая возможность.
Способ первый:
- Откроется экран для выбора вариантов загрузки Windows. Используя кнопки "вверх" и "вниз", выберите пункт "Последняя удачная конфигурация". Для подтверждения выбора нажмите клавишу "Enter".
- Дождитесь окончания стандартной загрузки операционной системы. Работа Windows будет восстановлена также как до установки обновлений.
Если это возможно, можно попробовать загрузиться в безопасном режиме и откатить систему к одной из точек восстановления:
- Нажмите кнопку "POWER" для включения компьютера.
- До появления логотипа Windows во время загрузки компьютера удерживайте нажатой клавишу "F8".
- Откроется экран для выбора вариантов загрузки Windows. Используя кнопки "вверх" и "вниз", выберите пункт "Безопасный режим". Для подтверждения выбора нажмите клавишу "Enter".
- Дождитесь загрузки операционной системы.
- Нажмите кнопку "Пуск" и перейдите по пунктам в следующей последовательности: "Все программы" - "Стандартные" - "Служебные" - "Восстановление Windows".
- Выберите одну из точек восстановления системы, когда обновления еще не были установлены.
- По окончанию восстановления, перезагрузите компьютер.
Важно! Если на компьютере установлены две и более операционные системы, после включения необходимо выбрать нужную ОС Windows. Сразу после этого нажмите и держите клавишу "F8".
Автоматическое восстановление Windows при загрузке
Если запуск последней удачной конфигурации не помог решить проблему с загрузкой Windows, используйте функцию автовосстановления, которая позволяет автоматически распознать и убрать некоторые ошибки. Для запуска восстановления при загрузке сделайте следующее:
- Нажмите кнопку "POWER" для включения компьютера.
- До появления логотипа Windows во время загрузки компьютера удерживайте нажатой клавишу "F8". Если началась загрузка операционной системы, перезагрузите компьютер и попробуйте снова.
- Откроется экран для выбора вариантов загрузки Windows. Используя кнопки "вверх" и "вниз", выберите пункт "Устранение неполадок компьютера". Для подтверждения выбора нажмите клавишу "Enter".
- Нажмите "Далее" и затем выберите "Восстановление при загрузке".
- Следуйте подсказкам на экране для завершения восстановления.

Иногда, например если повреждены системные файлы (или компьютер не имеет доступа к интернету), восстановить ОС таким способом не получится. В таком случае, понадобится флешка с копией Windows 7. Если у вас ее нет, сделайте следующее:
- Скачайте копию Windows 7, перейдя по этой ссылке: https://www.microsoft.com/ru-ru/software-download/windows7 Для этого, необходимо будет ввести лицензионный ключ Windows (можно найти на наклейке, приклеенной на корпусе системного блока или на дне ноутбука). Скачивайте Windows той версии и разрядности, которая установлена на данный момент.
- Создайте загрузочную флешку. Для этого возьмите флешку, на которой должно быть свободно не менее 5ГБ дискового пространства (лучше всего использовать чистую флешку). Создать загрузочную флешку можно при помощи программы Win to Flash, которую можно скачать отсюда: https://wintoflash.com/home/ru/ Вы также можете использовать: стандартные средства Microsoft, а также программы Unetbootin или UltraISO.
- Вставьте флешку с образом системы для восстановления в порт USB компьютера.
- Повторите шаги из предыдущей инструкции.
Удаление пакетов восстановления
Еще один способ, который может быть использован как альтернатива описанным ранее, это удаление проблемных обновлений Windows. Преимущество этого способа в том, что все команды вводятся через командную строку, а значит могут быть выполнены даже если не запускается графический интерфейс системы. Для удаления проблемных обновлений выполните следующую последовательность действий:
- В командной строке Windows введите "DiskPart" для запуска одноименной программы по работе с дисками от компании Microsoft.
- После этого откройте список, подключенных к компьютеру дисков. В командной строке введите команду "list disk".
- Используя команду "detail disc", выберите диск на котором установлена операционная система.
- Введите команду: "dism /image:C: /get-packages" для получения списка установленных пакетов(если ОС Windows установлена на диске C, если нет поставьте другую букву).
- В следующем списке найдите последние обновления, установленные в системе. Можно ориентироваться по дате установки.
- Перепишите полное имя пакета.
- Введите команду: "dism/image:С: /remove-package /packagename: …" (вместо многоточия подставьте полное имя пакета).
- Дождитесь удаления пакета, и перезагрузите компьютер.

Как предотвратить сбои в работе Windows 7 из-за установки обновлений?
Если обновления Windows 7 приводят к системным сбоям их и вовсе можно отключить. Для этого выполните следующую последовательность действий:
- Откройте "Центр обновления Windows" в Панели управления.
- Кликните по пункту "Настройка" и отметьте "Не обновлять никогда".
- Сохраните сделанные изменения.
Если хотите использовать обновления, но не хотите полностью их отключать, выберите настройку "Устанавливать обновления вручную". В таком случае, во время установки обновлений вручную необходимо будет снимать галочку с проблемного пакета.
Сегодня мы поговорим о проблеме, знакомой абсолютно всем пользователям, использующим последние версии операционной системы от Microsoft. Что делать, если после последнего обновления Windows 10 у вас не запускается или слишком долго запускается система?
Слишком долго загружается ОС
Такая проблема может возникнуть, если вместе с операционной системой запускается слишком большое количество дополнительных приложений. Вот что необходимо предпринять в этом случае:
- Нам понадобится электронный носитель, на который загружены установочные файлы нашей операционной системы
- С помощью него загружаем устройство в безопасном режиме. Так будут загружаться лишь самые необходимые для компьютера системные модули и драйвера, что нам как раз таки и нужно
- Открываем «Диспетчер задач», а затем – «Автозагрузка»
- Видим список приложений, которые открываются одновременно с запуском операционной системы. Нам нужно оставить лишь необходимый минимум, а остальные отключить.
- Отключаем через контекстное меню
Эти несложные действия помогут нам сократить загрузку ОС в несколько раз.
Так же необходимо помнить о том, что замедлять запуск ОС могут и подхваченные компьютером вредоносные программы, поэтому стоит обязательно проверить устройство на их наличие. Для этого может понадобиться - читай, как это сделать у нас.
Откат системы
Если Windows 10 не загружается после обновления, можно попробовать . Обращаем внимание, что такой способ подойдет только в том случае, если ваша ОС перед обновлением создает точки восстановления.
Что делаем:
- Жмем «Reset» и перезагружаем устройство
- После того, как загрузится BIOS, жмем F8 и переходим в меню восстановления
- В открывшемся окне находим «Диагностика»
- Перемещаемся в «Дополнительные параметры», где необходимо воспользоваться ссылкой « »
- В первом же окне отката выбираем пункт «Далее»
- Находим нужную нам точку восстановления
- «Далее», и даем согласие на выполнение действий
- Устройство перезагружается, и в это время текущая версия операционной системы удаляется
Черный экран
 Если после обновления Windows 10 не включается ноутбук или компьютер, а монитор демонстрирует черный экран и курсор мыши, можно предположить, что это произошло по одной из двух причин:
Если после обновления Windows 10 не включается ноутбук или компьютер, а монитор демонстрирует черный экран и курсор мыши, можно предположить, что это произошло по одной из двух причин:
Причина 1. Вредоносное ПО
Если не загружается компьютер после обновления Windows 10, вероятно, он «подхватил» вирус, который заменил собой стандартный запуск интерфейса. Что делаем в этом случае:

Причина 2. Проблемы с видеосистемой
Если после выполненных действий в строке «Значение» ничего не изменилось, а ноутбук или компьютер по прежнему не загружается, то скорее всего проблема запуска системы в том, что к компьютеру подключен дополнительный монитор, и складывается впечатление, что после обновления ОС Windows 10 не работает вообще. Чтобы устранить неполадки, нам необходимо продублировать изображение с дополнительного дисплея на основной. Вот что надо предпринять в этом случае:
- Выполняем вход в систему «вслепую»
- Удаляем экран блокировки, нажав «Backspace»
- Если установлен пароль, вводим его и подтверждаем «Enter»
- При выполнении предыдущего пункта, не забываем выставить нужную для ввода пароля раскладку клавиатуры
- Ждем около 10 секунд (примерное время запуска ОС)
- Нажимаем Win+r
- Один раз нажимаем стрелочку «вправо» на клавиатуре
- Опять подтверждаем «Enter»
Не нравится, что постоянно приходят уведомления об обновлениях? Читай нашу статью о том, как , и наслаждайся!
Проблемы с апдейтами могут возникнуть определенно в неподходящие моменты. Более того, причин здесь целый ряд, поэтому советуем получше изучить руководство!
Сегодня данный софт немножко устарел. Однако популярность рассматриваемой ОС по-прежнему высока. Эта статья расскажет вам, почему не обновляется Windows 7 через центр обновления Windows, и как исправить проблему. Ниже приведен целый ряд методов.
Зачем нужны обновления?
Но вначале необходимо понять для чего предназначены эти обновления и какую роль они выполняют для пользователя:
- продукт обеспечивает целостность и безопасность ОС;
- апдейт обеспечивает совместимость с усовершенствованными запчастями машин;
- софт оптимизирует программный код;
- фикс повышает производительность и многозадачность ОС.
Какие бывают обновления?
Все программные компоненты делятся на несколько типов:
- важные;
- рекомендуемые;
- необязательные;
- иные обновления.
Важные обновления относятся к безопасности системы Windows. Установку таких пакетов рекомендуется производить с момента их появления в уведомлениях. Рекомендуемые компоненты позволят улучшить производительность ПК. В состав необязательных компонентов, входят различные драйвера, либо обновленное ПО от разработчиков. К иным, стоит отнести те компоненты, которые не вошли в состав вышеупомянутых.
Дистрибутив ОС в дальнейшем не будет реконструироваться, так как вышла Win 8, а затем 10. Разработчики будут поддерживать лишь специальный ряд инструментов. У любителей представленной версии в запасе есть еще много времени.
Из-за чего не устанавливаются обновления в ОС?
На сегодняшний день этому могут послужить следующие причины. Прежде, чем что-либо предпринимать, следует в обязательном порядке оставить возможность резервного копирования данных с последующей точкой восстановления системы. В противном случае, система может не встать, и пользователь потеряет важные данные. Поэтому:
- сделаем точку для отката ОС;
- либо создадим образ для резервного копирования, посредством родных инструментов - архиватора Win 7;
- или воспользуемся сторонним ПО и создадим аналогичную копию в нем.
Некорректная установка
Нередко некорректная установка кроется в ошибке запуска «Служб обновления». Чтобы зайти в параметры настроек, достаточно запустить меню «Пуск» и прописать - «Службы», после чего всплывет диалоговое окно с конфигурацией параметров.

В диалоговом окне отобразится список локальных инструментов ОС. В перечне, найдем «Центр обновлений Windows». Список отображен в алфавитном порядке, а значит, необходимый элемент будет располагаться в самом низу. Дважды кликаем.

В некоторых случаях, инструмент службы запущен в автономном режиме. Бывает и так, что неполадка зависит от самого запуска. Стоит проверить, запущена ли служба. Чаще всего это наблюдается на нелегальных (пиратская копия) сборках дистрибутива Win 7. Софтмейкеры выключают службу целенаправленно. Поэтому убедимся, что локальный инструмент включен. Если нет, то включаем.

Включенное приложение обновлений ОС следует выключить.

Не выходя из диалогового окна со свойствами, нажимаем на клавиатуре комбинацию Win + R, после чего выскочит системное окно «Выполнить», куда введем: SoftwareDistribution и нажмем «OK».

Запустится проводник ОС с подсистемной папкой «SoftwareDistribution» из которой, потребуется удалить все имеющиеся папки и файлы.

Теперь перейдем на окно с параметрами конфигурации локальных инструментов Win 7 и перезапустим этот элемент снова.

После этой операции потребуется перезагрузить ПК и перейти в "Центр обновлений".

Когда откроется рабочее окошко, скачаем обновления и инсталлируем. Чтобы быстро войти в настройки конфигурации, потребуется вызвать меню «Пуск» и ввести искомое имя службы в поиске. В диалоговом окошке выберем опцию «Проверка обновлений».

Инсталлируем требующийся пакет обновлений, нажав на одноименный параметр.

Когда требуется инсталлировать лишь специальные обновления, то предстоит нажать на опцию «Важных обновлений».

Среди развернутого списка отметим галочками то, что нам требуется.

По завершению вернемся в начальное окошко службы и включим параметр инсталляции.
Ошибки при загрузке обновлений
Из наиболее часто встречающихся неполадок с обновлением Win 7, является сбой в ходе загрузки на ПК. Происходит это потому что файлы находятся и грузятся в кэш ОС. При неудачном скачивании, процесс инсталляции будет невозможен. Стоит учесть, что на этапе перекачивания файлов, пакет обновления будет невозможно перезаписать. Изначально, потребуется деинсталлировать дисковое пространство с содержанием кэша, в котором хранятся ошибочные обновления и только после этого перекачать компоненты.
Чтобы очистить кэш, откроем командную строку. В диалоговое окошко поиска меню «Пуск», введем соответствующий запрос - «Командная строка». Затем, вызовем контекстное меню и запустим с правами администратора.

В строке команд Windows необходимо ввести следующие комбинации:
net stop wuauserv
ren %windir%\SoftwareDistribution SoftwareDistribution.OLD
net start wuauserv

Жмем «Ок». После того как кэш почищен, приступим к обновлению системы, предварительно перезапустив ПК.
Ошибки в реестре системы
Чаще всего ошибки при установке обновлений ОС происходят из-за сбоя - 80070308. Происходит это по вине реестра системы. Чтобы вернуть системе первоначальный вид в реестре следует произвести ряд правок. Нажимаем Win + R. Всплывет диалоговое окно «Выполнить». В поле введем: regedit и нажмем «Ок».

Заходим в раздел HKEY_LOCAL_MACHINE и выберем подпапку COMPONENTS в которой удалим файл PendingRequired. Чтобы удалить файл системы, откройте контекстное меню, нажав правую клавишу мыши.

После операции перезапустим ПК и произведем ручную установку обновлений.
Fix It - автоматическое решение проблем с ОС
Чтобы пользователям было легче устранять подобные неполадки, компанией Microsoft было разработано специальное программное обеспечение Fix It. Оно в автоматическом режиме устранит все возможные ошибки с ОС. Утилиту можно загрузить по ссылке ниже.
Запустим файл инсталляции программы. Софт самостоятельно построит точку восстановления ОС. После перечисленных операций запустится обнаружение и устранение ошибок системы. После работы программы закроем утилиту и попытаемся заново произвести инсталляцию обновлений.
Что делать, если нет доступа к Интернету и заблокировано соединение с узлом Microsoft антивирусом, либо фаерволом?
При отсутствии соединения с интернетом, а это, как правило, неполадки с прокси-серверами или отсутствием самого Интернета, загрузка обновлений не запустится. Если проблема заключается в антивирусе или фаерволе, то на время инсталляции, их следует отключить и вручную произвести установку соответствующих обновлений.
Невозможность апдейта из-за нехватки памяти
Регулярно невозможность установки обновлений для операционной системы Windows 7, заключается в отсутствии свободного дискового пространства на жестком диске персонального компьютера или ноутбука. Следует учитывать, что чаще всего средний объем обновлений занимает до 5 гигабайт. Перед скачиванием и установкой, потребуется освободить занимаемое дисковое пространство на диске C и повторить весь процесс заново.
Долгий поиск обновлений
Последнее время при установке чистого образа ОС Win 7 идет долго поиск обновлений. При этом никаких ошибок не наблюдается. Проблема решается следующим образом:
- устанавливаем Microsoft Fix It и перезагружаемся;
- перезапускаем ПК и инсталлируем KB3102810 (ссылки даны ниже!);
- вновь делаем перезагрузку - все должно быть нормально.
Именно это может быть причиной, почему не обновляется Виндовс 7 через центр обновления ОС. На этом весь этап устранения неполадок заканчивается. Мы будем рады, если информация помогла вам. Вы можете оценить статью и написать комментарий! Поделитесь советом с друзьями. Спасибо!
Иногда случается, что на компьютерах пользователей возникают проблемы после последнего обновления Windows 10. Операционная система выполнила так называемое «большое» обновление Windows 10. После загрузки системы, пользователь обнаруживает, что в результате установки обновления изменилась некоторая функциональность системы, некоторые компоненты функционируют не так, как обычно.
Я столкнулся на своем компьютере с некоторыми проблемами, возникшими после обновления операционной системы до Windows 10 1803 (Windows 10 April 2018 Update). Поэтому я решил написать эту статью, чтобы рассказать, как можно исправить некоторые проблемы. Подобные ситуации возникают не на всех компьютерах, возможно, вам не придется ничего делать.
Сразу же после официального выхода большого обновления Виндовс 10, я выполнил обновление на своих компьютерах. О разных способах установить обновление до новой версии Windows 10 подробнее читайте . Установка обновления системы прошла без каких-либо проблем.
В результате применения обновлений, Microsoft добавляет или удаляет некоторый функционал в ОС, изменяет настройки. В этой статье мы рассмотрим некоторые ситуации, с которыми я столкнулся на своем компьютере.
Мы затронем способы решения проблем, возникших после последнего обновления системы:
- Скрытый раздел восстановления получает букву диска в Проводнике.
- Не работает микрофон в приложениях.
- Не работает камера в приложениях.
В Проводнике появился раздел восстановления
Сразу, после обновления компьютера, я открыл Проводник и увидел, что там появился новый диск размером в 450 МБ. В свойствах диска указано, что это «Раздел изготовителя оборудования (OEM)».
Странно, что данный раздел появился на настольном ПК, а на двух моих ноутбуках дополнительный раздел не появился. Подобного раздела на настольном компьютере, в отличие от ноутбука (что было бы логично), в принципе быть не должно, так как системный блок был собран из отдельных деталей, а не куплен в собранном состоянии от производителя ПК.
Открыв оснастку «Управления дисками», я понял, что это раздел восстановления, который создается на жестком диске с таблицей разделов во время установки операционной системы. После обновления Windows 10, система почему-то присвоила букву этому разделу, сделала диск открытым, и назвала его «Раздел изготовителя оборудования (OEM)».
Это служебный скрытый раздел, поэтому будет правильным скрыть раздел диска в Проводнике, потому что он там совершенно не нужен. В статье я уже подробно рассказал, как можно скрыть раздел диска разными способами. Обратите внимание на то, что из оснастки «Управление дисками» убрать букву проблемного диска не получится.
Продублирую здесь работающий способ:
- Запустите командную строку от имени администратора. Прочитайте , как запустить командную строку в Windows
- Введите последовательно команды (после ввода каждой команды, нажимайте на клавишу «Enter»):
- В окне интерпретатора командной строки отобразятся все диски, подключенные к данному компьютеру. Чтобы правильно выбрать диска, ориентируйтесь на букву диска и размер диска, которые отображаются в Проводнике.
- Введите команду (номер тома - цифра диска, отображаемая в командной строке, напротив буквы диска):
- Выберите букву диска, присвоенную разделу восстановления на вашем компьютере. В данном случае, выбрана буква «D», у вас может быть другая буква. Выполните команду:
Закройте командную строку. Откройте Проводник, убедитесь, что раздел восстановления исчез из раздела «Устройства и диски».
Не работает микрофон в установленных программах на компьютере
Следующей неисправностью стал неработающий микрофон. Эта неполадка выявилась случайно. Я установил на смартфон супруги программу Skype. Затем я решил продемонстрировать работу приложения: позвонил из другой комнаты со Скайпа на компьютере на Skype на мобильном телефоне.
Оказалось, что меня не слышат, а я все слышу. До обновления Windows 10, микрофон в программе Скайп работал в штатном режиме.
Во время разговора, надпись в Скайпе сигнализировала о том, что программа не может обнаружить звуковую плату. Я проверил звуковые настройки в системе и в программе: все настроено, как положено. Индикатор микрофона работает, я слышу себя в динамики, а в программе ничего не работает.
Сначала я запустил системное , но средство не выявила проблемы со звуком. Потом я переустановил аудио драйвер, но это ни к чему не привело. Поиск в Интернете ничего не дал. Я лишний раз убедился, что на компьютере и в программе правильные настройки. В Параметрах Windows, в разделе «Звук» микрофон работает в штатном режиме, но Скайп почему-то не может обнаружить звуковую плату.
Для проверки работы микрофона в другой программе, я запустил программу Camtasia Studio и попробовал записать небольшой видеоролик. Программа сразу предупредила, что на компьютере наблюдаются проблемы со звуком. Выходит, что сторонние приложения не причем, проблема возникла в операционной системе. Между тем, микрофон в Windows работает.
Я начал смотреть все настройки Параметров Windows 10. Ключ к решению проблемы лежал в разделе «Конфиденциальность».
В разделе «Конфиденциальность», в параметре «Разрешения приложений» выберите «Микрофон», а затем измените некоторые настройки:
- Проверьте в параметре «Разрешить доступ к микрофону на этом устройстве», чтобы доступ к микрофону быть включен.
- В настройке «Разрешить доступ к микрофону» необходимо передвинуть переключатель в положение «Включено».

- В разделе «Выберите приложения, которые могут получать доступ к микрофону» найдите Скайп (или другую программу), передвиньте переключатель в положение «Включено».

После этого, проблема неработающего микрофона в программах, установленных на компьютере, была решена. Выходит, что операционная система после обновления до новой версии, отключила для программ доступ к микрофону в целях защиты конфиденциальности.
Не работает камера в программах на компьютере
Если проблема с работой камеры возникла после обновления системы, решить ее можно выше описанным способом.
Выполните следующие действия:
- Из меню «Пуск» войдите в приложение «Параметры».
- Откройте раздел «Конфиденциальность», в настройке «Разрешения приложений» откройте настройку «Камера».
- Убедитесь, что доступ к камере включен на этом компьютере. В параметре «Разрешить приложениям доступ к камере» передвиньте переключатель в положение «Включен».
- В настройке «Выберите приложения, которые могут получать доступ к камере» разрешите доступ к камере для нужных программ.

Выводы статьи
При возникновении проблем, возникших после последнего обновления Windows 10, пользователь может изменить некоторые настройки системы. В частности, можно скрыть раздел восстановления из Проводника, решить проблему неработающих устройств: микрофона и камеры.