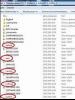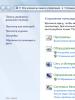Почему не устанавливается последнее обновление windows 10.
Windows 10 отличается от предыдущих версий ОС тем, что при скачивании очередного пакета обновлений наряду с исправлением существующих недостатков и добавлением новых функций, как правило, появляются новые проблемы и ошибки в процессе ее функционирования. Но сегодня рассмотрим, что следует предпринять, если не скачиваются обновления Windows 10 из-за остановки центра обновлений или проблем с его функционированием, что было присуще и Windows 8 до выхода масштабного апдейта под редакцией 8.1.
Предложенный материал расскажет, что необходимо делать, когда апдейты на Windows 10 не скачиваются или их загрузка обрывается, ознакомившись с причинами неполадки, способами ее решения и иными вариантами обновления «десятки», не затрагивая Центра обновлений.
Приложение для избавления от проблем с центром обновления Windows 10
Самое первое, что необходимо предпринять - воспользоваться приложением для устранения проблем, возникающих во время скачивания апдейтов для «десятки». Тем более что в новой версии ОС утилита стала намного эффективнее.
1. Запускается средство через апплет Панели управления под названием «Устранение неполадок» при виде элементов окна как «Значки».
2. Находим подраздел «Система/безопасность» и переходим по ссылке «Устранение неполадок посредством Центра обновлении Windows».

Вследствие этого «десятка» запустит программу для определения и устранения неполадок, препятствующих поиску и загрузке апдейтов для Windows 10.
По завершении сканирования некоторые из факторов неполадки могут быть решены автоматически и без запроса. Для остальных придется кликать «Применить исправление» или же «Пропустить исправление» для поиска иных неисправностей или завершения работы мастера.

По окончании работы утилиты появится информация об обнаруженных и исправленных проблемах, а также неполадках, которые в автоматическом режиме исправить не удалось.
4. Жмём «Закрыть» и перезапускаем Windows 10.

5. Запускаем Центр обновления и проверяем, скачиваются ли обнаруженные обновления, если центр запустился.
В разделе «Устранение неполадок» также есть инструмент «Фоновый интеллектуальный сервис передачи BITS». Попробуйте выполнить поиск проблем при помощи этой службы, вероятность того, что она станет спасательным кругом небольшая, но она есть.
Очищаем кэш обновлений вручную
Бывает, что утилита для поиска неисправностей не справляется с задачей очистки кэша, и его приходится выполнять вручную. Делается это следующим образом.
1. Деактивируем интернет-соединение.
Лучше всего это сделать программным методом через иконку сети в панели задач.
2. Вызываем командную строку с привилегиями администратора (через меню Win → X или контекстное меню Пуска).
3. Поочередно вводим и выполняем посредством Enter цепочку команд:
- net stop wuauserv - сброс службы Windows Update - при невозможности остановить сервис повторите команду после перезагрузки компьютера;
- net stop bits - отключение службы фоновой передачи.
4. Не закрывая окна командной строки, переходим в каталог «Windows» и удаляем из него папку «SoftwareDistribution».
5. Возвращаемся к командной строке и выполняем команды: net start bits и net start wuauserv.
6. Подключаемся к интернету и проверяем, скачиваются ли обнаруженные апдейты через Центр обновлений.
Загрузка автономных апдейтов для Windows 10 официальным методом
Microsoft предусмотрели возможность скачивания, и для пользователей, у которых нет интернета, его трафик лимитирован или Центр обновлений не функционирует должным образом, как в данном случае. Здесь понадобиться утилита Windows Update Minitool.
2. Если это сделано при помощи IE, переходим по ссылке «Internet Explorer» (рассмотрим на его примере), в ином случае жмем «Центр загрузки Microsoft».
3. Вводим код апдейта, который требуется загрузить для установки офлайн и нажимаем «Добавить».
Система автоматически определит разрядность вашей ОС, а если при файле нет информации о разрядности, он предназначен для x86.
4. Выполняем клик по кнопке «Посмотреть корзину».

5. По завершении добавления требуемых файлов жмем «Загрузить».

Скачиваем обновления при помощи посторонней утилиты
Пользователи форума forum.ru-board.com создали портативную программу под названием Windows Update Minitool, использующую для функционирования Центр обновлений, но обгоняющую его по функционалу.

- Загружаем утилиту, распаковываем загруженный архив и запускаем программу.
- Жмём «Обновить» для получения данных об актуальных обновлениях.
- инсталляция выбранных обновлений;
- копирование ссылок на cab-файлы в буфер для последующего скачивания обновлений посредством браузера или менеджера загрузок.
Таким вот путем можно обновить Windows 10, когда Центр обновлений не работает, на компьютере нет доступа до интернета или используется беспроводной интернет c лимитированным трафиком.
Другие проблемы
Кроме описанных выше способов обновить «десятку» следует учесть следующие моменты:
- при использовании антивирусной программы со встроенным фаерволом или отдельного брандмауэра, попробуйте отключить фильтрацию трафика или функционирование программ для обеспечения безопасности работы в сети и попробовать обновиться еще раз;
- проверьте содержимое файла hosts - возможно адрес, откуда загружаются обновления, заблокирован;
- проверьте настройки беспроводной сети и выясните, не включено ли «Лимитированное подключение».
И обязательно удостоверьтесь, что вы не осуществляли деактивацию автоматического обновления Windows 10, что и вызвало невозможность загрузить файлы для обновления «десятки».
Если так получилось, что обновления для Windows 10 не устанавливаются, то нужно как то искать причину этого, а также методы исправления данной проблемы. По сути, компания Microsoft все продумала и различных сбоев при установки обновления быть не должно вообще. Возможно, что вы сами в настройках или отложили их установку. Возможно, что вы скачивали какие-либо сторонние программы, которые блокируют установку обновлений. Но это мы рассмотрели те варианты, которые делаются осознанно. Как же исправить проблемы, которые мешают установке обновлений, и вы при этом к этим проблемам не причастны?
Средства устранения от Microsoft
Microsoft предлагает простейшие решения в случае возникновения проблем с центром обновлений. Например, нужно просто выйти из Центра обновлений, подождать минут 10 или чуть больше, а потом снова начать поиск обновлений.
Также, чтобы уж метод сработал наверняка, они рекомендуют в настройках включить автоматическую установку обновлений.

Включение центра обновлений
Если у вас стоит лицензионная версия Windows, то тут говорить о включении службы обновлений и не стоит, так как в таких сборках эта функция включена по умолчанию, если же говорить о пиратских сборках, то тут все иначе, в особенности на пиратской Windows 10 сборщики отключают центр обновлений и службы связанные с ней, дабы не было проблем с активацией. Если служба обновлений все таки не включена, то включим ее. Для этого открываем окно “Выполнить ” с помощью клавиш Win+R и вводим туда services.msc .

Теперь нажимаем ОК и нам откроется список служб в которых нам нужно найти “Центр обновления Windows ” Нажимаем на нее два раза.
Откроется окно, в котором нажимаем кнопку “Запустить ”.

Средство устранения неполадок
На сайте Microsoft вы сможете найти утилиту, которая исправляет некоторые ошибки в системе. В нашем случае мы можем скачать средство устранения неполадок , которое решит проблемы с Центром обновлений в автоматическом режиме.


Как только программа проведет диагностику, мы увидим, что исправилось, а что нет.

Другие методы исправления проблемы
Есть и другие причины, которые не позволяют нам установить обновления. Например, заражение компьютера вирусом, места на системном диске не достаточно для установки обновлений или сам антивирус блокирует установку обновления.
Думаю, как решить такие простейшие проблемы вы знаете. Попробуйте освободить место на диске, временно отключить антивирус или просто добавить Центр обновлений в исключение и проверьте компьютер на вирусы.
Если обнаружу еще какие-либо способы устранения проблем, то напишу об этом еще одну статью.
В Windows 10 всё ещё есть недостатки и недочёты. Поэтому каждый пользователь данной ОС может столкнуться с тем, что обновления не хотят загружаться или устанавливаться. Microsoft предусмотрели возможность исправление этих проблем. Далее мы рассмотрим эту процедуру более детально.

Также Microsoft советует при проблемах с апдейтами закрыть «Центр обновления Windows» примерно на 15 минут, а после зайти вновь и проверить наличие обновлений.

Способ 1: Запуск службы обновлений
Бывает так, что нужная служба отключена и в этом заключается причина возникновения проблем с загрузкой обновлений.

Способ 2: Использование «Устранения неполадок компьютера»
Виндовс 10 имеет специальную утилиту, которая может найти и устранить неполадки в системе.

Способ 3: Использование «Windows Update Troubleshooter»
Если по каким-то причинам вы не можете воспользоваться предыдущими способами или они не помогли, то можно от Microsoft для поиска и устранения проблем.

E Майкрософт есть каталог обновлений Виндовс, откуда каждый желающий может самостоятельно скачать их. Данное решение также может быть актуально для апдейта 1607.

Способ 5: Очистка кэша обновлений

Другие способы
- Возможно, ваш компьютер заражен вирусом, поэтому и возникают проблемы с обновлениями. Проверьте систему портативными сканерами.
- Проверьте наличие свободного места на системном диске для установки дистрибутивов.
- Возможно, фаервол или антивирус блокирует источник загрузки. Отключите их на время скачивания и установки.
Вы постоянно получаете сообщение, что пришли обновления. Но, как только нажимаете обновить, возникают ошибки, и обновления не устанавливаются. Если вы столкнулись с подобной проблемой обновления Windows 10, тогда читайте дальше. Я расскажу, что нужно делать, чтобы обновить вашу операционную систему Windows 10.
Здравствуйте. Я недавно столкнулся с проблемой. Моя антивирусная программа мне постоянно пишет сообщения, что есть новая версия моей операционной системы и нужно обновиться. Но когда я захожу в «Параметры», на всех обновлениях стоит ошибка. Что, мол, не получилось установить обновления.
Почему Windows 10 не обновляется?
Все дело в том, что Windows 10 очень чувствительна к «Брандмауэру», и не хочет устанавливать обновления без него. Для того, чтобы установить обновления вам нужно его включить.
Включаем брандмауэр
Зайдите в «Панель управления» и посмотрите включен ли «Брандмауэр Windows». Скорее всего, он будет выключен, попробуйте включить. Если не получиться, тогда делайте следующее.
- Откройте поиск, это такая лупа, она находится возле кнопки «Пуск». Также поиск можно вызвать, нажав сочетание клавиш «Windows+Q».
- В поиске пропишите слово «Службы» и нажмите «Enter». Откроется список служб.
- Найдите «Брандмауэр Windows».
- Кликните правой кнопкой мышки по этому пункту.
- Из контекстного меню выберите «Свойства».
- Дальше, найдите строку «Тип запуска», выставьте значение «Автоматически».
- Теперь, нажмите «Применить» и «ОК».
- Дальше, не убирая выделение с «Брандмауэр Windows», найдите вверху слева надпись «Запустить», нажмите на нее.
Все, Вы включили брандмауэр, теперь пробуйте обновлять систему. Зайдите во «Все параметры», «Обновление и безопасность», и там уже пробуйте запускать обновления.
После установки обновлений вы можете отключить «Брандмауэр», если захотите. Сделайте все по этой инструкции, только вместо того, чтобы в «Тип запуска» выбирать «Автоматически», выберите «Отключена». Или, можете выключить брандмауэр в панели управления.