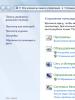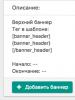Удалённый доступ к Mac OS X с iPhone, iPad или другого компьютера — лучшие приложения. Screens: удалённый доступ к Mac и PC Удаленный доступ mac
Mac оснащен встроенным средством удаленного доступа к файлам и экрану Mac из любого места земного шара. Функция “Back to My Mac(Вернуться к моему Mac)” бесплатна, но действует лишь между Mac.
В то время как Microsoft упразднил аналогичные функции, предоставляемые Windows Live Mesh, оставив пользователям Windows только синхронизацию OneDrive, Apple до сих пор поддерживает старый сервис Back to My Mac, внедрив его в iCloud.
Back to My Mac является частью iCloud. В действительности он не хранит ваши файлы или прочие конфиденциальные данные в облаке. Аккаунт iCloud (Apple ID) используется для связывания ваших компьютеров Mac. Чтобы подключиться к Mac, на каждом Mac нужно авторизоваться при помощи одного и того же аккаунта iCloud.
На каждом Mac, который намерены использовать, откройте окно настроек системы, нажав значок Apple и выбрав настройки системы. Нажмите iCloud и убедитесь, что флажок “Back to My Mac” активирован.
Обратите внимание на используемый тут аккаунт iCloud. Для удаленного подключения к Mac из другого Mac нужно будет авторизоваться на другом Mac посредством того же аккаунта iCloud. Даже если Mac вам не принадлежит, на нем можно создать новый аккаунт и авторизоваться в нем при помощи вашего аккаунта iCloud.
Back to My Mac позволяет делиться файлами и экраном Mac. Это дает возможность обращаться к любому отдельному файлу на Mac или использовать “демонстрацию экрана” для удаленного подключения к рабочему столу Mac так, словно вы сидите перед ним.
На Mac должны быть включены совместный доступ к файлам и демонстрация экрана, чтобы можно было использовать упомянутые возможности. В окне настроек системы нажмите значок совместного доступа и включите демонстрацию экрана и совместный доступ к файлам. Это надо будет проделать на каждом Mac, к которому нужно удаленное подключение при помощи Back to My Mac.
Настройка маршрутизатора
Для обеспечения наилучшего соединения и максимальной эффективности Apple рекомендует включить возможности UPnP или NAT-PMP на маршрутизаторе, чтобы Mac мог автоматически пробрасывать необходимые для подключения порты. Настройте упомянутые возможности посредством веб-интерфейса маршрутизатора.
При условии, что Back to My Mac, совместный доступ к файлам и демонстрация экрана включены, теперь можно будет удаленно подключиться к вашему Mac. Авторизуйтесь на другом Mac при помощи того же аккаунта iCloud, который применялся для авторизации на первом Mac. При наличии интернет-соединения это делается из любого места мира.
Открыв Проводник, вы увидите все компьютеры Mac, на которых авторизовались и включили Back to My Mac в Общем доступе в боковой панели. Нажмите имя Mac, чтобы добраться до его файлов, - можно просмотреть весь диск и скачать любой файл из окна проводника.
Mac нажмите Mac в боковой панели проводника, а затем нажмите кнопку “Демонстрация экрана” вверху окна. Mac тотчас же установит соединение для демонстрации экрана на другом Mac, и его рабочий стол появится в окне другого Mac. Станет возможным удаленное управление Mac, словно вы сидите перед ним.
Если удаленный Mac пребывает в режиме сна, подключиться к нему чрез сеть не получится. Если вы предпочитаете удаленно обращаться к Mac и инициировать соединения, пока он спит, поможет функция “Разбудить по требованию”. Вам понадобится устройство, работающее как “Посредник сна Bonjour,” которое будет приказывать Mac просыпаться при каждой попытке подключения. Базовая станция Apple AirPort, Time Capsule и Apple TV способны играть роль посредника сна, пробуждая Mac при попытке подключения к нему через интернет.
Back to My Mac фактически использует “Глобальный Bonjour”, чтобы безопасно обнаруживать и использовать их. Остальные устройства с поддержкой Bonjour- не только совместный доступ к файлам и демонстрация экрана - умеют работать между Mac с включенной опцией Back to My Mac.
Мне кажется у всех пользователей Windows на слуху такие программы, как TeamViewer, Ammy Admin, VNC Viewer и тд. Все эти программы предлагают различные варианты доступа к удаленному рабочему столу на компьютер с Windows. И естественно возникает вопрос, есть ли жизнь на Mac OS X с удаленным доступом к рабочему столу. Конечно есть:-)
Добро пожаловать под кат.
В этом посте я решил провести небольшой обзор средств для подключения к компьютерам на базе Mac OS X.
Если провести параллель с Windows, то стандартно для удаленного доступа к ней используется прокол RDP (Remote Desktop Connection) и соответствующее приложение — Подключение к удаленному рабочему столу. В Mac OS X есть аналог такого приложения – Apple Remote Desktop 3. И казалось, счастье было так возможно…если бы не цена – 4790 р.
Apple Remote Desktop 3
На самом деле, все не так. Apple Remote Desktop 3 – очень мощное приложение для удаленного доступа к ПК на базе Mac OS X. Возможности ПО следующие:
- Распространение ПО – централизованная установка ПО на компьютерах с Mac OS X
- Управление цифровыми данными – функция для инвентаризации (ПО, железо) на компьютерах с Mac OS X (с возможностью построения отчетов).
- Удаленная помощь – удаленный доступ к компьютерам на базе Mac OS X (поддерживается Drag and Drop файлов на удаленный компьютер, а также режим скрытого доступа к удаленному рабочему столу).
- Удаленное администрирование – возможность полного управления всеми функциями Mac OS X, в том числе доступ по SSH.
- Автоматизация – этот инструмент позволяет автоматизировать многие задачи, которые необходимо одновременно сделать на нескольких компьютерах с Mac OS X (из коробки предлагается 30 шаблонов задач).

Как вы видите Apple Remote Desktop 3 представляет из себя комбайн для удаленной работы и как мне кажется должен быть у каждого системного администратора Mac OS X. Но для обычного, так сказать домашнего использования такой комбайн не нужен, да и дороговат он.
А теперь рассмотрим программы попроще и попривычнее.
TeamViewer
Эта программа – уже почти стандарт для службы технической поддержки различных компаний и домашних пользователей.
Более того, уже достаточно давно существует версия TeamViewer for Mac.

Интерфейс в версии для Mac OS X такой же, как и в версии для Windows. Программу так же достаточно просто скачать, запустить и продиктовать ID и пароль человеку, который хочет к вам подключиться.
Переходим к следующей программе.
VNC – Virtual Network Computing – система удаленного доступа к рабочему столу, использующая протокол RFB (Remote FrameBuffer).
Как это не странно, но в Mac OS X уже встроен VNC-сервер и его достаточно просто включить и настроить доступ.
Для этого откройте «Системные настройки» – «Общий доступ»

Поставьте галочку «Общий экран» для включения VNC-сервера. Так же можно задать пароль для подключения. Для этого нажмите кнопку Настройки компьютера, поставьте галочку «Пользователи VNC могут получить управление экраном по паролю» и введите в поле пароль.

На этом настройка удаленного доступа с помощью VNC окончена. Для подключения вы можете использовать любой VNC-клиент на любой операционной системе, например RealVNC.
Смартфоны и планшеты уже давно перестали быть «младшими братьями» стационарных ПК для большинства пользователей, уделяющих мобильным гаджетам больше времени. И это не вызывает удивления, ведь при помощи iPhone или iPad можно решать практически те же задачи, что и на стационарном компьютере или ноутбуке. Но, до полного вытеснения последних из нашей жизни еще далеко.
Вконтакте
Действительно, даже стационарные телефоны, которым пророчили полное исчезновение еще с десяток лет назад, до сих пор , включая развитые страны. И всем нам иногда приходиться использовать мобильный телефон в качестве «домашнего». Аналогичная ситуация часто возникает и с ПК — чтобы управлять настольной системой вовсе не обязательно сидеть за компьютером, можно воспользоваться одним из перечисленных ниже решений для получения с мобильного устройства.
Parallels Access (649 рублей в год)
Главная особенность данного приложения заключается в том, что оно предлагает пользователю собственный интерфейс рабочего стола с иконками программ, установленных на стационарном ПК. При этом, позволяет работать с такими пакетами, как Microsoft Word, Excel, Adobe Photoshop, Sony Vegas и т.д. То есть, подключив свой iPhone или iPad к ПК, вы сможете запускать эти программы как обычные мобильные приложения. Кроме того, вы сможете работать с ними посредством жестов, а ваши пальцы будут заменять курсор. Если же возникает необходимость точной подводки или использования функциональных клавиш, то можно вызвать экранную клавиатуру или виртуальный курсор. Единственное условие для качественной работы Parallels Access
— стабильное высокоскоростное подключение к интернету. Само приложение распространяется бесплатно, но после 14 дней использования необходимо будет приобрести подписку. Скачать Parallels Access для iPhone и iPad (App Store) .
Скачать Parallels Access для iPhone и iPad (App Store) .
Microsoft Remote Desktop (бесплатно)
Утилиту Remote Desktop Connection
для всевозможных платформ, использующую одноименный фирменный протокол, сложно назвать самой функциональной (сторонние разработчики выпускают решения с более широкими возможностями на базе того же протокола RDP), но зато она отличается стабильностью работы и относительно высоким уровнем безопасности. Установив Microsoft Remote Desktop
на свой iPhone, iPad или Mac, вы сможете получить доступ к приложениям, библиотекам, документам, сетевым устройствам и другим функциям удаленного компьютера под управлением Windows.
TeamViewer: Remote Control (бесплатно)
Простое, бесплатное и безопасное решение для контроля над удаленным ПК посредством iPhone или iPad. Для начала сеанса необходимо просто установить мобильное приложение на свой iДевайс и бесплатно скачать утилиту для Mac OS X, Windows или Linux с официального сайта разработчиков. Установка соединения не отнимает много времени и позволяет управлять десктопной операционной системой, передавать и принимать файлы, использовать буфер обмена, транслировать аудио и видео, включать/выключать удаленный ПК и т.д.
Screens VNC (649 рублей)
Приложение из разряда «сел и поехал». Для установления удаленного контроля над компьютером из любой точки мира не понадобится производить каких-то сложных операций — достаточно заблаговременно установить на десктоп под управлением OS X или Windows специальную программу Screens Connect
, а также приобрести в App Store приложение Screens VNC
за 649 рублей (979 рублей в Mac App Store). После того, как вы заполните небольшую анкету и установите соединение с ПК, оно автоматически синхронизируется через iCloud и впоследствии можно будет просто кликнуть ранее созданное подключение и ввести пароль.
Удаленный рабочий стол iTeleport (799 рублей)
Еще одна утилита, которая способна удовлетворить потребности как любителей, так и профессиональных сетевых администраторов. С ее помощью можно подключиться к любому количеству компьютеров под управлением операционных систем Windows, OS X и Linux, использующих любой VNC-сервер, включая и фирменную разработку- iTeleport Connect
. Отдельно стоит отметить производительность приложения — при стабильном интернет-соединении iTeleport
позволяет работать с тяжелыми графическими редакторами, играми и другими программами, при этом, поддерживаются мониторы с высоким разрешением (включая 4К). Еще одна особенность программы заключается в отображении функциональных клавиш той системы, к которой в данный момент производится подключение. Скачать «Удаленный рабочий стол iTeleport» для iPhone, iPad и iPod Touch (App Store) .
Скачать «Удаленный рабочий стол iTeleport» для iPhone, iPad и iPod Touch (App Store) .
Splashtop 2 Remote Desktop (169 рублей)
Одно из наиболее универсальных и популярных (среди платных) приложений этой подборки. Splashtop 2 Remote Desktop
позволяет транслировать аудио и видео в высоком разрешении, работать с библиотеками данных на ПК, переключаться между мониторами, поддерживает практически любые подключаемые устройства, управление жестами, облачную синхронизацию подключений и т.д. Как и iTeleport
, это приложение отличается высокой производительностью и способностью передавать без потерь большие объемы данных. Единственный нюанс — множество функций программы недоступны в обычном режиме и являются встроенными покупками.
По умолчанию сразу доступны для подключения по стандартному протоколу RDP (Remote Desktop Protocol) – обычное «Подключение к удалённому рабочему столу» в русскоязычных редакциях Windows.
В данной статье будет описано как подключиться к только что созданному виртуальному серверу на UltraVDS с различных устройств (операционных систем). Если вам требуется какой-либо другой способ подключения (RAdmin, TeamViewer и т.д.) после успешного подключения по RDP, вы сможете его настроить так же, как и любое другое программное обеспечение.
Статья довольно длинная ввиду того, что здесь подробно по шагам расписано как подключаться из каждой наиболее популярной системы, поэтому вынесли вверх горячие ссылки для навигации:
Подключение к виртуальному серверу с десктопной версии Windows (XP, 7, 8, 8.1, 10)
При использовании стандартной операционной системы Windows для подключения к серверу необходимо открыть следующий путь:Пуск -> Программы -> Стандартные -> Подключение к удалённому рабочему столу Либо просто нажмите комбинацию клавиш Win+R и в открывшемся окне наберите mstsc

В открывшемся окне необходимо указать IP-адрес созданного для вас VDS сервера . Если вы заказали сервер с несколькими IP-адресами, то можете использовать любой из них для подключения.
IP-адрес вашего сервера указан возле вашего сервера в личном кабинете в разделе «Мои сервера».


После ввода IP-адреса сервера нажмите кнопку «Подключить» и вы увидите окно с полями авторизации. Здесь нужно выходить под новым пользователем:

При создании каждого нового сервера система в автоматическом режиме генерирует случайный пароль пользователя Administrator. Этот пароль отображается также в личном кабинете возле вашего сервера:

В некоторых редакциях Windows есть странность: если пароль от сервера скопировать и вставить в поле авторизации перед подключением, то при попытке подключения ничего не произойдёт, и RDP-клиент снова покажет окно авторизации как будто учётные данные были введены некорректно. В таком случае необходимо ввести пароль вручную (большие буквы большими, маленькие – маленькими, в английской раскладке клавиатуры).
Подключение к удалённому рабочему столу – очень удобная вещь, с её помощью можно переносить файлы с компьютера на сервер и обратно просто копируя и вставляя их, тоже самое с текстом в буфере обмена. Также можно с вашего компьютера, передать на сервер любые включенные в него USB-устройства и сетевые принтеры/сканнеры. Для этого при первом подключении к серверу выберите «Показать параметры» в левом нижнем углу.

В открывшемся окне перейдите на вкладку «Локальные ресурсы» и выберите требуемые вам параметры:


При подключении к серверу вы можете увидеть информацию о недоверенном сертификате безопасности
. Причина этого заключается в том, что сервер шифрует передаваемые данные SSL-сертификатом, который он сгенерировал сам в автоматическом режиме. Данное уведомление не является свидетельством о проблеме с безопасностью, а только предупреждает вас о том, что соединение зашифровано с использованием сертификата, который не был выдан авторизованным центром.

Отметьте здесь галочкой поле «Больше не выводить запрос о подключениях к этому компьютеру» и нажмите «Да».
Интерфейс программы простой и интуитивно понятный. Перед началом работы необходимо настроить параметры подключения. Для этого создаём новое:

В окне настроек соединения указываем произвольное название, например, «Сервер на UltraVDS», IP-адрес созданного сервера и данные для авторизации (логин Administrator и назначенный серверу в автоматическом режиме пароль) – эти данные .
После выхода из окна настроек всё сохранится автоматически и в списке подключений вы увидите новое созданное:

Кликните на него дважды мышкой, и вы подключитесь к вашему серверу.
При подключении к серверу вы можете увидеть информацию о недоверенном сертификате безопасности. Почему возникает такое уведомление и что оно означает этого .


Добавив самоподписанный сертификат вашего сервера в доверенные или просто приняв его единожды, вы увидите рабочий стол Windows вашего виртуального сервера .


Запустите приложение после установки и нажмите на добавление нового подключения:


В окне создания нового подключения необходимо указать IP-адрес вашего виртуального сервера и данные для авторизации, которые отображаются в вашем личном кабинете ().

Выберите «Больше не спрашивать для этого ПК» и нажмите «Принять».

Если авторизационные данные и IP-адрес сервера были введены без ошибок, вы успешно подключитесь к вашему серверу.
Подключение к виртуальному серверу со смартфона или планшета на Android
Прежде всего вам необходимо скачать с Google Play и установить программу Microsoft Remote Desktop (это официальный RDP-клиент от Microsoft):https://play.google.com/store/apps/details?id=com.microsoft.rdc.android&hl=ru

Запустите приложение после установки и нажмите на добавление нового подключения


В окне создания нового подключения необходимо указать IP-адрес созданного VDS сервера и данные для авторизации ().


При подключении к серверу вы можете увидеть информацию о недоверенном сертификате безопасности. Причина этого .
Выберите галочкой «Don’t ask me again for connections to this computer» и нажмите «Connect».


Подключение к серверу по RDP из Ubuntu
RDP – это закрытый протокол компании Microsoft, она же в свою очередь не выпускает RDP-клиентов для операционных систем семейства Linux.Однако всё же есть различные рабочие версии от тех или иных производителей.
Мы рекомендуем использовать клиент Remmina
Для пользователей Ubuntu есть специальный репозиторий с различными пакетами приложение, в числе которых есть Remmina и RDP.
Установка производится в 3 простые команды, которые вводятся по очереди в Терминале:
Для установки пакета Remmina
sudo apt-add-repository ppa:remmina-ppa-team/remmina-next
Устанавливаем обновления
sudo apt-get update
Устанавливаем плагин протокола RDP
sudo apt-get install remmina remmina-plugin-rdp libfreerdp-plugins-standard
Если вы до этого уже устанавливали или запускали существующую версию Remmina, то её необходимо перезапустить. Сделать это можно перехагружкой компьютера, либо выполнением следующей команды в том же терминале:
sudo killall remmina
Если процесс запущен не был, то появится сообщение об ошибке: процесс не найден, что тоже нас устраивает.
Открываем меню поиска и находим там свежеустановленный пакет Remmina

Нажимаем на добавление нового подключения и заполняем поля данными для подключения и авторизации к вашему серверу ():


После сохранения ваш сервер будет всегда доступен в списке подключений для быстрого доступа. Для подключения к нему дважды кликните мышкой по строчке вашего сервера.

При первом подключении к серверу вы можете увидеть информацию о недоверенном сертификате безопасности. Причина этого . Просто нажмите «ОК» и вы увидите рабочий стол вашего сервера.


Подключение к удаленному рабочему столу (RDP) из Debian
RDP (подключение к удалённому рабочему столу) – это закрытый протокол компании Microsoft, они же в свою очередь не выпускает RDP-клиентов для операционных систем семейства Linux.Но всё же есть различные рабочие версии от тех или иных компаний-разработчиков.
Мы рекомендуем использовать RDP-клиент Remmina
Для установки приложения Remmina и плагина RDP к нему необходимо открыть менеджер установки пакетов:

Здесь в строке поиска вводим «Remmina» и выделяем все результаты для установки:

Установка занимает буквально 3-4 секунды, после чего сразу можно пользоваться приложением.
Находим его в главном меню и запускаем:

Перед началом работы необходимо создать новое подключения для удобства в дальнейшем:

В открывшемся окне необходимо задать корректные параметры RDP подключения и данные для авторизации ():


После сохранения ваш сервер будет всегда доступен в списке подключений для быстрого доступа. Для подключения к нему просто дважды кликните мышкой по строчке вашего сервера.

При первом подключении к серверу вы можете увидеть информацию о недоверенном сертификате безопасности. Причина этого
Сегодня я хочу рассказать Вам, как удаленно управлять компьютером mac совершенно бесплатно. Три замечательных способа управлять Macbook, iMac, Mac Mini через интернет. Все очень легко и просто устанавливается. Самое интересное, что вы можете управлять компьютером Apple с любого устройства на системе Windows, Android или Linux.
Широкие возможности заключаются в том, что вы можете подключаться к Macbook, как находясь в одной локальной сети, так и находясь за тысячи километров от него.
Общий экран.
Ваш Макбук содержит в себе замечательную функцию под названием Общий Экран, которая работает как VNC сервер с некоторыми расширенными возможностями. Эта функция находится в Настройках => Общий доступ. По сути, с помощью такой технологии, как VNC вы можете подключаться к Mac OS с любого устройства, на котором можно запустить VNC клиент. Могу сразу сказать, что VNC клиент вы можете установить на Android, iOS, Linux, Windows.
Когда вы поставите галочку на против пунтка "Общий экран", появится необходимая информация по настройке и подключению. Если у Вас есть другой компьютер на операционной системе Mac OS, находящийся в локальной сети. То, чтобы подключиться к другому компьютеру, просто откройте Finder и на панели слева, найдите название компьютера, на котором вы включили общий экран и подключитесь к нему. Если у Вас нет другого Mac компьютера, и вы хотите подключиться через Windows или Linux, то Вам придется установить на них VNC клиент, а затем ввести для подключения тот iP который показывает программа "Общий экран" на маке.
Помните, что данный способ будет работать только в локальной сети. Если вы хотите таким образом подключитсья к компьютеру Apple через интернет, тогда необходимо настроить специальные порты.
Нажмите "Настройки компьютера", чтобы установить пароль. Если вы его не установите, тогда каждый раз, когда будет происходить подключение к Mac, придется в ручную нажимать кнопку "разрешить".
TeamViewer
Самая замечательная программа для удаленного доступа к любому устройству. Во-первых, она бесплатная, а во-вторых, она поддерживает самые популярные платформы, например: Windows, Mac, iOS, Android, Windows Phone, Linux. Все что нужно, это зайти на официальный сайт Teamviewer.com и скачать их программу. Важно отметить, что программа должна быть установлена на том компьютере или устройстве, к которму нужно подключиться, и на том с которого вы собрались подключаться.
Это самое простое и удобное решение. Можно подключаться как по локальной сети, так и по интернету. Не нужно никаких настроек, все работает сразу после установки, это лучший вариант для любого пользователя. Так же есть возможность установить программу, как сервис, это очень полезно для системных администраторов.
Chrome Remote Desktop
Если вы используете браузер Google Chrome, то наверняка знали, что есть официальный сайт: chrome.google.com, откуда можно устанавливать различные приложения и дополнения к браузеру. Так вот, среди всех расширений, есть одно под названием Chrome Remote Desktop, установите его на тот компьютер которым хотите управлять, и тот компьютер с которого будете подключаться. Когда установите это расширение, Вам понадобиться открыть его в новой вкладке и выполнить быструю настройку по шагам. Вы можете использовать временные пароли или использовать постоянный.
Единственный минус этого способа в том, что Вы не сможете управлять Mac с помощью Android или iPhone или iPad.