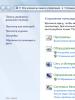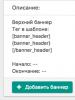ICloud: что это и с чем его едят? Как подключить iCloud на iPhone, iPad, компьютерах Mac и Windows. Что такое iCloud и как им пользоваться на iPhone, iPad и Mac Где облако в айфоне 5s
iCloud - это облачное хранилище, предоставляемое компанией Apple для хранения музыки, фотографий, документов и контактов. Оно позволяет иметь доступ к своим файлам с любого устройства. Осуществить резервное копирование и делиться информацией с другими устройствами iOS.
Объём, который можно хранить здесь бесплатно составляет 5 Гб. Для фотографий размер определяется в количестве файлов и не имеет значения размер. Сервис будет держать 1000 фотографий за последние 30 дней , что будет больше и раньше этого удаляется.
Как выйти из облака
Причин, по которым может возникнуть необходимость покинуть Айклоуд, может быть множество: от покупки б/у телефона до потери пароля от аккаунта.
Чтобы выйти из iCloud на iPhone, надо сделать следующее:
- Войти в «Настройки», а потом в «iCloud».
- В этом меню в самом низу списка будет опция «Выйти».
- После этого учётка на iOS приборе будет удалена, и больше не будут сохраняться данные.

Нажимаем на Выйти
При нажатии на кнопку «Выйти» появится всплывающее окно с сообщением. В котором будет предупреждение о том, что если произойдёт удаление учётной записи, то будут удалены все данные.
Чтобы этого избежать, нужно кликнуть «Отменить» и перейти на вкладку «iCloudDrive», при помощи которого, если эта опция включена, происходит сохранение данных. Надо сохранить необходимую информацию и выключить iCloud Drive.
Как очистить хранилище iCloud на Айфоне
Теперь при повторно нажатии «Выйти» в учётной записи может возникнуть сообщение о том, что, если удалить профиль, то фотографии, хранящиеся в Фотопотоке и документы, находящиеся в облаке, будут удалены из смартфона.
Соответственно, если там находятся важные и ценные данные, то необходимо их перенести. Например, если речь идёт о фотографиях, то надо их переместить из Фотопотка на Фотоплёнку.
Затем следует вернуться в меню, выбрать «Фото» и напротив опций «Мои фотопотоки» и «Общий доступ к фото» передвинуть переключатель на «Выкл.».

Теперь надо снова вернуться в меню и попытаться удалить аккаунт.
Приложение может поинтересоваться, как поступить с объектами Saphari, календарём и контактами. Будет предложено несколько вариантов:
- «Оставить на iPhone»-и тогда все контакты и даты будут доступны на девайсе.
- «Удалить с iPhone» -и тогда данные будут стёрты.
Чтобы очистить, надо зайти в «Настройки» - «iCloud» и выбрать «Хранилище». Появится список файлов, чтобы их стереть, достаточно смахнуть пальцем или же сделать это через меню «Правка».
Но в обоих случаях информация будет доступна в облаке. Чтобы это проверить, надо зайти на сайт Apple-облака и войти в свой кабинет. При вводе прежнего пароля и логина появятся контакты и даты этой учётной записи.
Отвязать Айфон от облака
Чтобы отвязать iPhone от iCloud, надо зайти с ПК на http/icloud.com, используя учётные данные Apple ID и пароль iPhone.
- Перейти во вкладку «Найти iPhone »

- Выбрать пункт меню «Все устройства».
- В выпадающем списке будут все устройства iOS, привязанные к этому профилю. Надо выбрать тот аппарат, который необходимо удалить.
- Если гаджет находится вне сети, то нажать «Удалить из «Найти iPhone». А если в сети, то «Стереть iPhone», в появившемся окошке в правом верхнем углу.
- Затем подтвердить действия «Удалить из учётной записи».
Айклоуд - отличное и полезное приложение для управления своими файлами и синхронизации устройств. Но иногда возникает необходимость избавиться от Айклоуд с телефона или очистить его содержимое. Чтобы выйти оттуда, нужно придерживаться инструкции по удалению iCloud на iPhone.
Рассмотрим детальнее как создать Айклауд на айфон. Аккаунт в этом облачном хранилище должен иметь каждый владелец техники от компании Apple.
Таким образом, вы получите доступ ко всем дополнительным функциям вашего устройства.
Пользователи других ОС также могут создать свою персональную страницу в системе и хранить на виртуальном диске свои данные или просто пользоваться почтовым сервисом.
Что такое iCloud?
iCloud – это крупнейшая облачная среда хранения данных, которая имеет функции почтового клиента.
Сайт запущен в 2011 году и был разработан в качестве более усовершенствованной замены ресурса MobileMe.
Помимо хранения информации и сообщений, с помощью владельцы Apple-устройств могут хранить в среде резервные копии настроек гаджета, синхронизировать данные с другими девайсами, работать с функцией Find My Phone (быстрый поиск и ).

Рис. 1 – логотип iCloud
Преимущества iCloud
Главная особенность сервиса – он разработан специально под iOS и Mac OS, поэтому лучшего и более стабильного хранилища, чем iCloud, для вашего айфона просто нет.
Другие популярные «облака» не смогут обеспечить более организованное и продуманное хранение и обработку данных.
Преимущества iCloud:
- Бесплатная регистрация. После создания аккаунта вы получаете 5 ГБ свободного места на виртуальном диске. Если вы хотите убрать это ограничение, необходимо оформлять платную подписку;
- Отсутствие рекламы. По сравнению с облаками от или Yandex, на Айклауд вы никогда не увидите рекламных баннеров или назойливых всплывающих окон;
- Хранилище хорошо интегрировано с мобильной платформой IOS и компьютерами Macintosh. Это позволяет добиться стабильной работы с минимальным процентом возникновения ошибок. Синхронизация данных между устройствами происходит мгновенно (если есть хорошее интернет-соединение);
- Система борьбы с нежелательными письмами и спамом. Вы можете создавать виртуальные почтовые ящики, которые привязаны к существующему аккаунту. На них будут присылаться ненужные письма, что позволяет не загружать лишней информацией основную страницу с письмами.
iCloud - Все в деталях
Особенности iCloud | Как пользоваться | Зачем нужно | 2017
Создание почтового ящика в Айклауд
Почту Айклауд с идентификатором «@icloud.com» могут создать только владельцы устройств от Apple.
Функция создания почтового ящика доступна на мобильных девайсах, планшетах и компьютерах Mac.

Рис. 2 – почтовый ящик @icloud.com
Функция хранения информации в облаке появляется сразу после регистрации или Apple ID.
Владельцы других телефонов и компьютеров могут использовать уже существующий почтовый ящик, привязав его к аккаунту Apple ID.
Таким образом, можно получить возможность бесплатного использования нескольких функций в iCloud:
- Контакты;
- Apple Numbers – для работы с таблицами;
- Keynote – создание презентаций;
- Заметки;
- Pages – упрощенный аналог текстового процессора.
Стоит заметить, что объем хранилища для пользователей устройств не от Apple составляет всего 1 ГБ.

Рис. 3 – Окно настроек облака
Вам также может быть интересно:
Создаем iCloud на IPhone или IPad
Для регистрации требуется наличие активного интернет-соединения.
Желательно подключить айфон к маршрутизатору или сети 3G для обеспечения нормальной скорости передачи/получения данных.
Если вы вдруг забыли свой пароль от Apple ID, то вам .
Теперь зайдите в окно настроек гаджета и следуйте инструкции:
- Откройте вкладку «Почта, календари, адреса» ;

Рис. 4 – стартовое окно настроек в IOS
- В появившемся окне появится информация обо всех синхронизированных учетных записях и заметках. Так как нам нужно выполнить создание нового аккаунта, внизу окошка кликните на «Добавить учётную запись» ;

Рис. 5 – окно синхронизированных аккаунтов
- Далее появится страница с перечнем логотипов сервисов, аккаунт в которых вы можете создать/добавить . Выберите iCloud;

Рис. 6 – добавление сервиса
- Создать почту iCloud без идентификатора Apple ID невозможно. Поэтому дальше нужно нажать на кнопку «Create Apple ID» . Вам нужно указать дату своего рождения и контактные данные. Обратите внимание на то, что следует вводить только достоверную информацию о себе. Если в дальнейшем вы планируете совершать покупки в магазине приложений, сделать это с фейковыми данными будет невозможно. Точно также, суппорт не будет оказывать должной поддержки ненастоящим пользователям.

Рис. 7 – создание Apple ID
- После ввода имени и даты рождения появится страница привязки почтового ящика к Apple ID. Выберите «получение e-mail в iCloud» , как показано на рисунке:

Рис. 8 – получение почтового ящика в iCloud
- В новом окне кликните на текстовое поле и введите имя для почтового адреса. Получившаяся строка, например, My [email protected] - это и есть созданный идентификатор в системе Apple ID. Выбранное имя для почты может быть уже занято. В таком случае система автоматически определит совпадение и сообщит вам об этом. Необходимо будет придумать новое имя.

Рис. 9 – ввод нового адреса Айклауд
- На следующем этапе регистрации в системе необходимо задать пароль доступа к вашему аккаунту. Помните, что для уменьшения вероятности взлома, следует указывать сложный пароль. Кодовое слово должно состоять как минимум из восьми (8) символов и содержать в себе цифры, буквы нижнего/верхнего регистра и специальные символы;

Рис. 10 – создание пароля учетной записи
Созданный адрес электронной почты и пароль будут одновременно данными для входа и в систему , и на страницу почтового сервиса (облачного хранилища).
После завершения регистрации система предлагает выбрать три вопроса (из уже существующего списка). К каждому вопросу вы должны написать короткий ответ.
Такое действие является обязательным. Если вы забудете данные для входа в свой аккаунт, ответив правильно на один из вопросов, можно мгновенно восстановить доступ.

Рис. 11 – создание контрольных вопросов для Айклауд и Apple ID
Не забудьте ввести резервный адрес электронной почты. Это может быть адрес любого другого почтового сервиса, к которому у вас есть доступ.
Если вы забудете ответы на контрольные вопросы или не сможете вспомнить логин, информация для восстановления будет отправлена на указанный вами дополнительный адрес.

Рис. 12 – страница создания резервного email
Если вы хотите настроить автоматическое обновление сервиса, активируйте соответствующий ползунок в появившемся окне «Updates».
Вместе с последними обновлениями вы будете получать актуальную информацию от Apple.
Отменить подписку можно в любой момент, функция отключается в настройках личного кабинета iCloud.

Рис. 13 – подключение автоматических обновлений и новостей от Apple
Прежде чем завершить процедуру регистрации Айклауд, ознакомьтесь с пользовательским соглашением.
Дальнейшее использование сервиса подразумевает полное соответствие ваших действий всем установленным правилам.

Рис. 14 – окно с текстом пользовательского соглашения
После нажатия клавиши «Принять» будет создан Айклауд. Привязка аккаунта к вашему IPhone и синхронизация данных будут выполнены автоматически.
Осталось только подтвердить введенный резервный адрес. Таким образом система проверяет, есть ли у вас доступ к другому почтовому ящику.
На резервный email придет письмо с кодом, который нужно ввести в окно подтверждения регистрации. Если все сделано верно, появится следующее сообщение:

Рис. 15 – подтверждение регистрации Айклауд
Регистрация завершена, однако, учетная запись все еще неактивна на вашем телефоне.
Необходимо включить службу iCloud в настройках айфона, чтобы запустить автоматическую синхронизацию аккаунта с гаджетом.
Зайдите в окно Настройки-iCloud. В открывшемся окне активируйте все пункты и процессы, чтобы выполнить синхронизацию учетной записи и телефона.

Рис. 16 – активация аккаунта Айклауд на IPhone
С помощью данных созданной учетной записи вы получаете доступ ко всем официальным сервисам и службам от Apple, а именно:
- Магазин приложений App Store;
- Хранилище iCloud Drive;
- Почта [email protected] ;
- Функция Find My Phone;
- Средства связи FaceTime, iMessage и прочие.
Использование почтового сервиса iCloud в качестве вашего Apple ID создает лучшую защищённость информации.
Риск взлома профиля минимален, а восстановление данных происходит мгновенно, однако, без знания уникальной информации (ответы на вопросы, резервная почта), злоумышленнику сделать это практически невозможно.
Пользователи айфонов недавно познакомились с такой составляющей, как "Айклауд". Что это такое? Для каких целей необходим данный сервис? Найти ответы на данные вопросы предстоит далее. На самом деле iCloud может оказаться крайне полезным. Его выхода ждали многие владельцы iPhone. На какие особенности обратить внимание? Что потребуется для регистрации в системе?
Описание
"Айклауд" - что это? Подобный вопрос возникает у людей, которые только что познакомились с айфоном. Ни для кого не секрет, что у каждой операционной системы имеются свои особенности. iCloud обнаруживается только на iOS.
Компания Apple запустила данный сервис вместе с iOS 5. Не так давно с "Айклауд" позволили работать через компьютер. Но о чем идет речь?
iCloud - облако данных. Если точнее, то это облачный сервис для владельцев продукции Apple. Работает облако как с компьютеров, так и с мобильных устройств. Позволяет сохранять информацию, делать резервные копии и восстанавливать данные.
Зачем нужен
"Айклауд" - что это? Как уже выяснилось, данный сервис представляет собой облако данных. Зачем он нужен?
iCloud просто незаменим для всех пользователей "яблочной" продукции. Можно использовать его для следующих целей:
- Совершения покупок. Все данные, загруженные при помощи iTunes или AppStore, будут автоматически сохраняться в облаке.
- Работы с любыми файлами, поддерживающими синхронизацию с iCloud.
- Быстрого сохранения фото и видео, сделанных при помощи iPhone/iPad. По умолчанию они автоматически помещаются в облако данных.
- Синхронизации почты, календаря, напоминаний. При помощи "Айклауд" предлагается переносить данные на всю "яблочную" продукцию.
- iCloud обеспечивает безопасность хранения данных, введенных в браузер.
- Создания резервных копий с данными. Разумеется, с последующим восстановлением оных на мобильных устройствах.
- Управления MacOS с другого компьютера.
- Поиска гаджетов на интерактивной карте. iCloud имеет специальный сервис, помогающий определять местоположение "яблочных" устройств.
Соответственно, можно сделать вывод о том, что "Айклауд" - это крайне полезный, многофункциональный сервис. На какие его особенности рекомендуется обратить внимание? Что необходимо для работы с облаком?

Системные требования
Трудно поверить, но у iCloud имеются, так называемые, системные требования. Для комфортной работы со всеми возможностями сервиса придется иметь iOS последней версии. Но, как уже было сказано, изначально облако данных начало работать на iOS 5. Можно сказать, что все современные владельцы гаджетов смогут пользоваться iCloud.
"Айклауд" также запускается на компьютерах. Обычно никаких проблем с данной особенностью не возникает. Но к минимальным системным требованиям облака можно отнести:
- наличие iTunes 12 версии;
- установленный браузер Internet Explorer 10 (или любой другой софт последней версии);
- Outlook 2007 (или поздней версии);
- Windows 7, установленной на ПК.
Разумеется, необходимо иметь постоянное подключение к интернету. Ведь iCloud работает только при его наличии. В противном случае не получится пользоваться возможностями сервиса.

О пространстве
"Айклауд" - что это? Удобный и современный сервис, позволяющий обеспечивать безопасность данных. Но с некоторыми ограничениями. Сколько места отводится для информации пользователя?
На сегодняшний день каждому абоненту предлагают 5 ГБ пространства в облаке. Оно выделяется для контактов, заметок, резервных копий и приложений. Тем не менее iCloud можно расширить. Но за отдельную плату.
Для фотографий по пространству ограничений нет, зато имеется верхняя граница по количеству снимков. В iCloud будут храниться последние 1 000 кадров, сделанные за 30 дней.
Регистрация и доступ
Некоторые интересуются, как можно создать "Айклауд". Радует то, что отдельной регистрации для входа в систему не требуется. Достаточно иметь Apple ID. Именно он используется при работе с сервисом. Соответственно, любой пользователь айфона может в любой момент начать использование облака данных.
Что нужно для "Айклауд"? Вход в систему осуществляется, как уже было сказано, при помощи аккаунта Apple ID. Абоненту необходимо ввести идентификатор, а также пароль доступа. После этого можно пользоваться всеми доступными возможностями облака.
"Айклауд" с компьютера работает при помощи браузера. Чтобы пройти авторизацию в системе, необходимо посетить сайт icloud.com. Здесь в соответствующие поля вводятся данные от Apple ID, после чего абоненту предлагается работать с облаком данных.

Подключение на мобильном
Как уже было сказано, iCloud - это неотъемлемая часть "яблочной" продукции. Но для начала работы с облаком требуется пройти авторизацию в системе. С компьютера сделать это не так уж и трудно. А вот на мобильных устройствах данная задача требует отдельного внимания.
Подключение облачного хранилища обеспечивается следующим образом:
- Включить iPhone или iPad. Дождаться полной загрузки устройства.
- Перейти в "Настройки"-iCloud.
- Нажать на поле, где написан пример e-mail.
- Ввести идентификатор от "Эппл АйДи". Речь идет об электронной почте, на которую был зарегистрирован аккаунт.
- В области "Обязательно" написать пароль доступа.
- Кликнуть по "Войти". После проверки данных системой будет предложено синхронизировать Safari с iCloud. Выбрать ту или иную операцию.
- iCloud предложит подключить функцию "Найти iPhone". Ее рекомендуется включить вместе с геолокацией.
На этом все действия можно закончить. В "Айклауд" вход с компьютера обеспечивается, как уже было подмечено, при помощи посещения сайта облака. А вот в "яблочных" гаджетах работать придется с настройками устройств.

MacOS
"Айклауд" - что это? Крайне полезный облачный сервис, с которым можно значительно облегчить жизнь современного пользователя. На разных платформах подключение к iCloud происходит разным образом. С компьютеров, как было подчеркнуто, предлагается работать с сайтом icloud.com. Но это для Windows. MacOS имеет более тесную синхронизацию с облаком. Поэтому подключение к нему проводится иначе.
Необходимо:
- Перейти в "Системные настройки"-iCloud.
- Ввести в соответствующие поля Apple ID и пароль от профиля.
- Разрешить или запретить синхронизацию с браузером и службу "Геолокация". Для этого необходимо поставить галочки напротив соответствующих функций. Нажать на кнопку "Далее".
- При необходимости включить "связку ключей". Подтверждение операции производится путем введения пароля от Apple ID.
На этом все действия заканчиваются. После проделанных операций произойдет синхронизация данных. Это касается всей информации - календаря, AppStore, фото. "Айклауд" будет моментально обрабатывать все данные, вводимые в iCloud Mac.
Выводы
Отныне понятно, о каком сервисе идет речь. iCloud - современный помощник работы с данными пользователя. Он позволяет быстро сохранить те или иные сведения, восстановить их или перенести на иное мобильное устройство. Всего несколько кликов мышью или "тапов" пальцами - и дело сделано!

Как работать с "Айклауд"? Вход в систему осуществляется или с iPhone (через настройки), или при помощи компьютера (через сайт или сервис iCloud Mac). Изначально все возможности сервиса бесплатны. За отдельные деньги можно расширить объем облака. Но делается это на усмотрение пользователя.
Пользователь сохраняет различные файлы на своем iPhone, такие, как музыка, фотографии и другие. Время от времени ему необходимо создать резервную копию данных, особенно если он планирует обновлять или восстанавливать мобильное устройство. Для этого действия есть отличный сервис - iCloud. Пользователи проявили интерес к нему мгновенно, так как это бесплатный вариант, простой в использовании, а для того, чтобы зайти в "Айклауд" на "Айфоне", не нужен компьютер или кабель, к тому же облако имеет 5 Гб свободного места.
Аккаунт пользователя в "Айклауд"
Он содержит то, что наиболее важно для каждого человека. Обычно это такие вещи: контакты, приложения, файлы, фото, заметки, напоминания, почта и, самое главное - резервные копии телефона. iCloud делится этой информацией на всех устройствах, включая iDevices и пользовательские компьютеры. Перед тем, как зайти в "Айклауд" в "Айфоне", пользователь регистрируется на iCloud.com. После чего он может просматривать и изменять любую информацию, которую сохранил в своей учетной записи.
Когда входят на сайт из браузера, можно проверять несколько учетных записей. Во время авторизации можно использовать любое приложение и любые изменения или обновления, которые сделаны, автоматически сохраняются и обновляются на всех подключенных устройствах.
После входа в облако проверяются учетные записи iCloud, которые связаны и не связаны с iPhone и другими iDevices. На мобильном устройстве позволяется иметь только один счет и идентификатор Apple для подключения к телефону. И при этом Apple не делает проверку учетных записей на мобильных устройствах iPhone и iDevices.

Перед тем как зайти в "Айклауд" в "Айфоне", пользователь настраивает операционную систему на новом телефоне впервые, система его спрашивает, хочет ли он включить облако. Apple бесплатно дает каждому пользователю 5 Гб хранилища, но если владелец начнет синхронизировать все свои документы, файлы и фотографии в облаке, то очень быстро исчерпает бесплатное пространство, после чего ему потребуется подписка. Цены на подписку для большего объема хранения варьируются от $ 0,99 до $ 9,99 в месяц.
Вот что такое "Айклауд" в "Айфоне" в бесплатном варианте:
- С помощью iCloud Drive можно синхронизировать файлы на всех устройствах в поддерживаемых сторонних приложениях, а также с встроенными программами Apple. Эти операции потребляют много памяти. Поэтому лучше синхронизировать файлы на iPhone, iPad и Mac.
- Пользователь может вручную изменить список приложений, какие из них должны или не должны использоваться.
- При синхронизации файлов и данных, создается специальная папка для их хранения.
- Можно создавать новые папки в приложении iCloud или в Files, чтобы вручную добавлять или перемещать файлы.

Есть десятки больших облачных сервисов хранения, которые используют для синхронизации файлов на разных устройствах. У пользователя могут быть фотографии на Google Drive, документы в Dropbox и музыка в OneDrive. Если он предпочитает сохранить все содержимое облачного синхронизированного контента в одном месте, то нужно узнать, как сделать "Айклауд" в "Айфоне", после чего легко переместить все на iCloud.
Начиная с macOS Sierra, можно хранить все документы рабочего стола в iCloud и получить доступ с любого устройства. Это экономит место на аппарате, упрощая получение важных файлов на любом другом устройстве, поддерживающем iCloud. Версии iOS 11 и macOS High Sierra позволяют обмениваться документами и работать в них в режиме реального времени непосредственно из приложения iCloud Drive и файлов.
Доступ к файлам на "Айфоне"
Раньше считалось, что можно иметь доступ к настройкам, перейдя в раздел настройки с именем «iCloud», но новая версия iOS изменилась - перед тем как зайти в "Айклауд" в "Айфоне", необходимо:
- Открыть «Приложение настроек» на своем устройстве. На самом верху экрана есть «Имя» под ним Apple ID, iCloud.
- Нажать на него, чтобы получить доступ к настройкам Apple ID, а затем настройки «iCloud».
То, что пользователь может получить из своего аккаунта через iPhone, ограничено только файлами на iCloud Drive и настройками облака. Они включают много информации в виде всех резервных файлов и содержимого, которое хранят. Для доступа к ним понадобится инструмент, действующий как связь между компьютером и учетной записью iCloud.

Один из лучших - iMyFone D-Port - экспортер данных, который позволит получить доступ ко всему содержимому на учетной записи iCloud. Ниже перечислены некоторые из функций программы, которые используют перед тем, как посмотреть "Айклауд" в "Айфоне". Ключевая особенность:
- Позволяет выборочно экспортировать до 18 различных типов данных из учетной записи, резервного копирования.
- Отображает всю доступную резервную копию для выбора.
- Используется для резервного копирования устройства или только WhatsApp и сообщений.
- Предоставляет доступ к данным без необходимости иметь устройство с собой. Очень прост в использовании и совместим с Windows и Mac OS.
D-порт для доступа на компьютере
Чтобы использовать D-Port для доступа к данным аккаунта на ПК, необходимо загрузить программу на свой компьютер. Как только она будет установлена, выполняют следующие простые шаги:
- Запустить программу на компьютере, а затем выбрать «Извлечь данные из резервной копии» из параметров в главном окне. Должны появиться копии, обнаруженные программой. Если доступ отсутствует, нужно нажать "Загрузить". Войти в iCloud с идентификатором Apple и паролем.
- После входа в систему выбрать нужный файл резервной копии и нажать "Далее". На следующем экране нужно будет выбрать тип данных, к которым нужно получить доступ. Это позволит сократить время, затрачиваемое программой на сканирование резервной копии.
- Если нужно просмотреть все, просто устанавливают флажок "Выбрать все". Нажать "Далее" после того как сделан выбор. Программа продолжит загрузку и сканирование выбранного файла для указанных данных. Можно просмотреть и выбрать нужные данные на следующем экране.
- Выбрать нужные типы файлов и нажать "Извлечь", чтобы сохранить выбранные файлы в папке на компьютере.
Проверка облачных файлов
Если пользователь попытается увидеть, что находится в iCloud на iPhone, он заметит, что может получить доступ только к настройкам iCloud и файлам с iPhone. Все остальное недоступно с устройства. В приложении iCloud Drive в iOS 10 можно увидеть все файлы, сохраненные прямо на iPhone. Для этого нужно понять, что такое "Айклауд" в "Айфоне", и сделать следующее:
- Убедиться, что приложение для iCloud включено на iPhone или iPad.
- Открыть приложение настроек на устройстве. Нажать на «Apple ID»> «iCloud».
- Включить «iCloud Drive», чтобы приложение появилось на главном экране. С запуском iOS 11 появился лучший способ просмотра файлов на iPhone. Приложение «Файлы» позволяет получить доступ ко всем папкам.
- Запустить приложение «Файлы» на iPhone.
- Нажать «Обзор» внизу.
- Нажать «iCloud Drive» в разделе «Местоположение», перед тем как зайти в облако "Айклауд" с "Айфона" и можно увидеть все файлы, которые сохранили.

Достаточно легко войти в iCloud, используя любой веб-браузер на компьютере (ПК или Mac). Но это не так для iPhone Apple и мобильных iDevices. Для быстрого входа Safari и Firefox имеют эту возможность. Чтобы быстро запросить настольную версию iCloud или любого другого сайта, нажимают и удерживают символ Refresh в адресной строке URL браузера для Safari или внизу экрана для Firefox. Нажатие и удержание Refresh вызывает быстрое меню действий с возможностью запроса рабочего стола. Выбирают эту кнопку и она перенесет пользователя в настольную версию.
Для получения доступа через браузер Chrome:
- Открыть Chrome.
- Посетить веб-страницу облака.
- Нажать в меню настроек (3 точки на экране справа).
- Выбрать «Запрос рабочего стола» в меню. Если версия рабочего стола не отображается, повторно ввести i.cloud.com в строке веб-адреса.
- Войти в рабочую версию с идентификатором Apple.
Использование браузеров, отличных от Safari на iDevice, заставляет сервер iCloud думать, что пользователь обращается к сайту с настольного Mac. Самое большое преимущество входа в облако из браузера состоит в том, что можно проверить несколько учетных записей, в том числе не связанные с iPhone и другими iDevices. Поскольку он позволяет подключаться к устройству только одной учетной записи iCloud и Apple ID, используя браузер для доступа к своим учетным записям, хранилищу "Айклауд" на "Айфоне", куда можно перемещать фотографии и другую информацию.

Для освобождения пространства хранения файлов в облаке выполняют очистку документов и отключение резервного копирования для конкретных приложений. Эти действия являются полезными, освобождают много места для новой информации. Однако есть один важный способ, который может фактически восстановить сразу много места в хранилище, - удаление старых резервных копий iCloud с устройства iOS.
Перед тем убеждаются, что получена последняя версия устройства. Особенно хорошо этот способ подходит для того, если человек использовал в прошлом несколько iDevices и они ему не нужны. Резервная копия iCloud состоит из многих файлов, включая настройки устройств, данные приложения, историю покупок iTunes, фотографии и видео, iMessage, текстовые сообщения, MMS-сообщения, мелодии звонка, данные о здоровье, настройки HomeKit, визуальный пароль голосовой почты и т. д. Если их оставить нетронутыми, они могут загромождать устройство или забирать много драгоценного пространства.
Порядок действий:
- Перед тем как почистить "Айклауд", запускают приложение «Настройки запуска» на устройстве iOS.
- Необходимо авторизоваться в своем профиле в iCloud.
- Нажать «Управление хранилищем» и далее «Резервные копии».
- В разделе «Резервные копии» выбрать устройство.
- Нажать «Удалить резервное копирование».
- Затем нажать «Отключить» и «Удалить» для подтверждения.
Удаление нежелательных резервных копий с компьютеров Mac и Windows так же просто, как и на iOS.

Очень часто встречается ситуация у пользователя, когда он забыл пароль от "Айклауд" на "Айфоне", а что делать не знает. Если пользователь не может восстановить резервный пароль, единственный вариант вернуть контроль над устройством - стереть все данные, а затем восстановить систему из iCloud. Для этого необходимо:
- Открыть «Настройки» на устройстве.
- Нажать на свое имя и затем на iCloud.
- Перейти в Backup.
- Включить переключатель, затем нажать «Назад».
- Создать резервные копии. Это может занять много времени в зависимости от объема резервного копирования данных и пропускной способности интернет-трафика. Возможно, придется оставить устройство на ночь. Если это так, убедиться, что оно подключено к сети питания. Удалить систему, затем восстановите ее из резервной копии.
- Открыть «Настройки»> «Основные»> «Сброс»> «Стереть все содержимое и настройки».
- После стирания данных, восстановить их из резервной копии.
- Когда устройство перезагрузится после стирания, запустится помощник, который проведет пользователя через необходимые этапы легализации.
Резервная копия устройства
Пользователи могут создать резервную копию своего устройства, используя iTunes или iMazing, предварительно убедившись, что включено шифрование. Функции резервного копирования бесплатны в iMazing, и шифрование полностью поддерживается в Windows. iMazing может добавить резервный пароль в диспетчере учетных данных Windows, чтобы пользователь случайно не потерял пароль. Чтобы попробовать iMazing, сначала скачивают и устанавливают его, далее выполняют последовательные операции:
- Запустить приложения и подключить его к компьютеру Mac или ПК, приложение появится на iPhone или iPad.
- Выбрать его на левой боковой панели и нажать кнопку «Назад», откроется мастер Backup Options.
- Включить Backup Encryption, и iMazing позаботится о сохранении пароля в брелоке или учетных данных Windows, если будет выбрана опция «Запомнить пароль».
- Далее выполняют резервную копию устройства.

Если у пользователя несколько учетных записей, ему может понадобиться удалить какую-то учетную запись iCloud, связанную с iPhone или iPad, чтобы изменить ее на другую учетную запись и получить новый "Айклауд" в "Айфоне". Этот процесс может быть затруднен, если забыт пароль.
Для этого нужно будет сделать следующее:
- Перейти в Настройки на устройстве - General, а затем About, чтобы подтвердить параметры системы.
- Перейти в Настройки iCloud, а затем «Find My iPhone». Удерживать нажатой кнопку «Найти мой iPhone», а затем нажать «Удалить учетную запись», удерживая ее.
- Диалоговое окно должно появиться с тремя параметрами, а именно: сохранить на iPhone, отменить и удалить с iPhone. В этом случае нажимают «Удалить».
- Далее нажимают «Найти мой iPhone». Если всплывающее окно открывается с просьбой предоставить пароль, нажимают «Отмена».
- После этого нужно будет перейти к настройкам, а затем удалить имя iCloud, не нажимая на Done.
- Затем нужно будет удерживать кнопку, чтобы выключить устройство.
- Включить устройство, а затем нажать «Настройки iCloud».
- Нажать "Удалить свою учетную запись".
Следующее, что нужно будет сделать:
- Открыть раздел «Настройки» на iPhone и коснуться iCloud.
- Опуститься вниз, а затем нажать «Выход» или «Удалить учетную запись и подтвердить повторно.
- Ввести пароль Apple ID , чтобы удалить его, а затем принять решение, что делать с другими данными, их можно сохранить либо удалить.
- Ввести новый пароль Apple ID, а затем выбрать службы iCloud, которые нужно включить.
- Перейти в меню и выбрать «Системные настройки».
- В меню настроек выбрать параметр iCloud.
Приложение очистки облака

Для постоянного удаления данных iPhone и iCloud используют сторонние приложения. Лучшим вариантом для этого является iSkysoft Data Eraser для Mac и для пользователей Windows. Оно позволяет людям удалять все данные, хранящиеся на iPhone и других устройствах. Что особенно полезно, если iPhone выставлен на продажу или пользователь переходит на новый аппарат, программа поможет ему легко удалить личные данные на старом телефоне.
Руководство по удалению данных:
- Установить и запустить iSkysoft Data Eraser.
- Загрузить iSkysoft Data Eraser с официального сайта и установить его.
- После установки запустить его.
- Подключить устройство iOS с помощью USB-кабеля.
- Программное обеспечение обнаружит iPhone и отобразит его информацию в главном интерфейсе.
- Выбрать «Удалить личные данные». В главном интерфейсе iSkysoft Data Eraser нужно будет перейти в левый столбец, чтобы выбрать «Удалить личные данные». В открывшемся окне можно увидеть файлы, которые необходимо удалить.
- Просканировать устройство.
- Нажать «Пуск».
- После завершения сканирования все данные, которые он содержит, появятся в интерфейсе.
- Нажать на информацию, чтобы просмотреть подробные сведения.
- Проверить файлы, которые нужно удалить, и нажать «Удалить сейчас».
- Подтвердить удаление.
Сброс с помощью iMyFone Umate Pro
Можно использовать iMyFone Umate Pro, чтобы стереть некоторые или все данные iOS, даже полностью перезагрузив iPhone, чтобы избежать утечки информации.
Этапы показаны ниже:
- Для сброса iPhone без пароля iCloud, нужно должны убедиться, что «Find my iPhone» выключен.
- Загрузить программу на компьютер и запустить ее, затем подключить свое устройство к компьютеру.
- Выбрать функцию стирания, которая наилучшим образом подходит для ваших нужд. Существует 4 режима стирания: стирание всех данных, удаление личных данных, удаление ранее удаленных файлов, удаление отдельных фрагментов. Чтобы полностью перезагрузить iPhone, нужно выбрать «Стереть все данные».
- Подтвердить удаление, чтобы очистить память.
Если пользователь забыл свой пароль iCloud, он может воспользоваться сервисом Apple «Мой Apple ID», чтобы восстановить его.
Для этого выполнить следующие шаги:
- Открыть браузер, например, Safari, и ввести appleid.apple.com.
- Нажать «Забытый пароль», ввести свой идентификатор Apple и нажать «Далее».
- Можно использовать аутентификацию по электронной почте, чтобы подтвердить свою личность для Apple, поскольку это проще. Затем Apple отправит электронное письмо на резервную учетную запись, которую человек зарегистрировал.
- Проверить учетные записи электронной почты, чтобы узнать, пришло ли электронное письмо.
- После того, как получено письмо с сообщением «Как сбросить пароль Apple ID», нажать ссылку «Сбросить сейчас» в письме и следовать инструкциям.

Если у пользователя включена двухфакторная аутентификация учетной записи, он может легко и быстро получать сообщения на своих устройствах iOS. По умолчанию они отключены. Они могут быть также отключены, если пользователь использует платную версию облака и не платит за хранение iCloud, превышающее 5 Гб.
Перед тем как зайти в почту "Айклауд" с "Айфона", нужно настроить сообщения в iCloud, убедиться, что используется iOS 11.4. Перейти в Настройки> iCloud, чтобы просмотреть список служб, которые подключены. Включить переключатель для сообщений. При первом включении сообщений в приложении загрузчик загружает все, вместе с фотографиями из библиотеки. Пользователю будет предложено подключиться к Wi-Fi и оставить iPhone в сети до завершения этого этапа. Теперь сообщения в iCloud будут обновляться автоматически и всегда иметь одинаковый вид. Когда пользователь будет удалять сообщение, фотографию или файл на одном устройстве, они будут удалены во всех его устройствах. И поскольку все вложения хранятся в iCloud, он сэкономит место на мобильном телефоне.
Всем привет! С этой статьи мне, наверное, стоило начинать вести данный блог. Ну, или она абсолютно точно должна была появиться намного раньше. Почему? Потому что iCloud, наравне с Apple ID, является основными терминами, необходимыми для изучения и познания любым пользователем техники Apple. Без этих двух «штуковин» – просто никуда!
И если с идентификатором в системе IOS я Вас уже , то с «облаками» («облако» – так еще иногда называют iCloud) произошло некоторое упущение, которое сегодня я берусь исправить. Начнем с самого главного – узнаем что это за служба такая, какой полезный функционал имеет и как все это добро использовать по назначению.
Приступим!:)
iCloud на айфон – для чего он нам нужен и что это за программа такая?
Хотя скорее это даже не программа, а один большой сервис, включающий в себя несколько достаточно важных функций, без которых опыт использования продукции Apple не был бы таким положительным. Вот основные их них:
- Создание резервных копий. Вся информация, хранящаяся на устройстве, всегда сохранена и допуск к ней открыт исключительно для Вас. Это невероятно удобно! Про то, как использовать резервные копии iCloud и какие ограничения при этом существуют, можно прочитать .
- Возможность делиться фотографиями – фотопоток. Представьте – сделали классную фотографию на iPhone и она сразу же скопировалась на iPad. Благодаря фотопотоку, нет необходимости заниматься пересылкой фото, они автоматически распространятся на все Ваши гаджеты от компании Apple.
- Найти iPhone (планшет iPad, плеер iPod Touch). Поможет, если Вы забыли или потеряли устройство. Заблокирует, покажет на карте координаты, при необходимости сотрет все данные и отправит злоумышленнику сообщение. Мега-полезная вещь!
Все эти пункты вместе и отвечают на вопрос – что такое iCloud, а уж зачем он нужен, я постарался объяснить в описании этих функций. Мы же плавно переходим к другому, не мене важному вопросу.
Здесь, на самом деле, ответ простой и однозначный – вся информация, которую вы отправляете в айклауд, концентрируется на серверах компании Apple. Если территориально – то главный дата-центр расположен в штате Северная Каролина.

Для тех читателей, кто в этот момент еще не до конца догадывается о чем речь, расскажу немного подробней… Представьте, что есть огромный жесткий диск и находится он где-то далеко от Вас. И с покупкой iPhone или iPad, вам выделяется небольшое пространство в этом хранилище. Которое и используется для всех сервисов iCloud.
Что важно, вся информация хранится надежно зашифрованной, только Вам позволено получить к ней доступ. Для этого важно не рассказывать никому свой , а также тщательно хранить пароли электронной почты на которую он зарегистрирован.
Знать ответ на этот вопрос необходимо не столько ради любопытства (интересно-же!), сколько с целью освобождения места в облачном хранилище. Ведь бесплатно дается всего 5 гигабайт и забивать их всякими ненужными данными – большое расточительство.
Итак, что конкретно может сохраняться в айклауд:
- Резервная копия. Одна или несколько, здесь уже зависит от количества айфонов или айпадов под вашей учетной записью.
- Письма, черновики, вложения в почтовые сообщения почты @icloud.com. Хотите зависти себе такой ящик? все расписано до мелочей.
- Контакты, календари, напоминания, заметки, смс сообщения.
- Фотографии и видео.
- Документы и данные (некоторые программы и приложения, могут хранить свою информацию в «облаках». Для чего? Например: начали редактировать документ на одном устройстве – продолжили на другом).
- Музыка, купленная или скачанная из магазина iTunes. Хранится, но при подсчете места не учитывается.

В общем, в iCloud могут сохранятся практически все данные с вашего устройства!
Надеюсь, после данной статьи Вы ясно и четко осознали, что такое делает iCloud на вашем айфоне и как его использовать по назначению. Если вдруг этого не произошло – добро пожаловать в комментарии! Обсудим все непонятные моменты!
P.S. Узнали что-нибудь новое о «облачном» сервисе? Жмите на кнопки социальных сетей! Вам известно больше, чем написано в статье? Тоже ставьте «лайки» – расскажите всем!
P.S.S. Повторюсь, что все вопросы можно и даже нужно задавать в комментариях – я обязательно постараюсь помочь и подсказать правильное решение!