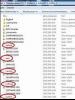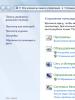Не запускается виндовс 10 после перезагрузки. Не загружается Windows после установки обновлений
Неполадки при загрузке операционной системы Windows 10 возникают по различным причинам. Обычно это происходит при появлении аппаратных неисправностей или программных ошибок, например, если пользователем случайно был деинсталлирован системный файл. Не стоит исключать и возможность заражения компьютера вредоносным программным обеспечением. Рассмотрим подробнее причины невозможности загрузки Windows 10 и способы их решения.
Почему не загружается Windows 10
Ошибок, указывающих на неполадки в работе операционной системы, может быть несколько и все они проявляются по-разному:
- после завершения загрузки появляется синий экран, система требует от пользователя перезагрузки для восстановления;
- отображается чёрный экран: обычно это говорит о присутсвии на ПК серьёзной аппаратной неисправности;
- появляются коды ошибок: рекомендуется записать указанные коды и по ним найти информацию об ошибке и способах её устранения;
- прочие неисправности.
Если обобщить, то причины невозможности загрузки Windows 10 подразделяются на две группы:
- программные причины;
- аппаратные неисправности.
Причины незагрузки Windows 10 могут быть связаны не только со сбоями в самой системе, но и с неисправностями комплектующих
Программные причины
Многие пользователи ПК зачастую прибегают к установке программных продуктов из неизвестных источников. В качестве таковых выступают любые незащищённые веб-сайты.
Программы, скачанные из неизвестных источников, часто содержат вредоносный код, который впоследствии заражает другие файлы на компьютере. Это может привести к нарушению целостности установленного ПО и системных файлов и, как следствие, проблемам при загрузке ОС.
Если вы скачиваете ПО из интернета, делайте это только с защищённых ресурсов. Выявить таковые можно следующим образом: в адресной строке браузера обязательно должен использоваться тип протокола https. Он показывает, что вы используете безопасное соединение. Скачивание файлов с таких сайтов минимизирует риски выхода из строя компьютера и нарушения целостности операционной системы.
Установка дополнительной ОС
Нередко проблемы при загрузке Windows 10 появляются после инсталляции ещё одной операционной системы. В этом случае системные файлы, расположенные на одном и том же разделе жёсткого диска, могут конфликтовать друг с другом, что и вызывает ошибки при загрузке ОС.
 Наличие нескольких операционных систем на одном устройстве часто может вызывать ошибки и проблемы при загрузке
Наличие нескольких операционных систем на одном устройстве часто может вызывать ошибки и проблемы при загрузке Отметим, что наличие нескольких операционных систем может привести к потере одной из них. Если у вас действительно есть необходимость в инсталляции одновременно двух и более операционных систем, устанавливайте их в разные разделы. Так вы сможете избежать конфликтов в работе системных файлов.
Неаккуратная работа с разделами жёсткого диска
Жёсткий диск является своеобразной основой персонального компьютера. Именно здесь располагается вся наиболее важная информация: системные файлы, данные пользователя и приложений и многое другое.
При неаккуратной или непрофессиональной работе с разделами жёсткого диска могут возникать неполадки. В зависимости от конкретной проблемы пользователь столкнётся со следующим:
- выход из строя винчестера;
- возникновение ошибок при работе с компьютером;
- ошибки при загрузке ОС.
Если у вас нет острой необходимости в том, чтобы создавать множество подразделов жёсткого диска, то используйте один. Тем самым вы уменьшите риск возникновения проблем с операционной системой в дальнейшем.
Работа с системным реестром
В системном реестре персонального компьютера хранится множество данных. Например, после инсталляции программ или приложений данные о них записываются именно в реестр. Здесь можно отыскать цифровые подписи, настроить работу с утилитами и многое другое.
Некорректное использование возможностей системного реестра приводит к крайне негативным результатам.
Использование программ для изменения оформления
Часто пользователи хотят иметь красивое оформление рабочего стола или пытаются любыми возможными способами оптимизировать работу персонального компьютера. В этих и многих других случаях они устанавливают дополнительное программное обеспечение.
Вне зависимости от того, где пользователь скачал утилиты для оформления, они потенциально могут нести вред. Впоследствии из-за этих утилит вы можете столкнуться с проблемами загрузки ОС.
 Не стоит сильно увлекаться оформительскими программами для Windows 10 - зачастую именно они провоцируют появление проблем загрузки системы
Не стоит сильно увлекаться оформительскими программами для Windows 10 - зачастую именно они провоцируют появление проблем загрузки системы Утилиты, которые якобы способствуют улучшению производительности ПК и оптимизируют его работу, тоже могут навредить рядовым пользователям. Даже несмотря на то, что такие программы выполнены максимально просто, а большая часть из них лишь вносит свои корректировки в реестр и другие системные элементы.
Если вы столкнулись с проблемами ОС из-за подобных утилит, то для чистки реестра используйте только достоверные программы вроде CCleaner или аналогичных.
Неисправности обновлений
Обновления для операционной системы Windows 10 выходят регулярно. И иногда проблема заключается именно в этих обновлениях. Например, когда оно выходит с багами, в результате чего пользователи сталкиваются с ошибками при загрузке ОС. Но такое случается крайне редко, а корпорация Microsoft решает неисправности оперативно, выпуская патчи для обновлений.
Кроме этого, существуют дополнительные проблемы, от которых пользователь не застрахован:
- Вы не дождались завершения установки обновлений. В таком случае либо вы при следующем старте системы заново начнёте инсталляцию, либо у вас будут проблемы при работе с ПК.
- Вы деинсталлировали важные файлы после обновлений. Это может привести к некорректной работе системы в целом.
Неполадки в работе драйверов
Ключевые комплектующие персональных компьютеров или ноутбуков используют драйверы. Это программные продукты, поставляемые от производителя, которые синхронизируют работу устройств. Во многом именно от них зависит то, насколько пользователю будет удобно работать с компьютером. Появление ошибок в этом ПО сулит большие проблемы (за исключением драйверов от устройств ввода/вывода данных).
К ошибкам загрузки операционной системы приводят неисправности в работе драйверов только от следующих комплектующих:
- материнская плата ПК;
- графический адаптер;
- оперативная память;
- жёсткий диск.
Вредоносное ПО
Вирусы, трояны и другие виды вредоносного программного обеспечения, как известно, не сулят ничего хорошего. Большинство из них вносят корректировки в установленные файлы и в дальнейшем эксплуатируют их уязвимости для своей выгоды.
 При возникновении проблем с загрузкой операционной системы не стоит забывать про самую очевидную причину этого - вирусы и вредоносные ПО
При возникновении проблем с загрузкой операционной системы не стоит забывать про самую очевидную причину этого - вирусы и вредоносные ПО Утилиты такого вида нередко прописываются в параметрах автозагрузки персонального компьютера и даже в системном реестре. Из-за этого крайне сложно самостоятельно отследить и деинсталлировать вредоносное ПО. В этом случае оптимальнее всего использовать антивирусные программы.
Для защиты от вирусов и прочих «зловредов» рекомендуется использовать только лицензионные антивирусные продукты. Они регулярно получают обновления, поэтому пользователь будет защищён от любых внесённых в базу вредоносных программ.
Следует отметить, что операционная система Windows 10 обладает встроенной защитой от вирусов, которая, в отличие от предыдущих версий, работает действительно эффективно.
Приложения в автозагрузке
Программы, которые после инсталляции располагаются в разделе автозагрузки, активируются автоматически ещё при запуске Windows 10. Разумеется, если пользователь установил какую-либо утилиту, работающую некорректно, то он столкнётся с ошибками при загрузке ОС.
Аппаратные неисправности
Аппаратные проблемы - самый негативный вариант развития событий. Дело в том, что большая часть подобных неисправностей может быть решена только своевременной заменой комплектующих системы.
Вне зависимости от причины появления аппаратных неполадок, устранять их необходимо как можно быстрее, т. к. все детали системы взаимосвязаны. Например, если вышла из строя система охлаждения, то владелец ПК может лишиться всего устройства.
Изменение настроек BIOS
BIOS является встроенным средством для работы с аппаратной частью персонального компьютера. Благодаря ему можно изменять порядок активации элементов компьютера и функциональные возможности деталей, узнавать о состоянии комплектующих (например, температуре) и многое другое.
Если пользователь изменил порядок загрузки элементов системы некорректным образом, вероятность возникновения ошибок при загрузке операционной системы Windows 10 увеличится.
Неполадки ОЗУ
Проблемы в работе оперативной памяти персонального компьютера характеризуются появлением так называемого синего экрана. Поэтому узнать, в чём именно заключается проблема, в данном случае несложно.
Оперативная память является важным элементом всей системы: в ней сохраняются временные файлы при работе пользователя с компьютером.
 Появление «синего экрана смерти» - явный признак наличия проблем в оперативной памяти
Появление «синего экрана смерти» - явный признак наличия проблем в оперативной памяти К основным причинам возникновения неисправностей ОЗУ относятся:
- механические повреждения элемента;
- превышение максимально поддерживаемого объёма памяти (системные платы ограничены в использовании ОЗУ);
- загрязнение устройства.
Некорректное подключение жёсткого диска
Каждый элемент персонального компьютера подключается и синхронизируется с другими посредством специальных кабелей - шлейфов. Часто их повреждение или неверное подключение может быть причиной того, почему пользователь сталкивается с ошибками при загрузке ОС на своём компьютере.
Наиболее часто случается некорректное подключение жёсткого диска к материнской плате. О том, что это именно ваш случай, можно легко узнать по следующему коду ошибки: INACCESSIBLE_BOOT_DEVICE.
Неисправности системного накопителя
Большая часть ошибок при загрузке операционной системы Windows 10 указывает на имеющиеся неполадки в установленном накопителе. Проблема может заключаться в том, что вы используете сломанный винчестер или он был неверно подключён к компьютеру.
Проблемы в работе графического адаптера
Операционная система Windows, как и любая другая, является графическим элементом. Соответственно, если пользователь не видит изображения на экране монитора, это свидетельствует о неполадках в работе видеодрайвера или соответствующей платы. Об этой же проблеме может сигнализировать и BIOS, в зависимости от установленной версии.
Неисправности других элементов
Ошибки при запуске операционной системы Windows 10 могут появляться и по ряду других причин. Например, если у вас была отключена клавиатура, то система не запустится. Современные компьютеры устроены таким образом, что они заранее, ещё до загрузки ОС, непременно подскажут пользователю об этом.
Материнская плата, как известно, самый важный элемент персонального компьютера и ноутбука. Она буквально объединяет в себе функциональные возможности всех установленных элементов. Именно на неё устанавливаются и подключаются комплектующие. Выход из строя отдельных элементов платы, например, северного или южного мостов, может вызывать ошибки при загрузке Windows 10.
 Если существуют неисправности элементов материнской платы (например, северного моста), при загрузке ОС возникнут ошибки
Если существуют неисправности элементов материнской платы (например, северного моста), при загрузке ОС возникнут ошибки Блок питания - деталь, которая питает электроэнергией все установленные комплектующие. Владелец ПК не сможет его запустить, если комплектующие в совокупности будут превышать возможности блока питания. Тем не менее ошибки при загрузке ОС Windows 10 могут быть непосредственно связаны с проблемами в работе этой детали.
Как устранить программные неполадки Windows 10
Способы устранения неисправностей напрямую связаны с причинами их появления.
Отметим, что существует способ, позволяющий без лишних временных затрат устранить программные проблемы. Он заключается в восстановлении системы. При работе с Windows 10 пользователи могут «откатить» систему даже до первоначального состояния, сохранив при этом все нужные файлы. Для этого выполните следующие шаги:
- Нажмите правой кнопкой мышки на ярлыке «Пуск» и выберите раздел «Параметры».
- Найдите параметр «Обновление и безопасность».
- Перейдите во вкладку «Восстановление». Вы увидите несколько опций. Можете вернуть компьютер в исходное состояние (с возможностью сохранения нужных файлов) или выполнить откат к более ранней сборке. Выберите наиболее подходящее в вашем случае действие и нажмите «Начать».
Описанный способ позволяет избежать правок в реестре, избавиться от проблем в работе драйверов, некорректной установки обновлений и многого другого.
Удаление ОС из меню выбора
Каждая установленная операционная система создаёт каталог, в котором содержится основная информация о ней. При этом ОС, которые были установлены ранее, перемещаются в папку Windows.old. Избавиться от проблемы с загрузкой Windows 10 можно, если удалить дополнительно установленные версии операционных систем и выполнить форматирование. Для этого нужно сделать следующее:

 Выберите операционную систему для удаления и подтвердите действие, нажав «Удалить»
Выберите операционную систему для удаления и подтвердите действие, нажав «Удалить» Восстановление разделов жёсткого диска
Для решения этой проблемы можно использовать ту же утилиту, что и в предыдущем случае:
- Запустите стандартную утилиту поиска и введите в поле «Управление дисками».
- Далее перейдите на вкладку «Запоминающие устройства» и выберите опцию «Управление дисками».
- Удалите новые разделы винчестера, оставив активный. Не забудьте и о файловой системе, в качестве которой должна выступать система NTFS.
Восстановление системы
Обычно изменения в системный реестр вносятся только программными средствами, например, сюда записываются их данные, лицензионные ключи и многое другое. Неопытным пользователям не рекомендуется самостоятельно вносить изменения в реестр, так как это с большой долей вероятности может привести к неполадкам.
Чаще всего в системный реестр прописываются вирусы и другое вредоносное ПО. Обнаружить и эффективно удалить их поможет обычный антивирус или встроенный защитник Windows.
Если после антивирусного сканирования проблема осталась, необходимо запустить ОС в безопасном режиме. Используйте средство восстановления, которое позволит вам гораздо быстрее и проще избавиться от насущной проблемы. Для этого:

Видео: как восстановить Windows 10
Удаление программ изменения оформления
Избавьтесь от программ, которые меняют оформление операционной системы Windows или работают с системным реестром (например, выполняют удаление или изменяют его элементы). Такие программы потенциально опасны. Для их удаления используйте встроенную в ОС утилиту:
- Откройте раздел «Параметры» в меню «Пуск».
- Выберите пункт «Приложения».
- Пролистайте список и найдите искомое ПО.
- Для деинсталляции нажмите «Удалить».
Устранение неполадок некорректных обновлений
Если вы считаете, что проблема появилась после инсталляции обновлений, то можете удалить последние установленные. Для этого:
- Откройте «Параметры» в меню «Пуск» и выберите раздел «Обновление и безопасность».
- Перейдите на вкладку «Восстановление».
- В появившемся списке справа выберите параметр «Вернуться к предыдущей версии Windows 10».
После этого система автоматически вернёт старые данные, а последние установленные обновления будут удалены.
Удаление вредоносного ПО
При возникновении ошибок после инсталляции какой-либо утилиты просканируйте её и весь компьютер антивирусной программой. В зависимости от количества файлов в системе процедура может занять от 10–20 минут и больше.
Подобный способ позволяет избавиться даже от тех вредоносных программ, о присутствии которых вы и не подозревали.
Изменение параметров автозапуска
Если после установки программы или во время процедуры её инсталляции происходили сбои, вероятно, она является причиной возникновения проблем с загрузкой операционной системы. В этой ситуации необходимо изменить параметры автозагрузки. Для этого нужно:

Именно здесь отображаются утилиты, которые запускаются совместно с операционной системой. Вам остаётся только выделить подозрительную программу и нажать кнопку «Отключить» в правом нижнем углу окна.
Как устранить аппаратные неисправности Windows 10
Как было сказано выше, проблемы с аппаратными причинами незагрузки системы зачастую решаются заменой комплектующих персонального компьютера. Рассмотрим все возможные варианты неисправностей и способы их устранения:
- Если после изменения порядка загрузки компонентов в BIOS компьютера у вас появляются ошибки при загрузке ОС, то расположите элементы следующим образом: в качестве первичного элемента должен загружаться установленный накопитель, затем приводы вроде DVD-ROM, Floppy Disk и др.
- Разберите системный блок и проверьте, правильно ли подключены шлейфы, в частности, относящиеся к жёсткому диску. В случае нарушения их целостности приобретайте новые SATA или IDE (определяется жёстким диском и материнской платой).
- Проверьте целостность планок оперативной памяти. Если они сломаны или были подключены неверно, то их нужно заменить. В некоторых случаях избавиться от проблемы позволяет очистка узлов подключения - мест, куда устанавливается ОЗУ.
- Если при включении компьютера не отображаются графические элементы, значит, пора менять видеокарту. Восстановить её вы не сможете, а стоимость ремонта практически идентична покупке новой детали. Если вы можете запустить ПК в безопасном режиме (с поддержкой драйверов), то удалите и заново скачайте драйверы для устройства. Выполнить эту процедуру можно, воспользовавшись «диспетчером устройств». Откройте его и найдите пункт «Видеоадаптеры». Кликните мышью по названию видеокарты и активируйте «Свойства». Далее нажмите «Обновить драйверы» или «Удалить».
- При неполадках материнской платы или блока питания вы не сможете пользоваться компьютером (за редким исключением). Поэтому данная проблема решается только заменой деталей.
- Неисправности, связанные с работой периферии, тоже решаются заменой устройств.
Профессиональные навыки: легкообучаем, стрессоустойчив, работоспособен, знание русского языка, английского - на уровне чтения тех. документации
Похожие записи:
Похожие записи не найдены.
Разберёмся, какие шаги следует предпринять, если не запускается Windows 10 в различных ситуациях: черный экран, ошибка, ПК запущен некорректно, Boot Failure и прочие неполадки при загрузке операционной системы.
Главное при появлении проблемы вспомнить, что происходило с системой перед последним выключением или перезагрузкой. Возможно, ошибка вызвана установкой какой-либо программы, обновлением BIOS или Windows 10, добавлением нового устройства, деятельностью вредоносных программ либо появлением битых секторов на винчестере.
Прежде чем что-то предпринимать, имейте в виду, что выполнение некоторых инструкций может привести не только к улучшению ситуации, но и к ее значительному ухудшению, так что будьте готовы к любому повороту событий в попытке вернуть Windows к рабочему состоянию.
Черный экран
Факторов, которые вызывают появление курсора на черном фоне, может быть пара:
- в работу проводника вмешались вредоносные программы;
- что-то неладное с драйверами видеокарты.
Для первого случая написана отдельная статья о решение проблемы с черным экраном. Если вкратце, то необходимо запустить Проводник, а затем проверить компьютер на наличие вирусов и нежелательного ПО, которое, скорее всего, заменило собой файл explorer.exe, отвечающий за работу графического интерфейса Windows.
1. Зажимаем Ctrl+Alt+Del или открываем контекстное меню пуска.
3. Через пункт меню «Файл» запускаем новую задачу «explorer».

4. Аналогичным образом или через строку «Выполнить» (Win+R) выполняем команду «regedit».

5. Разворачиваем ветку HKLM.
6. Переходим в раздел Software.
8. В папке Winlogon отыскиваем параметр с названием Shell и выполняем двойной клик по нему.
Данный ключ отвечает за запуск графической оболочки, которую, вероятно, подменил собой вирус.

9. Изменяем его значение на explorer или explorer.exe и сохраняем коррективы.

Если же используется много-дисплейная система или к компьютеру подключен еще и телевизор, для исправления ситуации необходимо проделать следующее.
- На экране блокировки нажимаем Backspace, дабы удалить его.
- Выполняем вход в систему, кликнув «Ввод».
- При использовании защищенного аккаунта или учетной записи Microsoft переключаем раскладку клавиатуры на нужную и вводим пароль вслепую.
- Ожидаем около минуты, пока система загрузится полностью (все зависит от быстродействия ПК, конфигурации ОС и быстроты ее запуска).
- Вызываем диалог проецирования (параметров вывода картинки экран) для нескольких дисплеев при помощи Win+P.
- Нажимаем по кнопке «курсор вправо» (иногда «курсор вниз»).
- Жмем «Ввод».

Такая функция продублирует изображение на оба монитора, что гарантирует появление картинки на втором дисплее, если проблема крылась в этом.
ОС грузится очень долго
После длительной эксплуатации операционная система, естественно, начинает работать медленнее. Если загрузка «десятки» стала нетерпимо длительной, необходимо навести порядок в списке автозагрузки.
1. Вызываем «Диспетчер задач» через Win→X.
3. Удаляем все программы, которые не нужны в автозагрузке, через контекстное меню.

Это может значительно сократить время загрузки операционной системы.
Дополнительно можно выполнить дефрагментацию системного тома.
1. Открываем «Свойства» диска С:\.
2. Идем во вкладку «Сервис» и жмем «Оптимизировать».

3. Выбираем системный раздел и снова жмём «Оптимизировать».
Дополнительно следует очистить системный диск от мусорных файлов, а реестр — от ошибочных ключей. Лучше всего для этого подойдёт CCleaner.
Отказы после очередного обновления
Больше проблем после установки апдейтов, чем в Windows 10, не было ни с одной операционной системой. В данном случае конфликт решается элементарным откатом системы к прежнему состоянию, если активирована опция создания точек отката при внесении изменений в реестр Windows и в случае модификации ее системных файлов.
1. Выполняем перезагрузку компьютера посредством Reset.
2. После самотестирования нажимаем несколько раз F8, чтобы добиться появления меню восстановления системы.
3. Выполняем клик по пиктограмме «Диагностика».

4. Посещаем дополнительные параметры, где выбираем пункт «Восстановление системы».


6. Выбираем последнюю точку отката или состояние до появления проблемы.

Через пару минут новая версия Windows 10 будет заменена на более старую в режиме предварительной загрузки.
Ошибка «Компьютер запущен некорректно»
Появление окна «Автоматическое восстановление» свидетельствует о повреждении некоторых системных файлов путем их стирания, модификации или повреждения секторов, в которых файлы хранятся.

Одним из способов решения проблемы является вызов дополнительных параметров. В окне с их перечнем жмем «Параметры загрузки», затем — «Перезагрузка».

После перезапуска системы жмем «6» или «F6» для загрузки в безопасном режиме с поддержкой командной строки.

Последовательно вводим и выполняем команды:
- sfc /scannow
- dism /Online /Cleanup-Image /RestoreHealth
- shutdown -r.
Вследствие все системные файлы будут проверены, а при наличии поврежденных — восстановлены.
После появления логотипа Windows 10 ПК самопроизвольно выключается
Неполадка во многом схожа с предыдущей, но решить ее путем вызова среды восстановления нельзя, для этого потребуется дистрибутив с инсталляционными файлами «десятки».
После создания загрузочной флешки или диска восстановления загружаемся с него и проделываем все, как в предыдущем случае: вызываем «Дополнительные параметры» и перезагружаемся в безопасном режиме с командной строкой.
Ошибки с сообщениями An operating system wasn’t found и Boot Failure
Черный фон с белым текстом, что загрузка невозможна и предложением проверить приоритетность устройств загрузки или вставить загрузочный носитель свидетельствует о неправильной последовательности устройств загрузки в BIOS/UEFI.

Избавиться от ошибки в обоих случаях поможет правильная расстановка приоритетов в списке устройств загрузки. Для этого перезагружаемся и заходим в BIOS, посещаем меню Boot Device Priority, Boot Options или иное со словом Boot. В качестве главного загрузочного девайса выбираем жесткий диск с операционной системой и сохраняем новые параметры.
Если после всего Windows 10 не запускается, проверьте работоспособность винчестера: определяется ли он в BIOS, не поврежден ли шлейф.
INACCESSIBLE_BOOT_DEVICE
Ошибка говорит о том, что загрузчик операционной системы не получил доступ к диску с Windows 10 ввиду изменения его файловой системы, появления битых секторов, в которые записаны системные файлы, или физических/логических дефектов с томом или винчестером. Вызвано это может быть, например, манипуляциями с разделами через ATI.

Одним из вариантов решения проблемы является загрузка ПК в режиме «Дополнительные параметры» или запуск ПК с диска восстановления или установочной флешки с целью вызвать командную строку (оба случая описаны выше). Как определить системный том также сказано. Зная его буквенную метку, в окне командной строки выполняем команду «chkdsk C: /r» для сканирования системных файлов с целью восстановления поврежденных.
Постарайтесь держать образ готовой системы Windows 10 со всем предустановленным софтом для быстрой переустановки ОС в критичных ситуациях, когда приведенные выше советы не помогают решить проблему.
Стабильная работа компьютера или ноутбука накануне вовсе не означает, что следующий запуск обойдется без сюрпризов. Самый неприятный и неожиданный из них - не происходит загрузка ОС. Синий или черный экран с непонятными для пользователя комментариями заставляет задуматься о худшем, а частые перезагрузки пугают. В 10 версии можно использовать автоматическое восстановление системы или решить проблему вручную. Первый способ под силу применить даже неопытным пользователям. Разберемся, что делать, если не запускается Windows 10, почему это происходит и как предотвратить.
Различают программные и аппаратные сбои запуска. Чаще проблемы случаются из-за первого вида ошибок. Причин существует несколько:
- файлы из непроверенных источников. Зараженные вирусом программные продукты приводят к порче системных компонентов ПК;
- была обновлена система. Если процесс прошел некорректно или был прерван пользователем, то после обновления и перезагрузки PC не загрузится;
- неправильно инсталлированы приложения и программы;
- эксперименты с разделами винчестера: сжатие, разбиение, форматирование и т. д. При следующей загрузке появится черный экран с «Bootmgr is compressed».

- чистка диска с помощью специальных программных средств. При загрузке появится черный экран с «Bootmgr is missing»;

- выключение ПК выполнено некорректно;
- в автозапуске есть сомнительные приложения. В этом случае при включении устройства запуск системы будет выполняться по стандарту, но на последнем этапе (перед загрузкой рабочего стола) перезагружаться. Процедура может повторяться несколько раз.
Почему программные сбои приводят к проблемам
Предположим, накануне пользователь установил обновления или драйвера на ноутбук или ПК. Их загрузка и инсталляция прошла некорректно, то есть файлы скопировались на системный диск не полностью. Поэтому ОС обращается к заявленным, но не установленным драйверам. Проблемы могут возникнуть и из-за неполадок с оперативной памятью и в результате изменения загрузочных носителей в БИОС. В последнем случае компьютер ищет требуемый загрузчик не на системном диске. Неисправность оборудования также приводит к невозможности загрузки OS.
Самыми «страшными» считаются ошибки INACCESSIBLE_BOOT_DEVICE и CRITICAL_PROCESS_DIED, а следом и просьба о перезагрузке Your PC ran into a problem and needs to restart. Это самые частые типы ошибок на синем экране. При программных и аппаратных сбоях может выполняться бесконечная загрузка или перезагрузка. В любом случае паниковать не стоит. Нужно попытаться попасть в среду восстановления ОС.


Как попасть в среду восстановления
Первоначально Windows 10 самостоятельно попытается выполнить устранение неполадок и, если ей не удастся это сделать, она синим экраном просигнализирует об этом пользователю.



Зачастую автоматическое восстановление бывает успешным. В этом случае OS Windows 10 довольно долго загружается, но в результате запускается.
- Какое бы синее окно ни выскочило, для решения проблемы нужно выбрать меню «Дополнительные параметры». Переход в меню автоматически перебросит пользователя в среду восстановления системы.


- На следующем шаге нужно выбрать точку «отката» - дату и время до обновления системы, экспериментов с дисками или скачивания новых программ.

Затем нажимаем «Далее» и «Готово». Завершается процесс перезагрузкой ПК. В 4 из 10 случаев предпринятые действия помогут. Более тяжелые случаи (черный экран, не удалось найти среду восстановления) решаются переустановкой Windows 10. Поможет и загрузочная флешка (диск DVD).
В последнем случае дистрибутив ОС x32 Bit или x64 Bit должен быть уже записан на внешний носитель. Каждый опытный пользователь обязательно держит такой под рукой. Он носит название MSDart. При покупке лицензионной операционной системы распространяется бесплатно.
Также его можно купить на официальном сайте или скачать. Дистрибутив содержит правильные загрузочные образы используемой операционной системы.
Важно! При самостоятельной записи загрузочной флешки или диска нужно уточнить разрядность инсталлированной системы. Именно для нее и скачивать MSDart. Есть такие ошибки, исправить которые можно только переустановкой ОС или с использованием флешки (диска) с MSDart.
Как восстанавливать систему с загрузочной флешки
Чтобы начать процедуру, нужно вставить носитель в PC или ноутбук. Затем перезагрузить устройство, нажимая в момент перезагрузки F2 или F8 . Это действие перекинет пользователя в настройки BIOS компьютера.

- Здесь нужно выбрать приоритетным тот загрузочный носитель, который был подключен к ПК.

- Нажать выход. Последний пункт приведет к сохранению изменений и перезагрузке с установленного внешнего носителя. После перезагрузки на экране появится первое окно, предлагающее выбрать язык загрузки.
Важно! Принцип выбора и окошко для изменения приоритетов загрузки зависит от материнской платы.

- Переходим по кнопке «Далее» и выполняем действия, указанные на картинке ниже.

Здесь нам нужен пункт меню «Восстановление системы». Переходим к новому меню «Выбор действия».

- Выполняем переход в пункт списка «Поиск и устранение неисправностей». Попадаем в меню «Дополнительные параметры».

- Проще всего провести возврат к заданной точке - то есть к тому набору драйверов, системных файлов и прочего, который давал 100% и правильную загрузку Windows 10. Эту возможность дает пункт списка «Восстановление системы». Нужно нажать на него. В новом окошке проставить дату и время «точки», которую нужно использовать для старта.

Пунктом меню воспользоваться не получится, если контрольные точки не сохранялись.
Вторым по простоте вариантом для восстановления ОС станет «Восстановление образа системы»
Способ сработает только в том случае, если образы сохранялись. Поскольку резервные копии операционки создают лишь продвинутые пользователи, то, скорее всего, и этот пункт меню не удастся применить.
При наличии резервной копии в появившемся окошке достаточно указать место ее хранения и перейти по «Далее».

Эта команда приведет к тому, что все битые файлы будут автоматически заменены на исправные копии из архива.
Если пользователь выполнял инсталляцию дополнительной ОС, случайно провел форматирование, сжатие и прочие манипуляции с загрузочными файлами, тогда нужно перейти в пункт «Восстановление при загрузке». В том меню будет выполнено восстановление загрузчика и автоматический запуск Windows 10. Процедура займет достаточно много времени.

Пользователям лицензионной версии OS можно воспользоваться пунктом «Возврат к предыдущей сборке». При правильном обновлении системы файлы старой версии сохраняются в папку Windows.OLD. Это временная помощь. Работоспособность системы будет сохранена на 10-30 суток. При использовании этого варианта решения проблемы нужно смириться с тем, что файлы, созданные после обновления OS, будут утеряны.

Самый сложный пункт списка – «Командная строка». Им стоит воспользоваться только в том случае, если предыдущие попытки не увенчались успехом. Это меню позволяет «вручную» решить проблему:
- активировать средства исправления сбоев;
- сравнить буквы разделов;
- запустить редактор реестра, утилиты и т. д.
Помочь исправить ситуацию может удобная утилита BCDboot. Она выполняет копирование загрузчика и перезаписывает раздел «Зарезервировано системой». Чтобы выполнить восстановление системных файлов, нужно выяснить, где расположена папка Windows. Поскольку это системный каталог, он чаще всего расположен на Локальном диске С (System) или D.

- Запустите командную строку.

- Пропишите команду:

- В 8 из 10 случаев этого достаточно для исправления ошибок. Но если не сработает, тогда стоит перезаписать загрузочные записи носителя и раздела резерва. Для этого в командной строке последовательно прописываем:

В случае если проблемы возникли после заражения ПК вирусом, поможет встроенный в операционную систему программный продукт Sfc.exe. Процедура «лечения» будет длиться очень долго. В это время прерывать процесс нельзя.

Если точно известно, что сбои возникли после загрузки обновлений, тогда стоит выполнить запуск в безопасном режиме и удалить все установленные файлы. Попасть в него несложно. В меню автоматического восстановления нужно перейти по «Перезагрузка».
Если перечисленные меры не помогли, то остается переустановка.
Чтобы защитить себя от подобных ситуаций, рекомендуют выполнять резервное копирование системы и всегда держать под рукой флешку с MSDart.
Видеоинструкция
Для большей наглядности предлагаем просмотреть обучающее видео по теме.
Не у всех, но иногда все же случается, что после установки / обновления до windows 10 компьютер или ноутбук не запускается.
При загрузке может появится синий экран с уведомлением о возникновении проблемы с запуском, ПК просто зависнуть с черным экраном или постоянно перезагружаться.
Конечно синий и черный экран, далеко не все симптомы проблем с запуском. Есть много невидимых признаков не позволяющих включится компьютеру или ноутбуку с установленной виндовс 10.
Какого-то одного универсального рецепта, приводящего «windows 10 в чувство» конечно нет – разбор полетов разный в зависимости от диагноза.
В этой записи рассмотрены основные ошибки, мешающие windows 10 запустится и способы их устранения.
Причина первая почему компьютер или ноутбук не запускается с установленной windows 10
Что делать, если ваша Windows 10 не запускается? Если раньше все работало сделать откат, как в семерке у вас не получится.
В десятке по умолчанию восстановление отключено. Поэтому на будущее рекомендую вам сразу его задействовать, как только устраните сегодняшнюю проблему с запуском.
Сейчас же вспомните что вы делали в последнее время. Может устанавливали программы, например, антивирусное ПО, обновили БИОС, драйвера, подключили новое устройств.
Отключение или удаление того что вы проделали, другими словами выполнить обратный процесс может оживить вашу windows 10.
Все это может помочь правильнее определить причину возникновения проблемы и исправить ее.
Причина вторая почему windows 10 не загружается – синий экран
При загрузке, вместо запуска вы видите синий экран с уведомлением о возникновении проблемы с ошибкой: «CRITICAL_PROCESS_DIED»
 Тогда обычно компьютер или ноутбук предлагает вам 2 варианта для исправления этой ошибки – выполнить перезагрузку (если ПК некорректно запущен) или перейти в дополнительные параметры.
Тогда обычно компьютер или ноутбук предлагает вам 2 варианта для исправления этой ошибки – выполнить перезагрузку (если ПК некорректно запущен) или перейти в дополнительные параметры.
 Такие проблемы чаще всего возникают при повреждении (нечаянно или неосознанно) системных файлов.
Такие проблемы чаще всего возникают при повреждении (нечаянно или неосознанно) системных файлов.
Как я уже упоминал, сделать откат не получится, так как у вас нет сохраненных точек восстановления (мне так кажется – если есть восстанавливайте).
Здесь напрашиваются три решения. Первое – перейти в дополнительные параметры и выполнить диагностика (узнаете в какую сторону двигаться).
Втрое — три раза подряд запустить и выключить принудительно компьютер или ноутбук (обесточить или удерживать секунд 10 кнопку выключения).
На четвертый раз должны появится различные варианты запуска, как на картинке ниже.
 Если этот вариант не прокатит, тогда остается второй исправление запуска с помощью установочного диска.
Если этот вариант не прокатит, тогда остается второй исправление запуска с помощью установочного диска.
Этот , поэтому в этом разделе я на нем останавливаться не буду – идем дальше.
Причина третья почему windows 10 не включается –после появления логотипа ПК самостоятельно выключается
Windows 10 в случае возникновения проблем всегда пытается самостоятельно устранить ошибки используя свои встроенные инструменты.
К сожалению, исправить систему получается не всегда. Результат – постоянное включение и выключение.
Исправить ошибки вручную также не получится, поскольку компьютер или ноутбук включить возможности нет.
Какой тогда выход? Только применить методы, описанные в разделе выше – иных нет или неизвестны мне.
Причина четвертая почему не запускается windows 10 — ошибка Boot Failure и An operating system wasn’t found
При запуске Windows 10 иногда можно увидеть черный экран с уведомлением об ошибке и рекомендацией перезагрузить ПК (Press Ctrl+Alt+Del to restart).
Причина почти всегда одинакова – повреждение загрузочного сектора или в биосе неправильно выставлены настройки загрузки (Boot – это раздел БИОС)
Для восстановления запуска вам понадобится установочный диск или флешка – тогда проблема решается легко (см. второй раздел). А что делать если нет ни того ни другого?
Выход есть если у вас поблизости живет друг и у него на компьютере установлена точно такая же windows 10 как у вас.
Тогда можете сходить к нему, захватив флешку и записать на нее «диск восстановления загрузочного сектора».
Причина пятая почему не запускается windows 10 – черный экран
Если вместо запуска видите черный экран попытайтесь войти в систему в безопасном режиме.
Проблема может сидеть в драйвере видеокарты – попробуйте переустановить / обновить.
Также часто все устраняется самостоятельно повторным запуском – выключить и включить.
ЗАКЛЮЧЕНИЕ: как уже упоминалось выше, после устранения проблем обязательно задействуйте функцию автоматического создания точек восстановления.
Тогда сможете быстро исправлять большинство возникающих проблем с вашей windows 10.
Также неплохо и даже очень желательно для будущего обзавестись установочным диском или флешкой – они устранят почти все возникающие ошибки с запуском – аппаратные конечно исключаются. Успехов.
Дорогие читатели! Я знаю, что многие из Вас следят за новинками железа и программного обеспечения. Выход новой ОС Windows 10 стал глотком свежего воздуха для пользователей ПК и ноутбуков после неоднозначной Windows 8. Вместе с тем, переход на новую операционную систему не так прост и лёгок. Многие пользователи сталкиваются с разнообразными проблемами и сложностями.
Почему не запускается Windows 10
Если Вы столкнулись с тем, что после установки или обновления Windows 10 видите чёрный экран, то наиболее вероятными причинами являются:
- Конфликт драйвера графического адаптера nVidia или AMD
- Проблема с выходом компьютера из режима сна или гибернации
- Подключённый второй монитор
Можно отключить второй монитор, а первый подключить к интегрированной видеокарте вместо дискретной. Также можно выполнить загрузку в безопасном режиме. Если Windows 10 запустится, то следует удалить драйвер видеоадаптера, который стал причиной возникновения неполадок в работе Win 10.
Чёрный экран Windows 10 после входа в систему
Если при загрузке системы Вы видите экран входа в систему, а позже появляется чёрный экран, то попробуйте на экране входа нажать кнопку вкл-выкл справа внизу, а затем, удерживая Shift, нажать «Перезагрузка». В появившемся меню выберать «Диагностика - Дополнительные параметры - Восстановление системы».
Если чёрный экран Windows 10 появился после удаления вирусов, то следует попробовать следующий метод решения проблемы: нажать Ctrl + Alt + Del, чтобы запустить диспетчер задач. Далее зайти в меню «Файл-Новая задача-Выполнить», набрать команду «regedit». Откроется редактор реестра. В ветке HKEY_LOCAL_MACHINE\SOFTWARE\Microsoft\Windows NT\CurrentVersion\Winlogon посмотреть значение параметра Shell. Там должно быть указано explorer.exe, а параметр параметр userinit, его значение должно быть c:\windows\system32\userinit.exe.
Не загружается Windows 10 после изменения разделов диска
Если Вы выполняли операции по изменению структуры или размеров разделов диска, на котором установлена система, то появление чёрного экрана после логотипа загрузки может означать недоступность дискового тома с системой.
Если у вас имеется загрузочная флешка с Windows 10 или диск восстановления, то можно загрузиться с установочного диска и попробовать восстановить параметры запуска системы.
В зависимости от того, делали ли Вы образ восстановления системы, включена ли служба восстановления системы, можно попытаться использовать различные варианты восстановления загрузки ОС.
Не устанавливается Windows 10
Причина того, почему windows 10 не устанавливается, может быть очень много. Каждая проблема может иметь свою причину. В таком случае, необходимо соответствующее решение для успешной установки Windows 10 на компьютер. Среди возможных проблем - ошибка на диске с системой - повреждённый DVD-носитель, некорректные настройки BIOS и режимов работы контроллера накопителей.
sam-elektronik.ru
Если после установки Windows 10 не работает
- 1 В чем причина
- 2 Как запустить Windows в безопасном режиме
Вы установили Windows 10 и в предвкушении опробовать в работе новую систему нажали на перезагрузку. Интересно узнать, сколько места занимает новая ОС, какие программы предлагает по дефолту, на что способна продвинутая настройка системы.
Стартовые экраны сменили друг друга, но Windows не запускается и не работает. Вместо рабочего стола вы видите черный экран с курсором или что-то аналогичное. Таким образом, после установки Windows 10 вы получили какую-то глобальную ошибку, которая не дает запуститься системе правильно.
В чем причина
Если новейшая операционная система не работает, на то может быть множество причин. Среди них:
- некорректная работа драйверов оборудования (часто видеокарты, реже - других компонентов);
- повреждения системных файлов (в случае обновления Windows со старой версии);
- конфликт программ (также при обновлении).
Кстати: такое может случиться из-за подключенного второго монитора (в этом случае просто не работает изображение). Поэтому если это ваш случай, отключите второй дисплей и перезагрузитесь. Может помочь.
Если монитор один, а система не работает, первое, о чем стоит позаботиться - это попытаться запустить свежеустановленную ОС в безопасном режиме. Оттуда станет возможной настройка параметров Windows.
Но прежде некоторые специалисты рекомендуют проверить, не является ли проблема следствием неправильной работы драйвера видеокарты. В этом случае система запускается, просто не выводит картинку на дисплей. А раз она полностью работоспособна, можно загрузить рабочий стол и проделать кое-какие манипуляции вслепую.
Стоит попробовать перезагрузиться. Это можно сделать и “варварски” - по кнопке, но лучше проделайте следующие действия, внимательно отслеживая, какие клавиши вы нажимаете:
- Несколько раз нажмите на Backspace.
- Введите пароль для входа в систему (возможно, потребуется переключить раскладку - должна сработать комбинация клавиш Win(с логотипом Windows)+Пробел).
- Подождите минуту или две (чтобы ОС на 100% загрузилась, если она вообще запускается).
- Нажмите Win+R для запуска командной строки.
- Не трогая мышку введите с клавиатуры команду shutdown /r и нажмите Enter.
- Подождите 10 секунд и еще раз нажмите “Ввод”.
Посмотрите ещё: Настройки PPPoE на Windows 10
Если проблема действительно заключалась в видеодрайвере, компьютер перезагрузится и вы увидите рабочий экран (возможно). В таких случаях причиной является конфликт с так называемым быстрым запуском Windows 10 и единственный способ избежать повторения ошибки - отключить его, заменив на обычный запуск и полноценное выключение ПК.
Если при проделывании вышеописанных манипуляций ничего не происходит, можно рискнуть и выключить ПК, зажав кнопку включения. Если при повторном запуске изображение появится, не откладывая на потом запускайте панель управления: там вас ждет настройка действий кнопок питания (в разделе “Электропитание”).
Как запустить Windows в безопасном режиме
Безопасный режим называется так потому, что в нем система загружает только программы самого Майкрософта и ничего постороннего. Запустив систему в безопасном режиме, вы сможете удалить “неправильный” видеодрайвер или другую программу, которая, по вашему мнению, может приводить к конфликту запуска операционной системы.
“Хорошо”, если Windows 10 приветствует вас наглядным сообщением об ошибке, а не просто черным экраном. В первом случае вы сможете включить безопасный режим наглядно, а во втором, опять придется действовать вслепую. Нужно знать точные места всех кнопок и надписей, чтобы ориентироваться стрелками и сколько раз нажать клавишу “Ввод”.
А, может быть, у вас есть загрузочная флешка или ДВД-диск с “десяткой”? Тогда задача упрощается и настройка запуска системы становится ближе. Загрузитесь с носителя и на стартовом экране установки зажмите сочетание клавиш Shift+F10.
Запустится командная строка. Используйте команду bcdedit /set {globalsettings} advancedoptions true.
Перезагрузитесь. Вход в безопасный режим будет доступен по клавише “4” или “F4”. Команда: bcdedit /deletevalue {globalsettings} advancedoptions - отменяет введенные ранее изменения (дополнительные параметры загрузки появляться при старте системы не будут).
Посмотрите ещё: Способы перезагрузки Windows 10
Эта настройка не так проста, если у вас нет загрузочного носителя, а картинка на экране по каким-то неизвестным пока причинам не работает. Делайте пошагово (места настроек и строчек, по идее, всегда одинаковые - отличаются только последние шаги):
- После загрузки системы с черным экраном несколько раз нажмите на Backspace.
- Теперь нажмите 5 раз Tab и 1 раз Enter.
- Нажмите стрелку вверх.
- Зажав Shift, нажмите
- Ожидайте не менее минуты.
- 3 раза щелкните по стрелке вниз и нажмите 1 раз Enter.
- 2 раза нажмите по стрелке вниз и 1 раз Enter.
- 2 раза щелкните по стрелке влево.
- 1 раз вниз (если у вас БИОС) или 2 раза вниз если у вас UEFI и Enter.
Осуществится перезагрузка и на этот раз вы должны увидеть альтернативные варианты загрузки. Так как нормальная загрузка у вас не работает, используйте безопасный режим с поддержкой сети. В нем у вас будет доступен интернет и вы сможете попробовать различные вариации исправления проблем с загрузкой свежей Windows.
Тут вы узнаете и сколько места занимает система, и сможете удалить все лишнее, возможно мешающее запуску. Первым делом стоит попробовать 2 вещи: удалить драйвер видеокарты (если экран был черным) или запустить восстановление системы из Панели управления. Стоит удалить оставшийся после “семерки” или “восьмерки” (если “десятка” ставилась обновлением) антивирус, а также всяческие твикеры и оптимизаторы системы.
(Visited 585 times, 1 visits today)
windowsprofi.ru
Исправление ошибки запуска Windows 10 после обновления
Нередко пользователь сталкивается с проблемой запуска Windows 10 после установки очередных обновлений. Эта проблема вполне решаема и имеет несколько причин.
Помните, что если вы что-то сделаете не так, то это может повлечь другие ошибки.
Исправление синего экрана
Если перед вами появился код ошибки CRITICAL_PROCESS_DIED, то в большинстве случаев обычная перезагрузка поможет исправить ситуацию.
Ошибка INACCESSIBLE_BOOT_DEVICE тоже решается перезагрузкой, но если это не помогло, то система сама начнёт автоматическое восстановление.

Исправления черного экрана
Есть несколько причин возникновения черного экрана после установки обновлений.
Способ 1: Исправление деятельности вируса
Возможно, система заражена вирусом.

Способ 2: Исправление проблем с видеосистемой
Если у вас подключен дополнительный монитор, то причина проблемы с запуском может заключатся в нем.
- Войдите в систему, а после нажмите Backspace, чтобы удалить экран блокировки. Если у вас есть пароль, то введите его.
- Подождите примерно 10 секунд пока запустится система и выполните Win+R.
- Кликните клавишу вправо, а затем Enter.
В некоторых случаях исправить ошибку запуска после обновления довольно сложно, поэтому будьте аккуратны, исправляя проблему самостоятельно.
Мы рады, что смогли помочь Вам в решении проблемы.