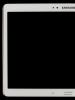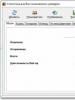Прошивка через Odin. Инструкция по прошивке телефона "Самсунг" через Odin
Одно из популярных направлений компании Samsung – это производство смартфонов и планшетов. За короткий срок компания завоевала большую популярность среди пользователей благодаря надежным телефонам.
Большинство из смартфонов Samsung выпускаются на андроиде. Но любой аппарат не застрахован от поломок, в том числе и по вине пользователя. Редактирование системных файлов, установка приложений из ненадежных устройств и некачественное программное обеспечение приводят к работе со сбоями.
К сожалению, выход в большинстве случаев только один – перепрошивать свой аппарат.
Как прошить телефон Самсунг с помощью KIES
KIES – это специально разработанная утилита от компании Samsung, предназначенная для синхронизации данных с ПК, а так же обновлять и восстанавливать ОС на гаджете.
Что понадобится для прошивки аппарата Самсунг:
- Сам гаджет
- Компьютер, а лучше ноутбук
- USB – кабель
- Программа KIES
- Полностью заряженная батарея
Что нельзя делать во время прошивки
- Нельзя отключать аппарат и ПК. По всемирному закону подлости могут выключить свет именно во время обновления, поэтому если есть возможность, воспользуйтесь ноутбуком.
- Пользоваться девайсом. Принимать звонки, смс, выходить в интернет. Нельзя даже на минуточку и только глянуть. В идеале найдите сим-карту, на которую сто процентов никто не позвонит и не напишет.
- Вытаскивать батарею и выдергивать USB. Поэтому положите девайс так, чтобы не задеть шнур случайным касанием.
Если проделать все вышеописанные действия, не факт что после этого вам восстановят Samsung даже в сервисном центре, поэтому будьте внимательнее.
- Скачиваем KIES на компьютер и устанавливаем. Далее подключаем устройство к ПК с помощью USB-кабеля.

- Если утилита не запустилась автоматически, то кликаем по ее иконке два раза.
- При наличии новой версии программного обеспечения, софт уведомит о необходимости обновления. Если же диалоговое окно не появилось, жмем на вкладку с подключенным устройством и нажимам на «Обновление ПО».
- Соглашаемся на загрузку нового ПО. Ждем несколько минут.

Важно. В процессе обновления Samsung может перезагружаться несколько раз. Не отключайте его, не выдергивайте шнур из USB-порта. Устройство выключилось не потому что пропал контакт, а потому что оно обновляется.
Когда на мониторе появиться сообщение об успешном завершении процесса, теперь можно отключать кабель USB.
Когда устройство загрузится, а на дисплее ПК отобразится сообщение об успешной прошивке, можно отключать USB кабель. Восстанавливаем данные из резервной копии, либо из аккаунта Google, и можно пользоваться смартфоном.
Прошивка телефона Самсунг с помощью программы Odin
Для этого понадобится:
- Смартфон
- USB – кабель
- Программа Odin
- Полностью заряженная батарея
- ПК или ноутбук

При этом способе обновления ПО, запрещено делать те же действия, которые описаны в предыдущем варианте.
При однофайловой прошивке все данные сохранятся.
Аппарат должен быть выключен! Подключаем выключенный гаджет к компьютеру и открываем Odin.
Убедитесь что Самсунг подключен, в левом верхнем углу окна будет гореть желтым цветом. А в окне Message написано «added».
Теперь нужно включить устройство в режим прошивки. Для этого зажав одновременно на клавишу включения, громкости и домашнюю клавишу. Держим до появления заставки.
Теперь в утилите Odin кликаем start. Ждем около пяти минут, устройство перезагружается и только после полной загрузки отключаем кабель USB.
Пятифайловая прошивка
Выключаем телефон, подключаем к ПК, запускаем Odin, убеждаемся что девайс подключен.
Распаковываем архив прошивки в отдельную папку и последовательно добавляем файлы в окошки:
- Окно PIT – файл с расширением.pit
- PDA – файл в названии которого содержатся слова PDA или CODE
- PHONE – содержит в названии MODEM
- CSC – содержит слово CSC
- BOOTLOADER – содержит в названии APBOOT
Ставим галочку Re-partition, нажимаем на старт и ждем сообщения PASS. После Samsung перезагрузиться.
Перепрошивка телефона Самсунг без компьютера
Для этого понадобится архив прошивки, который можно скачать в интернете на сайте или форуме, которые специализируются на Самсунге.
После скачивания записываем на флешку либо на внутреннюю память и выключаем гаджет.
Когда появилась заставка, отпускаем клавиши. С помощью кнопок громкости пролистываем до раздела «Install updates». Коротко нажимаем на кнопку питания и в появившемся списке выбираем нужный файл. Опять коротко жмем на питание и подтверждаем согласие.
Второй вариант перепрошивки без компьютера – это через программу Odin Mobile
Скачиваем любую однофайловую прошивку и записываем ее во внутреннюю память. Формат должен быть.tar или.tar.md5
Если Mobile Odin нет, то скачиваем и устанавливаем. После чего открываем ее и выбираем пункт Open file.
В появившемся окне выбираем нужное и нажимаем ОК.
Проверяем и нажимаем на Flash firmware. После этого ждем примерно десять минут.
В процессе может появиться сообщение о необходимости перезагрузки. Не стоит пугаться, просто нажмите на центральную клавишу смартфона.
амсунг, важно немного ознакомиться с самим устройством. Так можно узнать некоторые полезные вещи, о которых вы ранее даже не подозревали. Поэтому давайте проведём небольшой экскурс в космический мир устройств Samsung Galaxy - таких как n9005 Note, n900, S3, N7100 и других.
Устройства линейки Galaxy — это очень популярные, стильные и качественные гаджеты
Рынок смартфонов компании «Самсунг» сегодня составляет внушительную долю. Мобильный гигант в современном мире является самым большим конкурентом для другой популярной компании, о которой знают даже дети - Apple. И это неслучайно, ведь Samsung представляет публике большое количество самых разнообразных устройств во всех возможных ценовых категориях. Это, в принципе, и даёт компании некое преимущество - доступность устройств для всех слоёв населения. Если человек не может себе позволить смартфон за 20000 рублей, но он нуждается в современных функциях, то некую их часть могут предоставить бюджетные модели. И Самсунг в этом плане довольно-таки неплохо справляется: аппараты компании в бюджетном ценовом сегменте в своём арсенале имеют большое количество необходимых функций.
Наиболее популярными являются модели серии Galaxy. Они включают в себя как и премиальные смартфоны S, S Edge, Note, так и более доступные - A, Grand, Grand Prime и другие. Чем же отличаются эти устройства друг от друга?
Как вам известно, Galaxy S и S Edge - это топовые смартфоны компании, которые каждый год выпускаются с новыми характеристиками, функциями и фичами, получая новую цифру в названии (последняя версия серии - седьмая). Note позиционируется, как планшетофон (довольно популярное слово сегодня), устройство для бизнес-людей или же креативных персон. Для тех, кому постоянно нужен большой экран и главная особенность этого аппарата - перо S Pen, позволяющее создавать быстрые заметки, наброски и другие виды рукописного ввода прямо на экране в различных приложениях.
Grand и Grand Prime позиционируются в сегменте бюджетных смартфонов, как наиболее популярные. И это неспроста: устройства имеют две камеры - фронтальную и основную, сенсорный экран, поддержку высокоскоростных сетей, выход в глобальную сеть , возможность установки практически любых программ (кроме сложных игр и приложений) и их использование.
Естественно, выше были названы далеко не все доступные мобильные устройства компании Samsung на сегодняшний день.
Что нужно знать перед тем, как прошить смартфон?

Итак, если вы собрались заняться этим непростым делом, то поспешим вас обрадовать. Потому что прошить или перепрошить Samsung Galaxy (таких, как n9005 Note, n900, S3, N7100 и других) сможет любой человек. Для этого нужно просто ознакомиться с первоначальными данными, некоторыми особенностями и самое главное - следовать инструкции.
Что вам может понадобиться перед тем, как приступить к выполнению вашей миссии?
- Само устройство Samsung с заряженной батареей (минимум на 80 процентов). Это необходимо для непредвиденной остановки работы устройства и дальнейших сбоев программ.
- Оригинальный кабель USB для подключения к компьютеру. Шнур поставляется в комплекте, но если вдруг у вас его нет, то можете воспользоваться имеющимся. Однако стоит помнить, что такие действия выполняются на свой страх и риск.
- Подключение к интернету с неограниченным трафиком. Нужно это для того, чтобы скачать саму прошивку, которая может весит больше одного гигабайта. В принципе, могут подойти и тарифы с ограниченным трафиком, если вам это не предоставит каких-либо неудобств. Если вы неуверенные в том, какой у вас тариф, обязательно уточните этот вопрос у своего интернет-провайдера.
- Желание и терпение, которые станут вашим верным спутником. Возможно, с первого раза у вас не получится прошить или перепрошить Samsung Galaxy. Не стоит расстраиваться в таком случае. Лучше постарайтесь внимательно пересмотреть, все ли вы правильно делали и могли ли вы допустить где-нибудь ошибку.
Какие есть способы прошивки?
Прошить своё устройство (Samsung Galaxy n9005 Note, n900, S3, N7100 и другие) вы можете как с помощью официальных инструментов компании Samsung, так и с помощью сторонних утилит. Давайте рассмотрим каждое из этих значений, после чего перейдём к их инструкциям.
- Обновление прошивки с помощью официального программного обеспечения. Сделать это можно с самого смартфона, без использования компьютера или с его помощью путём прямого подключения устройства через порт USB. Это нужно для тех, кто просто хочет обновить версию операционной системы, - к примеру, с Android4 до Android 5.0.
- Прошивка или перепрошивка с помощью сторонних инструментов. Наиболее популярным сервисом в этом вопросе является программа Odin. Она легко устанавливается на компьютер или ноутбук и предоставляется пользователям бесплатно.
Официальное обновление прошивки
Без использования компьютера
- Итак, вы решили обновить версию операционной системы своего смартфона без всяких шнуров и других приспособлений, а только силами самого устройства. Поехали!
- Первоначально подключаемся к сети Wi-Fi. Без этого идти дальше смысла нет. Если доступа к беспроводным сетям нет, но имеется компьютер с выходом в глобальную сеть и шнур для USB, тогда переходим к следующему абзацу под названием «С использованием компьютера».
- Теперь переходим в меню «Настройки» и находим пункт «Об устройстве». Здесь нам нужна будет вкладка с названием «Обновление ПО». Жмём кнопку обновить.
- Если ваш смартфон пишет, что обновления уже установлены на ваше устройство, - значит, доступных прошивок для вашего аппарат нет. То есть, установлена последняя доступная версия операционной системы.
- В противном случае нужно согласиться на загрузку обновлений и дождаться его завершения. По окончании кликаем по кнопке установить. После этого ваш Samsung Galaxy начнёт обновление системы, во время которого устройством нельзя пользоваться. Ни в коем случае не выключайте телефон, не пытайтесь перезагрузить его или вытащить батарейку - можно получить «кирпич», то есть полностью нерабочий аппарат.
- Только когда вы увидите привычный домашний экран и сообщение о том, что вы успешно провели процедуру обновления прошивки, можете пользоваться устройством в обычном режиме.

С использованием компьютера
- Для работы обязательно наличие доступа в интернет для компьютера или ноутбука. Иначе вы ничего не сможете сделать.
- Скачиваем на ПК программное обеспечение Smart Switch с официального сайта компании (http://www.samsung.com/global/download/smartswitchwin/).
- Теперь подключаем смартфон с помощью USB-шнура к ПК и ждём, пока устройство обнаружится.
- Программа сама покажет вам доступность новой версии операционной системы для аппарата в специальном маленьком окне. При положительном варианте исхода событий появится кнопка «Обновить», на которую вам и потребуется нажать.
- Осталось дождаться окончания загрузки и установки обновлений . Инсталляция может занимать длительное время, поэтому наберитесь терпения.
- Как и в предыдущем варианте, ни в коем случае не выключайте устройство, не вынимайте шнур от компьютера. Обеспечьте бесперебойную работу как ПК, так и телефона во избежание непредвиденных поломок.
- После успешного обновления прошивки можно продолжить работу со смартфоном в обычном режиме.
Что следует знать после перепрошивки?
Компания Samsung в своём официальном мануале (инструкции) по апгрейду операционной системы рекомендует после таких манипуляций сделать сброс данных. В противном случае Самсунг предупреждает о возможных сбоях в работе системы. Это необязательно произойдёт с вашим гаджетом, но вы можете принять это во внимание при обнаружении таких проблем в дальнейшей работе с телефоном.
Однако стоит помнить о том, что перед сбросом важно обязательно сохранить все имеющиеся данные: фотографии, контакты, видео, музыку, документы. Сделать это можно вручную, простым переносом информации на компьютер, или же с помощью утилиты Smart Switch, позволяющей сделать резервное копирование данных смартфона Samsung Galaxy n9005 Note, n900, S3, N7100 и другие.
Прошивка с помощью сторонней программы Odin
Для начала ознакомьтесь с основными пунктами, которые ни в коем случае нельзя нарушать. Вы предупреждены об этом несколько раз, чтобы потом не хватались за голову не говорили себе: «Что же я наделал?». Поэтому лучше перестраховаться и внимательно смотреть, что необходимо выполнить и что вы делаете.
- Все операции вы совершаете на свой страх и риск. Это самое важно правило, потому что после прошивки неофициальным способом вы лишаетесь гарантий Samsung.
- Не выдёргивать шнур питания компьютера или ноутбука, то есть обеспечить безусловную работу ПК.
- Зарядить смартфон минимум на 80-90 процентов, чтобы он не мог разрядиться во время обновления.
- При подключении к ПК использовать только оригинальный шнур.
Предварительная подготовка и настройка служб
Как вы могли заметить, эти правила не отличаются от требований при обновлении официальными средствами Samsung, поэтому вам будет несложно их соблюдать. Теперь перейдём к самому главному:
- Для начала скачиваем утилиту Odin. Её можно взять с сайта (http://androidpru/odin-firmware-samsung/).
- Теперь загрузите на компьютер файл прошивки для вашего устройства. Если не знаете, где это сделать, то можете воспользоваться программой Samsung Firmware Linker, позволяющей найти и скачать прошивку именно для вашего устройства.
- Скачайте драйвер для вашего устройства на компьютер. Это необходимо для правильного обнаружения и конфигурации смартфона при его подключении к ПК. Можете воспользоваться ресурсом (http://androidp1.ru/drviver-for-android/).
- Обязательно на всякий случай сохраните все важные данные с устройства на любой другой носитель. Потому что при перепрошивке возможна частичная или полная потеря информации с гаджета.
- Подготовительные работы на этом закончились, и мы с вами переходим к основному процессу. Переводим телефон в режим прошивки. Если вы не знаете, как это сделать, то пробуем такой вариант: выключите устройство, зажмите кнопки уменьшения громкости, центральную и блокировки (выключения) одновременно. При правильной работе вы должны выйти в специальное меню, где с помощью клавиши увеличения громкости вы дадите согласие на запуск в режиме прошивки. Если вы не попали в такое меню, то найдите эту информацию конкретно для вашего устройства.
- Если у вас всё получилось, то можете подключить аппарат к компьютеру через USB. Подождите некоторое время, пока установятся необходимые драйвера.
- После этого можно запустить приложение Odin на компьютере. Слева в углу вы увидите, что гаджет подключён, - значит, мы двигаемся дальше.
- Теперь нужно добавить файлы прошивки в правильном порядке. Если для однофайловых прошивок всё предельно ясно (вставить прошивку в поле AP или же PDA путём нажатия на соответствующую кнопку), то с многофайловыми придётся повозиться чуть дольше.

Многофайловые прошивки
Давайте разберёмся, какие файлы и в какое поле нужно вставить:
- PIT вставляем в поле PIT.
- tar.md5 - в BL или Bootloader.
- Файл CODE_xxxxx.tar.md5 - в AP или PDA.
- Файл MODEM_xxxxx.tar.md5 - в CP или PHONE.
- tar.md5 - в CSC.
Продолжение
- Обратите внимание, что никаких галочек слева ставить не надо, если сама прошивка не предусматривает этого.
- После правильной расстановки файлов прошивки нажмите на кнопку START и дождитесь завершения работы программы. После окончания слева появится слово RESET или PASS. Теперь устройство перезагрузится и будет снова готово к работе. Можете отсоединить смартфон от компьютера.
Заключение
Если после прошивки или перепрошивки вашего устройства вы не можете включить его (так называемая «вечная перезагрузка»), то попробуйте сделать сброс. Он также известен под своим другим названием - Wipe. Надеемся, что всё же у вас получить сделать прошивку или перепрошивку смартфона Samsung Galaxy n9005 Note, n900, S3, N7100 и другие без всяких происшествий. Удачи вам, дорогие читатели!
По просьбе некоторых читателей, все-таки решил написать статью-инструкцию по прошивке SAMSUNG I9000 Galaxy S (далее просто SGS). Причины:
- Вчерашний флагман и сегодня смотрится достаточно привлекательной покупкой, особенно на фоне постоянно уменьшающейся стоимости гаджета. Мощное железо, отличный экран, неплохая сборка, привлекательный внешний вид (заранее соглашусь, на любителя, но меня устраивает на фоне всех остальных преимуществ, поэтому заранее попрошу без обсуждения внешности в комментах, статья не об этом). Как мы видим, SAMSUNG, также не снимает со счетов данный аппарат, выпустил несколько его модификаций и продолжает развитие линейки SGS.
- Производитель, как всегда не спешит с официальными обновлениями прошивок через стандартный канал KIES, тем не менее, на тематических сайтах всегда можно найти самые свежие версии фабричных прошивок, попавших туда от инсайдеров. Кроме того, задержки официальных обновлений связаны с региональными аспектами. На самом деле, никто не может Вам запретить использовать любую новую прошивку для другого региона, русский и украинский язык, по опыту, присутствует везде, разницы с «локализованной» версией вы не заметите.
- Могу сказать, что SGS – один из самых интересных телефонов для гиков, т.к. имеет очень мощное комьюнити на сайте xda-developers и на других сайтах в Интернете, которое постоянно разрабатывает улучшения, исправления, ПО, хаки, темы визуального оформления и, конечно, непосредственно прошивки (далее ROM) для данного аппарата. На сегодняшний момент можно насчитать около сотни прошивок в версиях Android 2.1-2.3 на любой вкус. Более подробно о разработках для SGS на форуме xda тут: http://forum.xda-developers.com/forumdisplay.php?f=656 и на просторах Интернета. Тема кастомного софта особенно актуальна на фоне проблем с фабричными прошивками (менеджмент памяти, медленная файловая система, артефакты воспроизведения музыки и т.д.). Кроме исправления заводских ошибок, кастомные ROM зачастую предлагают дополнительную функциональность и массу улучшений.
В принципе, в интернете инструкции по прошивке SGS встречаются достаточно часто, но в основном они все на английском языке, что создает известные затруднения для пользователей из бывшего СНГ. Надеюсь, что эта инструкция, реально поможет тем, кто слабо знает английский язык.
В данной статье мы рассмотрим основные принципиальные моменты, которые необходимо понимать, когда вы прошиваете телефон. Я не буду привязываться к какой-то конкретной ROM, т.к. они все имеют разную последовательность установки, обычно описанную в шапке темы форума xda, там же вы найдете ссылки на необходимые файлы. Если Вы поймете теорию, сможете прошить любую прошивку и установить любое обновление.
Подготовка телефона к прошивке.
Первое что необходимо проверить – наличие трехкнопочного режима загрузки в вашем телефоне. Если вы только готовитесь к покупке, лучше всего это сделать прямо в магазине. На выключенном аппарате зажимаете последовательно кнопки звук вниз, дом (центральная кнопка) и включение. Держите, пока телефон не включится. Вы должны увидеть такое:

Если увидели, то все ОК, если нет, значит режим загрузки заблокирован на заводе (встречается и такое). Если вы уже являетесь владельцем SGS и он не работает, не отчаивайтесь, трехкнопочный режим как-то можно разблокировать, как это сделать – смотрите на форуме xda в соответствующей теме (особо не вдавался – мне повезло и у меня все работает). Если вы еще не совершили покупку, лучше поискать другой экземпляр. При отсутствии трехкнопочного режима вы сможете получать обновления только через KIES, что для гика абсолютно неприемлемо! Для выхода из режима загрузки, просто извлеките батарею, ничего страшного не случится.
Загрузите программу-мультизагрузчик ODIN Multidownloader на свой компьютер с ОС Windows. Данная программа имеет много версий, я использую Odin 1.3 и она меня никогда не подводила. Программа состоит из одного файла, стартует из папки и не требует установки на ПК. Вот как она выглядит при запуске:

Так как программа предназначена для использования в сервисных центрах, за 1 раз можно прошивать до 8-ми телефонов. Вы видите вверху восемь слотов с индикаторами подключения телефонов к виртуальным COM портам (именно поэтому multidownloader). Вам, скорее всего, это не понадобится, поэтому главное – это первый слот, который будет отображать все этапы подключения и загрузки прошивки в телефон, далее при работе следите за ним.
Посмотрели на программу? Теперь закройте ее! Следующим шагом, вам необходимо установить подключение ПК к телефону в режиме загрузки. Обычно, для этого в Windows 7 достаточно просто подключить SGS с включенным режимом download к ПК. Важное замечание: используйте для данного подключения USB-порт на материнской плате. Возможно, все будет работать и через переднюю панель и всяческие разветвители/хабы, но я не рекомендую. По опыту могут быть проблемы. Осуществляйте первое подключение без запуска ODIN. Система увидит оборудование и установит драйверы. Если что-то происходит не так, (особенно это касается XP) установите пакет KIES и драйверы устройства загрузятся на компьютер. После установки драйверов, проверьте, видит ли программа ODIN ваш телефон. ВЫКЛЮЧИТЕ KIES!!! Запустите ODIN, введите SGS в состояние загрузки, подключите к ПК. При удачном подключении вы увидите желтый индикатор в первом слоте. Поздравляю, все готово к заливке ПО в Ваш SGS!
Прошивка телефона. Опции программы ODIN.
Что можно сделать при помощи загрузчика ODIN? Можно залить любой ROM, фабричный или кастомный, с полной переразбивкой файловой системы или без этого, сделать root телефона, прошить новое ядро в существующую прошивку. Часто, процедура прошивки через ODIN включена как один из этапов более сложного обновления ПО телефона. Тут внимание! Далее при работе с ODIN всегда придерживайтесь такой последовательности:
- Выключить KIES если он запущен.
- Запустить ODIN и настроить его для прошивки (рассматриваем варианты и опции ниже).
- Запустить режим download на SGS.
- Подключить SGS к ПК и убедиться в инициализации устройства загрузчиком ODIN по индикатору в первом слоте.
- Последняя проверка параметров, обратный отсчет, СТАРТ!
Основные файлы для прошивки SGS поставляются в виде архивов tar или MD5. Собственно, их вам и надо указать в соответствующих полях раздела Files (Download).
Рассмотрим для начала самый простой пример – заливка фабричной прошивки. Зачастую эта процедура необходима в том числе и перед прошивкой кастомной ROM, для подготовки файловой системы. Обычно прошивка поставляется в виде трех файлов, назначение которых отображено в самом названии – PDA (или CODE – основной файл прошивки), PHONE (или MODEM – телефонная часть прошивки, отвечающая за работу с сетью) и CSC – файл региональных настроек. Также при прошивке стоковой ROM необходимо иметь PIT файл. Что это такое, я точно вам не скажу:-) Но он нужен! Видимо в нем хранится служебная информация, необходимая загрузчику для прошивки ROM в телефон. На сегодняшний момент существуют два таких файла для SGS: s1_odin_20100803.pit и s1_odin_20100512.pit. Эти файлы обычно идут в нагрузку к ODIN или поставляются вместе с файлами ROM. В описании прошивки всегда указывается, какой PIT файл необходимо применять в конкретном случае. Вот пример поставки фабричной прошивки:

Далее, как вы видите, все просто, подставляем эти файлы в соответствующие поля мультизагрузчика. Вот что у вас должно получиться после настройки ODIN и подключения телефона в режиме download, т.е. непосредственно перед нажатием кнопки START:

кликните на картинку для увеличения…
После этого, можно нажимать кнопку Start и начнется прошивка телефона. Все этапы будут отображаться в окошке Message. После удачного окончания прошивки, индикатор в слоте вверху будет светиться зеленым цветом и отображать надпись PASS. Если случится ошибка – красным цветом.
На данном этапе, давайте сразу обсудим блок Option, а именно первые два чекбокса (что означает третий я точно не скажу, он включен все время). Первый Re-Partition – позволяет осуществить переразбивку файловой системы с нуля, т.е. полностью сотрет память телефона и заново осуществит разметку разделов согласно данных в PIT файле. Обычно при прошивке фабричной ROM этот чекбокс отмечается для избежания ошибок файловой системы в дальнейшем. Вы все-равно потеряете все пользовательские данные при полной прошивке рассматриваемой выше, поэтому он должен быть отмечен. Далее пункт Auto Reboot – при окончании прошивки телефон автоматически перезагрузится. Опять же, при прошивке фабричной ROM он должен быть отмечен.
Кроме заливки полной ROM, при помощи ODIN можно заливать модифицированные ядра, которые служат для получения root, замены стандартного recovery (Samsung 2e и 3e) на ClockworkMod Recovery или SpeedmodKernel Recovery. Что такое рековери и каковы его функции, мы поговорим позднее. Сейчас вы должны понять, что при помощи ODIN, Вы также можете заливать не три а только один файл обновления в формате TAR, который подставляется в поле PDA мультизагрузчика. При таком типе прошивки, Вам не нужен PIT файл и Вы его не используете. Также, в зависимости от последовательности описанной в инструкции по установке конкретной ROM, вы можете/должны снимать чекбоксы Re-Partition и Auto Reboot. Для чего это делается? Обычно перед установкой любой кастомной прошивки, Вам необходимо прошить сначала фабричную. Когда вы далее, прошиваете только обновление, переразбивка разделов вам естественно не нужна, т.к. необходимо сохранить их целостность. Auto Reboot может Вам не понадобиться, когда после обновления через ODIN Вам необходимо не перегрузить систему а тут же попасть в режим рековери для выполнения последующих действий инструкции по установке. В этом случае Вы просто вынимаете батарею по окончании прошивки, вставляете ее обратно и загружаете режим рековери.
Прошивка и обновление телефона через режим Recovery.
Тут мы и подошли к описанию режима рековери. Что это такое? Это служебное меню телефона, вызываемое путем, похожим на вызов режима download, но при этом кнопка регулировки громкости нажимается вверх. Итак, на выключенном аппарате, зажимаем кнопку громкости вверх, дом, включение, держим до активации экрана телефона, отпускаем. На короткое время высветится заставка, после, Вы должны увидеть текстовое меню, обычно на черном фоне, зелеными, красными или желтыми буквами (все зависит от текущего типа рековери). Перемещение по меню происходит при помощи клавиш громкости (вверх и вниз), выбор конкретного пункта – кнопка питания, возврат в предыдущее меню – обычно последнее текстовое подменю.
При помощи рековери можно прошивать и обновлять телефон файлами в формате zip. При этом Вам не нужен ПК. Главное – заранее закинуть файлы обновления на внутреннюю карточку аппарата.
Самое простое рековери – родное самсунговское версий 2е и 3е, эти типы рековери идут с фабричными ROM. Тут минимум пунктов, один из них “apply update.zip” т.е. файл обновления должен лежать в корне внутренней карты памяти (не sd) и называться именно update.zip. Файл обновления должен быть подписан и предназначен именно для прошивки через такой тип рековери. Такой вариант прошивки в основном применяется для получения root прав на телефоне с фабричной ROM и применяется очень редко (возможно как альтернатива прошивки ядра с root через ODIN).
Более продвинутый тип рековери поставляется с кастомными прошивками – это ClockworkMod Recovery (на форумах он называется CWM). Тут больше пунктов и расширенная функциональность. При помощи CWM можно установить любой файл прошивки или обновления в формате zip, который может называться как угодно и находиться на внутренней карте памяти в любом месте. Выбираете пункт “install zip from sdcard” далее пункт “choose zip from sdcard”, в появившемся примитивном файл-менеджере находите файл обновления, применяете его.

Кроме функций обновления, в зависимости от версии и модификации CWM возможны следующие действия при помощи меню и подменю рековери: полная очистка телефона, очистка кеша, резервное копирование и восстановление данных, очистка журнала аккумулятора, управление разделами системной и внутренней пользовательской памяти, разбивка sd карточки и ее подготовка для apps2sd, создание swap раздела на sd, применение лагфиксов и преобразование файловой системы в ext, включение дополнительных функций, например нотификация подсветкой клавиш и многое другое.

Одной из самых распространенных модификаций CWM для SGS является SpeedModKernel Recovery (SMK), которое и предлагает эту расширенную функциональность по сравнению со стандартным CWM тут больше пунктов, специфических именно для SGS.
Пример – самый простой способ установки кастомной ROM для SGS:
Множество кастомных ROM для SGS требуют наличия SMK на телефоне для проведения процедуры установки. Это можно сделать прямо на фабричной прошивке, не надо до этого получать root и т.д. – это заблуждение. Самый простой способ одноразового получения SMK для последующего обновления уже через этот тип рековери – прошивка файла tar с ядром SpeedModKernel при помощи ODIN (подставляете файл в поле PDA) со снятыми галочками Re-Partition и Auto reboot. После прошивки ядра, Вы вынимаете батарею из телефона, вставляете ее, вызываете режим рековери и устанавливаете любое обновление, например кастомную ROM (файл zip, естественно уже должен быть в Вашем телефоне).
Некоторые кастомные ROM, например CyanogenMod , требуют более сложной процедуры установки, которая содержит несколько этапов прошивки через ODIN и SMK. Четко следуюте инструкциям от разработчика и у Вас все получится! Не Вы первый, не Вы последний! Если Вы считаете себя настоящим гиком, то просто обязаны освоить эти несложные процедуры.
ВНИМАНИЕ!!! Автор не несет ответственности за последствия Ваших действий с телефоном, после прочтения данной статьи. Я не виноват, если Вы превратите свой SGS в кирпич! Официальная гарантия на телефон пропадает после самостоятельной прошивки. Однако, если что-то случится, при помощи полученных тут знаний, вы всегда сможете прошить исходную прошивку в ваш телефон перед походом в СЦ. Если телефон полностью умер, уже никто не сможет определить какая в нем прошивка:-) делаете морду лопатой и несете в СЦ со словами: вот поломался… В любом случае, повторюсь: только Вы в ответе за все Ваши действия и их последствия! На самом деле не все так страшно и какие-либо инциденты с трагическими финалами случаются очень редко.
Удачных прошивок!
Если вы нашли ошибку, пожалуйста, выделите фрагмент текста и нажмите Ctrl+Enter .
В статье описан способ прошивки телефонов Samsung, работающих на android, через компьютер с помощью программы Odin.
Телефоны прошивают не только после долгого использования, а иногда и сразу после покупки. Если говорить о , вроде или вроде того, то зачастую в системе не обходится без вирусов, рекламы и прочего. Поэтому мы ищем , чтобы работать с телефоном было комфортно и удобно.
Данную статью мы разделим на 2 части. Первая часть будет посвящена устройствам Samsung, а вторая часть другим брендам. Также мы разберём способы прошивки телефона, и какие для этого нужны программы.
Способы прошивки
Андроид устройство можно прошить двумя способами:
- С помощью компьютера
- Через рекавери
Прошивка через компьютер осуществляется с помощью специальных программ, а через рекавери устройство прошивается почти без участия компьютера, но об этом позже.
Виды прошивок
Есть два вида прошивок: официальные и кастомные. Официальные прошивки разрабатывает сам производитель, а кастомные делают обычные люди сидя дома. Также есть такое понятие, как стоковая прошивка. Стоковая прошивка – это прошивка, которая была установлена производителем на смартфон. Естественно она официальная.
Программы для прошивки Samsung
Для телефонов и планшетов Samsung есть специальная программа-прошивальщик под названием . Она предназначена только для гаджетов от Samsung, поэтому прошить устройство другого бренда с помощью Odin даже нет смысла пытаться.
Данная программа скачивается и устанавливается на компьютер, главное её окно выглядит вот так:
Инструкция по прошивке
Для начала устанавливаем программу Odin на компьютер. Далее скачиваем архив с прошивкой и разархивируем его в удобное место на своём компьютере. Открываем папку и видим там пять файлов, из которых нам нужно четыре. Теперь запускаем Odin.
В программе мы видим четыре пункта: Bootloader, PDA, PHONE, CSC. В каждый пункт нужно загрузить свой файл. В прошивке есть 4 файла, в названии которых первые две буквы подсказывают, в какой пункт нужно загрузить файл. Вот схема, согласно которой нужно загружать файлы:

AP файл – вкладка PDA, BL – вкладка Bootloader, MODEM – вкладка Phone, CSC – вкладка CSC. Если вы используете версию Odin 3.10, то в ней первые буквы файлов прошивки совпадают с названиями пунктов в программе.
Но есть прошивки, в архиве которых всего один файл. Если у вашего смартфона именно такая прошивка, то этот файл нужно загрузить в пункт PDA. Остальные пункты не трогайте.
Теперь подготовим телефон. Для начала его нужно выключить. Теперь необходимо одновременно зажать кнопку включения, уменьшение громкости и кнопку «Домой». Появятся разные надписи, нажимаем кнопку громкости вверх. Вы попадёте в специальное меню.
Подключаем смартфон к компьютеру с помощью USB кабеля. После подключения, под надписью «ID:COM» должен отобразиться номер порта на компьютере, к которому вы подключили смартфон. Если надпись появилась, в левом нижнем углу должна появится ещё одна надпись «Added!», и после этого нажимаем кнопку «Start». Начнётся процесс прошивки, который займёт от 5 до 15 минут.
По окончанию прошивки, в верхнем левом углу появится надпись PASS. В окне с надписями в конце должно быть написано «All threads completed. (succeed 1 / failed 0)». Это означает, что процесс завершен, установлено 1, ошибок 0. Значит всё установилось. Можно включить смартфон.
Первое включение займёт больше времени, чем обычно, поэтому не переживайте.
После прошивки желательно сделать вайпы. Это сброс всех настроек. Для этого необходимо зайти в . Чтобы туда зайти, нужно:
- Выключить смартфон.
- Зажать одновременно кнопку «Домой», кнопку включения и громкость вверх.
- Выбрать пункт Wipe Data пролистав до него качелькой громкости и нажав на кнопку питания для выбора.
- Выбрать пункт “Yes”
- Выбрать пункт Wipe Cache
- Выбрать “Yes”
Несмотря на высокий уровень надежности Android-девайсов производства одного из лидеров мирового рынка смартфонов и планшетных компьютеров – компании Samsung — пользователи довольно часто озадачиваются возможностью или необходимостью прошивки устройства. Для Андроид-аппаратов производства Самсунг лучшим решением при манипуляциях с ПО и восстановлении является программа Odin .
Неважно, с какой целью проводится процедура прошивки Android-девайса Samsung. Прибегнув к использованию мощного и функционального ПО Odin, оказывается, что работа со смартфоном или планшетом не так уж и сложна, как может показаться на первый взгляд. Разберемся пошагово с процедурой установки различных видов прошивок и их компонентов.
Важно! Приложение Odin при неправильных действиях пользователя может повредить девайс! Все действия в программе пользователь осуществляет на свой страх и риск. Администрация сайта и автор статьи за возможные негативные последствия выполнения нижеизложенных инструкций ответственности не несут!
Для обеспечения взаимодействия Odin и устройства потребуется установка драйверов. К счастью, Samsung позаботился о своих пользователях и процесс установки обычно не вызывает никаких проблем. Единственным неудобством является тот факт, что драйвера входят в комплект поставки фирменного ПО Samsung для обслуживания мобильных устройств – Kies (для старых моделей) или Smart Switch (для новых моделей). Следует отметить, что при прошивке через Odin c одновременно установленным в системе Kies, могут возникнуть различные сбои и критические ошибки. Поэтому после установки драйверов Kies необходимо удалить.


Шаг 2: Перевод устройства в режим загрузки
Программа Odin способна взаимодействовать с девайсом Samsung только в том случае, если последнее находится в специальном Download-режиме.


Шаг 3: Прошивка
С помощью программы Odin доступна установка одно- и многофайловых прошивок (сервисных), а также отдельных компонентов программного обеспечения.
Установка однофайловой прошивки
- Загружаем программу ODIN и прошивку. Распаковываем все в отдельную папку на диске С.
- Запускаем Odin от имени Администратора. Программа не требует установки, поэтому для ее запуска необходимо правой кнопкой мыши кликнуть по файлу Odin3.exe в папке, содержащей приложение. Затем в раскрывшемся меню выбрать пункт «Запуск от имени Администратора» .
- Заряжаем аккумулятор устройства не менее чем на 60%, переводим его в режим «Download» и подключаем к USB-порту, расположенному на задней панели ПК, т.е. непосредственно к материнской плате. При подключении Odin должен определить девайс, о чем свидетельствуют заполнение голубым цветом поля «ID:COM» , отображение в этом же поле номера порта, а также надпись «Added!!» в поле лога (вкладка «Log» ).
- Для добавления образа однофайловой прошивки в Odin нажимаем кнопку «AP» (в версиях Один до 3.09 – кнопка «PDA» )
- Указываем программе путь к файлу.
- После нажатия кнопки «Открыть» в окне Проводника Odin начнет сверку MD5 суммы предложенного файла. По завершению проверки хеш-суммы имя файла-образа отображается в поле «AP (PDA)» . Переходим на вкладку «Options» .
- При использовании однофайловой прошивки во вкладке «Options» должны быть сняты все галочки за исключением «F. Reset Time» и «Auto Reboot» .
- Определив необходимые параметры, нажимаем кнопку «Start» .
- Начнется процесс записи информации в разделы памяти устройства, сопровождаемый отображением имен записываемых разделов памяти девайса в верхнем правом углу окна и заполнением индикатора выполнения, расположенных выше поля «ID:COM» . Также в процессе происходит наполнение поля лога надписями о происходящих процедурах.
- По завершению процесса в квадрате в верхнем левом углу программы на зеленом фоне отображается надпись «PASS» . Это говорит об успешном завершении прошивки. Можно отключить устройство от USB-порта компьютера и запустить его длительным нажатием на кнопку включения. При установке однофайловой прошивки данные пользователя, если это явно не указано в настройках Odin, в большинстве случаев не затрагиваются.

Обязательно! Если установлен, удаляем Samsung Kies! Идем по пути: «Панель управления» — «Программы и компоненты» — «Удалить» .










Установка многофайловой (сервисной) прошивки
При восстановлении девайса Samsung после серьезных сбоев, установке модифицированного ПО и в некоторых других случаях потребуется так называемая многофайловая прошивка. В действительности – это сервисное решение, но описываемый способ широко используется и обычными пользователями.
Многофайловой прошивка называется потому, что представляет собой совокупность нескольких файлов-образов, и, в отдельных случаях, – PIT-файла.

Прошивка c PIT-файлом
PIT-файл и его добавление в ODIN являются инструментами, используемыми для переразбивки памяти устройства на разделы. Данный способ проведения процесса восстановления девайса может использоваться совместно как с однофайловыми, так и многофайловыми прошивками.
Использование при прошивке PIT-файла допустимо только в крайних случаях, например, при наличии серьезных проблем с работоспособностью девайса.


Установка отдельных компонентов ПО
Помимо установки прошивки целиком, Odin дает возможность записывать в устройство отдельные компоненты программной платформы – ядро, модем, рекавери и т.д.
Для примера рассмотрим установку кастомного рекавери TWRP через ODIN.

Следует отметить, что вышеописанные способы работы с Odin применимы для большинства устройств Samsung. При этом претендовать на роль абсолютно универсальных инструкций они не могут ввиду наличия широкого разнообразия прошивок, большого модельного ряда устройств и небольших отличий перечня используемых опций в конкретных случаях применения.