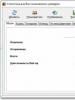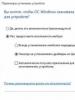Нет сигнала wifi от роутера. Что делать если роутер не раздает интернет по wifi
К нам часто обращаются с такой проблемой - роутер не раздаёт WiFi на подключенные к нему устройства - ноутбук, телефон, планшет или телевизор. Вроде всё подключено верно, все гаджеты работают а доступа в Интернет нет. Почему это происходит и как заставить роутер раздавать Вай-Фай вновь?!
Прежде чем предпринимать какие-либо шаги - сначала попробуйте сначала перезагрузить свой роутер, а затем - все остальные гаджеты. Как подсказывает практика, в большинстве случаев причиной того, почему роутер не раздаёт WiFi Интернет - это банальный сбой работы одного или нескольких устройств разом. С помощью простого перезапуска удаётся решить проблемы в половине возникающих случаев.
Далее необходимо проверить доступ в Интернет через LAN-порты девайса, подключив к ним компьютер или ноутбук с помощью сетевого патч-корда. Если роутер не раздаёт Интернет ни по Вай-Фай, ни по кабелю, то либо он сломался или сбросил настройки, либо есть проблемы на канале связи и можно смело звонить в техническую поддержку своего оператора связи.
WiFi выключен на роутере
Начать диагностику надо с того, что определить - а работает ли вообще беспроводной модуль на маршрутизаторе. Для этого на его корпусе должен быть соответствующий индикатор в виде антенны. Вот, к примеру, индикатор на роутере Ростелеком Sagemcom 2804:

Он сигнализирует о том, что Вай-Фай на роутере включен, на него подаётся питание и радиосигнал должен транслироваться. То есть на физическом уровне всё функционирует как надо.
Если индикатор не горит, то это значит что роутер не раздаёт WiFi потому что радиомодуль выключен. Для включение надо найти на устройстве кнопку включения Вай-Фай. Она помечена обычно в виде антенны:

Если такой кнопки нет. тогда необходимо зайти в настройки маршрутизатора через веб-браузер (используя его IP - или ) и в основных параметрах настройки беспроводной сети найти пункт "Включить беспроводное вещание" (Enable Wireless, Enable Radio или т.п.):

В тех случаях, когда Вы нажимаете кнопку или ставите нужную галочку, а радиомодуль всё равно не включается и диод-индикатор не загорается - остаётся только либо нести устройство в сервис, либо покупать новое.
WiFi включен, но не видна сеть
Второй распространённый случай - это когда роутер не раздаёт WiFi, хотя вроде бы всё работает правильно. Но при этом на подключаемом телефоне, планшете или ноутбуке сеть не видна.
Первое, на что при этом надо обратить внимание - это включена ли трансляция идентификатора SSID . Выражаясь проще - не скрыта ли сеть случаем. Для этого на роутерах TP-Link в базовых настройках Вай-Фая смотрим стоит ли галочка "Включить широковещание SSID":

У других производителей типа Zyxel, D-Link или Asus этот момент организован немного по другому - Вам нужно проверить не установлена ли галочка "Скрыть SSID":

Если она установлена, то название сети роутера не транслируется в эфир, а значит при сканировании диапазона она не будет отображаться в списке доступных.
Вторая распространённая причина по которой не видна сеть роутера и он не раздаёт WiFi - это используемый радиоканал. На это часто "накалываются" обладатели смартфонов и планшетов, привезённых из других стран, в частности из США. Дело в том, что в Европе и в России разрешено 13 каналов, а в США - всего 11. Отсюда роутер будет транслировать сигнал на 12 и 13 каналах, то американский Айфон сеть не увидит. Решение тут простое:

В основных параметрах беспроводного вещания маршрутизатора выберите по умолчанию 1й или 6й радиоканал. После этого на подключаемом гаджете надо снова запустить сканирование диапазона.
Сеть доступна, роутер не раздаёт Интернет
Третий случай самый интересный. Интересен он тем, что сильнее всего запутывает пользователя. Роутер раздаёт Вай-Фай, устройства к нему подключаются без проблем, а Интернет не работает.

В ОС Windows 10 при этом на значке WiFi стоит восклицательный знак, а в состоянии соединения стоит комментарий Нет подключения к Интернету. Что делать в этом случае?
Необходимо проверить доступ с LAN-портов роутера (если Вы этого не сделали раньше), чтобы точно определится с какой стороны проблема. А то часто случается, что на счету нет денег или проблемы на линии, а пользователь не может понять почему роутер не раздаёт Интернет по WiFi.
По кабелю всё в порядке? Тогда скорее всего причина в неверных настройках беспроводного адаптера. Нажимаем комбинацию клавиш Win+R, в строку "Выполнить" вводим вот это:
Нажимаем клавишу Enter. Так мы попадём в сетевые подключения Windows.

Кликаем правой кнопкой по беспроводной сетевой карте и выбираем пункт "Свойства". Появится окно, в котором надо дважды кликнуть по пункту IP версии 4 (TCP/IPv4) чтобы открылось вот такое окно параметров протокола:

Здесь необходимо поставить автоматическое получение IP-адреса и DNS-серверов. Нажимаем кнопку ОК по очереди в обоих окошках и проверяем доступ.
Если это не помогло и роутер по прежнему не раздаёт Интернет по WiFi, попробуйте вручную прописать DNS-сервер. Для этого вернитесь в параметры протокола и поставьте галку "Использовать следующие адреса DNS-серверов", вот так, как на картинке.
Роутеры и точки доступа с Wi-Fi - неотъемлемый атрибут пользователя домашнего и мобильного интернета вот уже 10 лет. Однажды скорость работы Wi-Fi-сети может сильно снижаться, а иногда беспроводное соединение пропадает совсем и надолго.
Основные причины нарушения работы Wi-Fi-сети
Проблемы с беспроводным доступом к интернету могут быть связаны с разными причинами: сбоями роутера, неправильными настройками компьютера или смартфона, помехами от находящегося рядом оборудования и т. д. Нарушить работу могут и вирусы, и даже действия хакеров. Во всех случаях нужно выявить причину неисправности и попытаться её устранить - сначала самостоятельно, а если не получается, то обратившись к профессиональным компьютерщикам.
Wi-Fi сеть видна устройствам, но они не подключаются к ней
Причин, по которым соединения с Wi-Fi-сетью может не быть, несколько.
Сеть Wi-Fi не видна устройствам
Причин, по которым сеть Wi-Fi не видна с гаджета или ПК, несколько.

Wi-Fi на ПК или планшете не работает после переустановки Windows
Причин несколько - от аппаратных до программных.

Видео: не работает WI-Fi после обновления Windows 10
Ноутбук или планшет подключён к Wi-Fi, но интернета нет
Причины связаны с тем, что на роутере нет доступа в интернет.

Интернет через Wi-Fi есть, но отключается сам по себе
Причин также может быть несколько.
- Ненадлежащее качество интернет-подключения. Если у провайдера ненадёжный канал связи либо он в битве за первое место в списке наиболее популярных операторов переборщил с численностью клиентов, скорость у отдельно взятых пользователей будет очень низкой, соединение - часто переподключаться из-за перегрузки оборудования, а входящий трафик - зависать. Раньше этим страдали сотовые провайдеры - на начальных этапах развития зоны покрытия 2G/3G/4G спрос в условиях обвального снижения цены 1 МБ трафика далеко опережал строительство и запуск новых объектов сети.
- Зависание оперативной памяти роутера (перегрузка буфера данных). Поможет его перезапуск.
- Устройство перегрелось - в любой современной технике есть защита от перегрева микросхем. Перегреться может как ЦП/ОЗУ роутера или точки доступа, так и любой из его микроконтроллеров, обрабатывающий поступающие/уходящие по LAN или Wi-Fi данные. Целесообразно выключить роутер как минимум на несколько минут.
В случае плохого сигнала 3G/4G и высокой скорости интернета одновременно перегреться может и 4G-модем, используемый с роутером. Пользователи Android-смартфонов и планшетов (абоненты Yota), раздававших каждый день до 40 ГБ по Wi-Fi (в 2000-х - это мобильники Nokia и Motorola, подключённые по кабелю или Bluetooth), рассказывают о случаях, когда устройство нагревалось как чайник и отключалось через каждые час-два скачивания/раздачи торрентов на ПК. Аналогичное случается и с роутерами.
Wi-Fi не работает из-за сбоев в прошивке и вирусов
Какой бы ни была простой, дружественной и защищённой прошивка (микропрограмма) роутера - от сбоев в работе и вирусов сам роутер не защищён. Вирусные технологии нарушали работу гаджетов Apple, Android и Symbian. Вирусный код проникал в картоматы, банкоматы и системы контроля доступа на охраняемых объектах с интернетом, выводил из строя прошивку в USB-модемах. Не застрахованы и маршрутизаторы - ни чисто беспроводные от «Билайн» или Yota, ни домашние ZyXEL и TP-Link, ни точки доступа Cisco, ни чисто кабельное оборудование, используемое на объектах, где любой беспроводной элемент запрещён правилами безопасности.
Сбои в программном обеспечении могут возникнуть как из-за неумелой перепрошивки (по незнанию или случайности сбрасывается питание в момент обновления микропрограммы во флеш-памяти роутера), так и износа самой микросхемы флеш-памяти (даже зайти в настройки роутера невозможно - недогрузка страниц веб-интерфейса в браузере).
Вирусная активность выражается в перепрограммировании настроек роутера: изменение IP DNS на значения сервера-вредоноса, подстановка примитивных паролей или выключение настроек безопасности Wi-Fi, переключение протоколов проводных и режима работы сотовых сетей и т. д. Чтобы это исправить, сделайте следующее.

Иногда вирус меняет файл прошивки непосредственно перед его загрузкой в роутер. Решение - удалить вирусы с ПК, применяя все средства вплоть до форматирования накопителя (разумеется, перенеся перед этим ценные данные на другие носители) и скачать официальную версию прошивки заново с сайта производителя.
Медленная скорость интернета через Wi-Fi
Причины связаны как с качеством доступа в сеть, так и с параметрами связи по Wi-Fi.
- Низкая скорость кабельного или сотового провайдера по тарифу. Если у компании «Ростелеком» и её дилеров скорость не ограничена, то в сотовых сетях, например, в «МегаФоне» или МТС, после определённого числа гигабайт трафика в месяц скорость падает до 64 (или 128) кбит/с. Смените тариф и провайдера.
Компания МТС ограничивает скорость соединения на тарифе «Хайп» после израсходования абонентом 7 Гб мобильного трафика в месяц
- Нестабильная работа сетей LAN-Ethernet 10/100. Ощутить, как скорость из-за повреждённого кабеля провайдера, идущего от оптического терминала в подъезде в квартиру, резко «просела», можно, просматривая кино в (Ultra)HD-формате онлайн: воспроизведение фильмов, вчера ещё стабильное, «тормозит» каждую секунду, подгружая данные. Несколько лет назад виной был сам провайдер, но сейчас скорость всё того же «Ростелекома» у абонентов выросла настолько, что 95% времени она будет нормальной, исключая вечерние часы, когда нагрузка максимальна. При постоянных «тормозах» онлайн-видео со 100%-й уверенностью можно подозревать неисправность либо кабеля, либо самого роутера.
При неисправности кабеля или роутера скорость соединения резко падает
- Перегрузка буфера данных роутера. Перезапустите его.
- Вы слишком далеко отошли от устройства. На самом деле скорость Wi-Fi в зависимости от расстояния между роутером и гаджетом/ПК, а также от уровня сигнала Wi-Fi на самом гаджете колеблется в сотни раз - от 1 до 300 Мбит/с, так устроена технология Wi-Fi. Если в одной комнате скорость составляет 150–300 Мбит/с, то в соседней она может быть уже от 11 до 54 Мбит/с, а в подъезде или на улице - опуститься до 1 Мбит/с. На подключение по кабелю (длина кабеля LAN до 250 м) перебои с Wi-Fi никак не повлияют.
Выбирайте автопереключение скорости по технологии Wi-Fi
Последний пункт требует пояснения. Дело в том, что скорость Wi-Fi переключается роутером и гаджетом автоматически. Даже если вы принудительно включите максимальную (802.11n или 150 Мбит/с), то отойдя в соседнюю комнату, вы можете потерять соединение с интернетом - входящий и исходящий трафик «зависнут», перестанут открываться сайты и работать мессенджеры, даже такие простые, как ICQ, так как не включится более низкоуровневая скорость (802.11g, или 54 Мбит/с).
Разные типы Wi-Fi сетей поддерживают разную скорость передачи данных
Проверьте автовыбор скорости в настройках роутера.
Совет для экспериментаторов: без остронаправленных антенн и усилителей не располагайтесь далеко от роутера.
Видео: как скорость провайдера «режется» роутером по Wi-Fi
Другие ошибки с Wi-Fi и их решение
Полный перечень ошибок в работе Wi-Fi не ограничивается сбоями одного лишь ретранслятора Wi-Fi или проблемами на стороне провайдера.
Сетевой кабель не подключён
Сетевой кабель провайдера, подключённый в гнездо WAN, может быть не подключён как к самому роутеру, так и в терминале подъезда. Причины следующие:
- повреждённые провода кабеля;
- сломанный фиксатор коннектора RJ-45, удерживающий кабель в гнезде LAN;
- отключённое электричество (у терминала нет автономного питания);
- неисправность интерфейса LAN в терминале и/или в роутере (выгорание сетевого оборудования на всём участке от наводок электросети, случайно наброшенного сетевого провода, статического разряда при касании материалов либо удара молнии во внешние кабели);
- неисправная сетевая карта LAN в ПК или ноутбуке (бывает, что адаптер в Windows определился как рабочее устройство, но опознать подключение невозможно);
- вирусы на ПК, перегрузившие производительность Windows (отображение неправильного статуса соединения либо подключение с опозданием в минуты и часы).
Соединение уже используется или не настроено
Ошибка 651 сообщает о том, что модем или выделенная уже используется либо не настраивалась.
Если роутер не настроен или уже используется другими процессами, выдаётся ошибка 651
Требуется удаление и перенастройка вашего соединения. Инструкция подходит для Windows 7/8/10 - работа с мастером настройки сетевых подключений в последних версиях ничем особенным не обогатилась.
- Дайте команду «Пуск - Панель управления - Центр управления сетями и общим доступом».
Центр настроек сетей готов к работе (Windows 7/8/10)
- Выберите создание нового подключения к сети.
Для создания нового подключения выберите опцию подключения к сети
- Выберите создание высокоскоростного соединения.
На шаге выбора типа подключения задайте работу по протоколу PPPoE
- Введите имя соединения, логин, пароль, отметьте запоминание пароля. Желательно включить использование этого соединения другими пользователями (если проблема общая для всех).
После нажатия кнопки «Подключить» соединение с интернетом будет установлено. При сохранении проблемы обратитесь в поддержку провайдера. В худшем случае помогает переустановка Windows.
Бесконечное получение IP-адреса от роутера
Не получив хотя бы временный IP-адрес из DHCP-диапазона нумерации IP-адресов роутера, гаджет или ПК не сможет выйти в сеть. И это свойственно не только Wi-Fi-соединениям - присвоение IP компьютеру или мобильному устройству заложено ещё при создании TCP/IP.
Если устройство «зависло» на этапе получения IP-адреса, необходимо проверить настройки роутера
Требуется проверка IP-настроек роутера.
Проверка настроек Wi-Fi
Сделайте следующее.
- Перезапустите роутер.
Чтобы не вытаскивать адаптер питания из розетки, дважды нажмите кнопку выключения
- Дайте команду «DHCP - DHCP-настройки», проверьте, включена ли функция DHCP и какой диапазон адресов назначен для сторонних устройств.
Проверьте, что включено шифрование WPA2/TKIP и назначен известный вам ключ
- Перейдите в пункт «Фильтрация по MAC-адресам» и проверьте, что настройки фильтра MAC-адресов отключены, а опция «Принимать запросы от устройств, чьи MAC-адреса в списке не значатся» (Allow the stations specified by any enabled entries in he list to access) - установлена.
Фильтр по MAC-адресам часто вносит путаницу, когда требования к безопасности Wi-Fi не столь жёсткие
- Сохраните настройки, нажимая на каждой из страниц кнопку «Сохранить», и попробуйте переподключиться.
Может потребоваться повторный перезапуск роутера.
Проверка служб и подключений в Windows
Убедитесь, что все важные для работы сети службы, адреса и протоколы задействованы правильно. За сетевые возможности Windows отвечают следующие службы:
- DHCP-клиент;
- DNS-клиент;
- служба автонастройки WLAN;
- веб-клиент;
- вспомогательная служба IP;
- маршрутизация и удалённый доступ;
- сервер.
Сделайте следующее.

Подключение роутера или кабельного модема к сети нарушено
ADSL-модемы, популярные в 2000-х годах, активно вытесняются ONT-модемами (сетевой оптический терминал) - эти устройства поддерживают скорость интернета до 1 Гбит/с (по технологии GPON), которая отличается от пропускной способности ADSL-модема в 10 раз. Уже сейчас «Ростелеком» и местные провайдеры предоставляют скорость интернета порядка 35–100 Мбит/с.
Виной снижения скорости Wi-Fi может быть не только заниженная внешняя скорость на наиболее дешёвом из доступных тарифов, но и повреждения оптических кабелей на участке ONT-модем - домовая стойка-терминал - ближайший узел провайдера. Может также повредиться LAN-кабель на участке роутер - ONT-модем.
Роутер в режиме точки доступа выступает в качестве раздатчика LAN/Wi-Fi
Диагностику всей подсети роутера (сам роутер и его внешний кабель) пользователь может провести и сам. В случае повреждения кабелей и оборудования, включая ONT-модем, телефон, IPTV-приставку и кабели в подъезде следует воспользоваться помощью технических специалистов всё того же «Ростелекома». Это объясняется также и тем, что, если витую пару можно восстановить/заменить самостоятельно, то инструментария для сращивания повреждённых ВОЛС у абонента попросту может не оказаться.
Видео: планшет не подключается к Wi-Fi - обзорная лекция
Решение проблем с Wi-Fi дома и на работе не вызывает особых затруднений. Во многих случаях пользователь разберётся самостоятельно. Помощь специалиста требуется лишь в случаях, когда проблемы возникают на стороне провайдера.
Интернет по Wi-Fi в наше время стал настолько обыденной услугой, что пользователи нередко забывают, откуда появляется данный сервис: возникает из воздуха или поставляется абоненту провайдером с помощью специального сетевого оборудования – маршрутизатора.
Поэтому когда с роутером возникают какие-то неполадки, у привыкшего к интернет-комфорту человека наступает маленький армагеддон: ни музыки, ни скайпа, ни соцсетей…
И в данной статье мы разберемся, почему роутер не раздает интернет по wifi, и что делать, если у вас приключилась подобная неприятность.
К слову, то, что роутер не раздает вай фай, никоим образом не связано с маркой маршрутизатора: подобная участь может настичь оборудование tp link, zyxel, asus и других известных производителей.
Почему вай фай роутер не раздает интернет?
К сожалению, однозначно сказать, отчего роутер перестал раздавать интернет по wifi – попросту невозможно. Ведь возможных причин для такой неприятности великое множество: от элементарной бытовой невнимательности до неисправности сетевого оборудования.
Однако в большинстве случаев (когда роутер работает, но свою основную функцию не выполняет) проблема с «вай фай» возникает вследствие:
- - отсутствия «на роутере» интернета;
- - отключения кнопки wifi на маршрутизаторе;
- - неверных настроек сетевой карты компьютера;
- - некорректного ввода данных в настройках маршрутизатора;
- - блокировки wifi подключения антивирусом.
Что делать если роутер не раздает wifi?
Если роутер внезапно перестал раздавать интернет по wifi, то, прежде всего, следует:
1. Проверить, подключен ли на вашем устройстве необходимый для беспроводного соединения модуль.
Так, если роутер не раздает вай фай на сотовый телефон (или другой мобильный девайс), ознакомьтесь со статьей .
Если же данная проблема постигла персональный компьютер с ОС Windows7/Windows8, то:
Найдите в «Панели управления» меню «Изменение параметров адаптера» (или «Сетевые подключения»);

Выберите там ярлык «Беспроводное соединение»;
Однократно кликните по нему правой кнопкой мыши и выберите пункт меню «Включить».

4. Проверить настройки WiFi на роутере и подключаемом к интернету устройстве.
Здесь важно, чтобы совпадали параметры аутентификации (если на роутере установлен тип шифрования WPA-PSK, то и на ПК в свойствах обнаруженного устройства должен быть точно такой же параметр), имя устройства и .
5. Отключить установленный на компьютере антивирус (фаервол и другие программы – фильтры интернет-трафика) и попробовать соединиться с интернетом в незащищенном режиме: возможно, данное ПО блокирует новое беспроводное подключение.
Если все подключено и настроено правильно, а роутер по-прежнему не раздает интернет по wifi – возможно, на вашем ПК некорректно работает драйвер беспроводного устройства.
Если же все методы испробованы, но модем плохо раздает wifi – попробуйте : возможно рядом установлен более мощный роутер, подавляющий сигналы вашего сетевого устройства.
В крайнем случае, можно обратиться к специалистам вашего провайдера для квалифицированной диагностики проблемы и оперативного ее устранения.
Хотя бы раз в жизни каждый владелец роутера сталкивался с его некорректной работой и задумывался, почему так происходит. Для многих соединение через беспроводные сети WiFi является чем-то туманным и загадочным, поэтому они думают, что если роутер перестал раздавать сигнал, стоит сразу вызывать специалиста. На самом деле ничего таинственного в работе оборудования нет. Если прочитать эту статью, вы сможете разобраться во всех нюансах и самостоятельно справиться с возникающими ошибками. Мы рассмотрим наиболее распространенные проблемы, почему роутер не раздает WiFi.
Объяснять, как правильно раздавать интернет с помощью WiFi роутера мы будем на примере роутера фирмы TP-Link. Все производимые потребительские модели домашних роутеров имеют схожие характеристики, поэтому поняв, как настроить одну модель, вы без труда будете раздавать интернет с любой другой.
Если роутер перестал раздавать сигнал
Когда вы наблюдаете ситуацию, что смартфон, компьютер или планшет выполнил подключение к сети, но страницы не загружаются, необходимо выяснить причину данного явления. Есть несколько версий, почему так происходит: роутер перестал раздавать сигнал и причина в нем, или дело в оборудовании или же в поставщике интернета.
С этой целью сначала проверяем интернет напрямую, а не через WiFi. Подключаем интернет кабель к ПК и смотрим, есть ли коннект. Если сигнала нет, и страницы по прежнему не загружаются, то проблема в сети и необходимо обратиться к провайдеру. Если же интернет есть, значит, исключаем один из вариантов возможной поломки. У нас остается два варианта: либо проблема в устройстве, либо в роутере.
Для того чтобы проверить проблему в устройстве, попробуйте подключить одновременно несколько гаджетов: ноутбук, планшет, смартфон и так далее. Если на всех устройствах отображается WiFi соединение и выполняется доступ, значит дело в вашем устройстве. Если же интернет соединения нет, и наблюдается та же проблема, значит, роутер настроен не правильно, вследствие этого он работает некорректно.
Мы выяснили, почему нет интернета. Приступаем к решению данного вопроса.
Почему интернет не работает на ноутбуке
Если вы выяснили, почему нет интернета, и причина в ноутбуке, необходимо проверить некоторые настройки:
- Сначала подключаем ноутбук к WiFi. При этом на панели для уведомлений возле символа WiFi будет отображаться треугольник желтого цвета, что обозначает отсутствие интернета.
- Нажимаем этот значок и заходим в центр управления сетями.
- Жмем строку с изменениями адаптера.
- Выбираем беспроводное соединение и открываем вкладку свойства. Ниже на рисунке изображено, как это должно выглядеть:
- Открываем окно, где отмечаем в пункте протокол интернета версию (TCP/IPv4) и снова открываем вкладку «свойства».
- Далее перед вами появится дополнительное контекстное меню . Здесь необходимо отметить пункты, как это указано на иллюстрации ниже, и нажать «ОК»:
- Далее перезагружаем ноутбук.
- Проверяем WiFi, для этого открываем интернет браузер и пытаемся открыть любой ресурс. После настроек сайты должны работать корректно.
ОБРАТИТЕ ВНИМАНИЕ: ноутбук или любой другой гаджет может блокировать работу роутера из-за антивирусов. Попробуйте на время отключить антивирусы при подключении к роутеру.
Внимание! Важно своевременно обновлять операционную систему ноутбука, а также настройки WiFi роутера .
Почему роутер перестал раздавать WiFi
Прежде чем выяснить, почему же роутер не функционирует так как надо, сбросьте настройки к заводским. Найдите кнопку на панели роутера сзади и удерживайте ее 10 секунд. Далее приступаем непосредственно к самому роутеру, больше всего нас интересует пункт настроек «WAN». Именно данный раздел ответственен за соединение, то есть за работу интернет провайдера. Если провайдер использует подключение Dynamic IP, то у вас должны быть выставлены настройки, как на иллюстрации:

Если ваш провайдер использует другой тип подключения, то такие настройки работать не будут и в самом первом пункте нужно будет выбрать другой тип настроек, например, Static IP, L2TP/Russian L2TP и так далее.
Данная проблема решается очень легко. Достаточно обратиться к поставщику интернета и узнать у него тип подключения. Выбрав правильный тип подключения, вы найдете решение вопроса, почему не работает роутер.
Вот так выглядят настройки роутера для подключения типа L2TP/Russian L2TP:

Как раздавать WiFi, если есть привязка к МАС
Иногда провайдеры настраивают привязку соединения к адресу МАС, что негативно сказывается на функционировании роутера. Если вы не знаете, есть ли у вашего соединения такая привязка, то давайте сделаем следующее:
- Сначала подключите роутер напрямую к ПК через кабель.
ВНИМАНИЕ! Через кабель напрямую роутер нужно подключать к тому ПК, адрес которого привязан у поставщика интернета.
- Выбираем вкладку «MAC Clone» в меню настроек роутера.
- Жмем строку «Clone MAC Address», а далее выбираем пункт «Save», или «Сохранить».
- Остается только наслаждаться серфингом в интернете и быстрым обменом информации.
Также, если вы задаетесь вопросом: почему роутер не может раздавать WiFi, можете попробовать еще один действенный метод:
- Открываем панель управления, а затем переходим в пункт сеть и интернет.
- После этого открываем центр управления сетями.
- Выбираем управление беспроводными сетями. Выглядит это следующим образом:
- Выбираем сеть, которая не раздает WiFi, и открываем ее свойства.
- После этого необходимо произвести настройку безопасности. Для этого следуем инструкции, которая показан на картинке ниже:
-открываем раздел «Безопасность»;
-жмем «Дополнительные параметры»;
-устанавливаем галочку в указном пункте;
-нажимаем «ОК».

Надеемся, данная статья была полезна, и теперь у вас больше не будет возникать вопросов, почему не работает WiFi, или почему сеть не отображается.
Видео: Что делать если роутер не раздает интернет по WIFI - пошаговая инструкция
Почему роутер не раздаёт Wi-Fi? Обзор основных причин и способы их решения.
Навигация
Так как на сегодняшний день практически каждый человек имеет в своём распоряжении не только стационарный компьютер , но и ноутбук, планшет, смартфон или всё сразу, самым удобным типом интернет-соединения для него является Wi-Fi , который раздаёт беспроводной интернет всем устройствам сразу при помощи роутера.
Как правило, после установки и настройки роутера мастером, многие пользователи считают, что сбоев в его работе быть не может. Однако такое мнение ошибочно. Довольно часто пользователи сталкиваются с ситуацией, когда роутер перестаёт раздавать интернет по Wi-Fi , но при прямом подключении доступ в сеть есть. Давайте постараемся разобраться, чем может быть вызвана такая проблема и как её исправить.
Основные свидетельства сбоев в работе беспроводной сети
Чаще всего, когда люди сталкиваются с ошибками в работе сети Wi-Fi , они винят в их возникновении сам роутер и считают, что его необходимо заменить. Однако в большинстве случаев проблема кроется не в самом устройстве, а в его неправильной настройке и настройке компьютера. Рассмотрим основные свидетельства неисправности:
- Устройство не может найти сигнал Wi-Fi ;
- Wi-Fi постоянно переподключается;
- Беспроводное соединение обеспечивает очень медленную скорость интернета;
- Бесконечное подключение к роутеру;
- Устройство подключено к сети Wi-Fi , однако доступ в интернет отсутствует;

В том случае, если Вы столкнулись с одной из выше перечисленных неисправностей, прежде чем ставить крест на маршрутизаторе, рекомендуется тщательно проверить и перенастроить роутер и то устройство, к которому он подключён.
Исключаем неисправность роутера
Прежде чем перейти к настройкам, необходимо для начала исключить аппаратные неисправности устройства. Для этого проделайте следующие шаги:
Шаг 1 .
- Подключите LAN-кабель напрямую к компьютеру и проверьте интернет-соединение. Если доступ в интернет есть, то устройство исправно и проблема кроется в самом маршрутизаторе.

Шаг 2 .
- Подключите LAN-кабель к роутеру и соедините его вторым кабелем с компьютером. Если и в этом случае доступ в интернет появился, то роутер в рабочем состоянии и причина беспроводной сети кроется в настройках самого Wi-Fi .

Шаг 3 .
- Практически на любом роутере имеется специальная кнопка, с помощью которой можно включать и выключать Wi-Fi . Нажмите на неё и проследите, чтобы на устройстве загорелся световой индикатор со значком Wi-Fi . Он послужит сигналом о том, что датчик Wi-Fi физически исправен.

Шаг 4 .
- После того, как Вы установили исправность роутера, необходимо удостовериться, что подключаемое по Wi-Fi устройство исправно. Для этого попытайтесь подключиться к беспроводной сети с другого компьютера, телефона или планшета.

- Если другое устройство распознает сеть и выйдет в интернет, значит, проблема кроется в том устройстве, которое Вы подключали ранее. Проверьте, включен ли на нём Wi-Fi и повторите попытку.
Устранение неисправностей доступа в интернет по Wi-Fi
Если компьютер подключился к Wi-Fi , но доступа в интернет нет, почти наверняка проблема заключается в неверной настройке конфигурации операционной системы . Если ранее компьютер был подключен к сети другого провайдера, то, скорее всего, в его настройках сохранился прежний IP-адрес и адрес DNS-сервера. Чтобы их перенастроить проделайте следующие шаги:
Шаг 1 .
- На панели задач в правом углу найдите значок беспроводного интернет-соединения, щёлкните по нему правой кнопкой мышки и из появившегося меню выберите строчку «Центр управления сетями и общим доступом ».

Шаг 2 .
- В развернувшемся окошке слева кликните по строке «Изменить параметры адаптера », после чего щёлкните правой кнопкой мышки по иконке беспроводного соединения и выберите «Свойства ».

Шаг 3 .
- В развернувшемся окошке потребуется найти в списке строчку «TCP/IPv4 протокол », щёлкнуть по нему правой кнопкой мышки и также выбрать строчку «Свойства ».

Шаг 4 .
- Перед Вами откроются настройки сетевой карты . В данном окне можно вручную прописать IP и адреса DNS-серверов . Однако, для корректной работы беспроводного соединения рекомендуется установить маркеры напротив строк «Получить IP-адрес автоматически » и «Получить адрес DNS-сервера автоматически ».

- После выбора пунктов нажмите два раза кнопку «ОК » для завершения настройки и перезагрузите компьютер. После перезагрузки попробуйте подключиться к интернету по Wi-Fi .
Настройка канала передачи Wi-Fi через интерфейс роутера
По идее, один из выше перечисленных способов решения проблемы должен был сработать. Однако, если этого не произошло, то остаётся последний вариант.
Все роутеры раздают Wi-Fi по специальным каналам, количество которых может достигать 13 и более штук. Как правило, в настройках маршрутизатора по умолчанию стоит автоматический режим поиска наиболее подходящего канала. В том случае, если используемый канал совпадает с каналом ваших соседей, в работе Wi-Fi могут наблюдаться сбои. Чтобы изменить канал вручную, проделайте следующие шаги:
Шаг 1 .
- Переверните свой роутер вверх ногами и изучите содержимое наклейки на его задней панели. Там должен быть указан IP-адрес для доступа к настройкам, а также логин и пароль для входа в них.

Рисунок 1. Настройка канала передачи Wi-Fi через интерфейс роутера
Шаг 2 .
- Откройте любой браузер и введите в адресную строку тот самый IP , который указан на задней панели устройства. Не забывайте ставить в конце точку.
- После перехода по указанному адресу перед Вами откроется страница входа к настройкам роутера. Введите в соответствующие поля логин и пароль, которые написаны на наклейке, и выполните вход.

Шаг 3 .
- Далее перейдите в раздел «Беспроводное подключение » и найдите там пункт «Настройки ».
- С правой стороны есть строка «Channel » которая имеет статус «Auto ».

Шаг 4 .
- Нажмите на стрелочку, для открытия выпадающего списка и выберите в нём один из имеющихся каналов. Далее нажмите «Сохранить ».
- Роутер уйдёт на перезагрузку. После обработки всех новых настроек Вы можете попробовать подключиться к интернету по Wi-Fi . Проблема должна быть решена.
ВАЖНО: Интерфейс настроек роутера зависит от его производителя и модели. В статье показан пример роутера TP-Link . Однако все интерфейсы похожи между собой и имеют сходные названия разделов. Если Вы хотите подробнее разобраться с интерфейсом своего устройства, зайдите на официальный сайт своего провайдера и просмотрите информацию по роутерам.
Здравствуйте друзья! Если вы не знаете, что делать если роутер не раздает wifi, или частенько происходят обрывы интернета через wi-fi, то вы зашли по адресу. Однозначно ответить, почему так происходит, сложно потому как причин много и дать конкретный «рецепт» от всех неисправностей не получится.
Попробуем с вами разобрать подробнее основные причины.
- Интернет есть, но устройство подключенное через wi-fi, сайты не открывает
- Часто обрывается сеть wi-fi
- Проблемы с подключением
- Интернет через wi-fi не работает
Начнем с основы, wi-fi сеть работает на определенном канале. Когда мы выставляем настройки в роутере, то в этом параметре ставим значение «Auto». Это значение задает автоматический поиск и устройство подбирает подходящий канал для использования. Вот здесь иногда и кроются проблемы, поэтому попробуем сменить параметры.
Где менять настройки канал?
Для смены параметров нужно зайти в настройки вашего роутера, как это сделать можете прочитать. Теперь я покажу вам на примере своего маршрутизатора Asus. У каждого разные маршрутизаторы, но принцип, названия меню где нужно делать изменения, более менее совпадают.
Переходим в «Беспроводная сеть» у кого на английском, это будет «Wireless». Нам нужен «Канал» или «Channel». Наводим на него и там будет выпадающее меню, у вас скорее всего будет выставлено «Авто». Теперь из этого списка пробуйте по очереди менять каналы, сохраняйте изменения, перезагружайте роутер и пробуйте на работоспособность.
Часто создают проблемы настройки с DNS серверами . Эти настройки прописывают вручную или выставляют автоматически. Иногда настройки слетают или сказывается нестабильная работа серверов. Попробуйте проставить настройки как на изображении.

Здравствуйте читатели блога компании КомСервис (г. Набережные Челны), Wi-Fi интернетом сейчас уже никого не удивишь, он есть почти в каждом офисе, магазине, кафе и активно появляется в домах. Большой выбор маршрутизаторов и небольшая цена на них только способствуют такой активной установке беспроводных точек доступа. Практически каждый может позволить себе приобрести роутер и установить у себя дома, ведь это очень удобно и не дорого.
А если роутеры стали очень популярными, значит стал актуальным вопрос о настройке, подключению, поломках и т. д. этих самых роутеров. Если по подключению, настройках и разных ошибках я уже написал немало статей, которые Вы можете почитать в категории «Интернет, Wi-Fi, локальные сети «, то сегодня я хочу поговорить о самых популярных поломках Wi-Fi роутеров и дать несколько советов, которые помогут Вам починить устройство, или просто определить причину.
На этом сайте оставлено очень много комментариев о разных проблемах с маршрутизаторами. И очень часто причиной какой-то ошибки являются не настройки (как думают многие), а именно технические проблемы в самом маршрутизаторе (в железе).
Сегодня я хочу рассказать о проблемах, которые появляются неожиданно. Как это? Ну вот роутер себе отлично работал, раздавал Wi-Fi, радовал всех:), и тут раз и перестал работать. Не важно, как перестал работать полностью, или просто не так как должен бы работать. Главное, что он раньше работал хорошо и перестал работать сам по себе (Вы не изменяли никаких настроек).
Просто те проблемы, которые появляются в процессе первой настройки маршрутизатора, скорее всего возникают через неправильные настройки.
Роутер не реагирует на подключение к электросети
Сожалею, но Ваш маршрутизатор скорее всего полностью «умер». На каждом маршрутизаторе (ну, или почти на каждом) есть индикаторы работы.

И если при подключении устройства в розетку эти инденторы не загорячиться, то это очень плохо.
Что можно сделать?
Ну сначала проверьте, нет ли на роутер кнопки выключения питания. Вот такая кнопка есть на TP-LINK TL-MR3220:

Если кнопка включена, то нужно проверить блок питания, возможно дело в нем. Обычно, блоки питания сгорают чаще чем сами роутеры. Возможно у соседей такой же маршрутизатор, сбегайте и попросите на пару минут.
Если устройство так и не заработало, то отдайте его по гарантии. А если нет гарантии, то лучше выкинуть и купить новый, чем отдать его на платный ремонт. Хотя, можете и отнести в мастерскую, возможно обойдется не очень дорого.
Почему это случается?
По многим причинам. Возможно производственный брак, но скорее всего роутер сгорел через нестабильное напряжение в сети, грозу, или влагу. Если есть возможность, то подключите маршрутизатор через стабилизатор напряжения. Ну, или просто отключайте его, когда видите что сейчас будет гроза.
Это был самый тяжелый случай, сейчас рассмотрим более легкие поломки.
Перестал работать маршрутизатор, не раздает интернет
Если внезапно возникла проблема с Wi-Fi, например, перестали подключаться все устройства к роутеру, подключение есть, но интернет не работает и т. д. то не спешите выбрасывать Ваш маршрутизатор в окно:).
Сначала необходимо выяснить, что проблема действительно в маршрутизаторе, а не в устройстве, которое Вы пытаетесь подключить. Как? Просто попробуйте подключить другое устройство (ноутбук, планшет, телефон). Если не подключается только одно устройство, то проблема скорее всего именно в нем. Ну Вы поняли о чем я.
Проблема в роутере, что нужно проверить и как решить проблему?
Не спешите сразу лезть в настройки маршрутизатора и сразу там что-то менять. А то так настроите, что точно работать не будет. Поверьте, я это не просто так пишу:). Перезагрузите роутер. Перезагрузите компьютер (телефон, планшет). Позвоните к провайдеру и спросите, нет ли проблем с их стороны. Объясните им свою проблему. Возможно, интернет не работает из-за проблем в оборудовании провайдера. Уточните, оплачен ли у Вас интернет и активен ли он (это Вы так же можете спросить у провайдера). Проверьте все соединения. Кабель с интернетом, который подключается к роутеру. Желательно проверить этот кабель и за пределами квартиры (дома). Возможно Вам просто перерезали кабель. Специально, или случайно – такое бывает. Посмотрите на корпус маршрутизатора, возможно там есть какие-то интересные кнопки, которые кто-то случайно переключил. Вот например, может быть кнопка отключения Wi-Fi модуля. Если ее нажать, то устройства не будут видеть Вашу беспроводную. Зайдите в настройки роутера и посмотрите, не слетели ли настройки. Такое может быть и интернет работать не будет. Особенно, проверьте вкладку WAN, там где настройки от провайдера. Если слетели – настройте заново. Вот Вам статья для примера Попробуйте изменить канал в настройках роутера. Вот подробная статья. Как это может повлиять на непонятные проблемы с Wi-Fi? Возможно Ваши соседи установили у себя маршрутизатор и не один, я имею введу соседей сверху, снизу, по бокам. И уже просто все каналы (или тот на котором находитесь Вы) заняты. Вот тогда и начинаются проблемы, которые даже объяснить сложно.
Все попробовали и ничего не помогает?
Тогда, я советую отдать роутер на ремонт, снова же по гарантии. А если нет гарантии, то на платный ремонт, или купить новый. Перед этим, можете попросить знакомого, который разбирается в этом деле (если такой есть), что бы он посмотрел маршрутизатор, настройки и подключение.
Реальный случай. У меня роутер TP-LINK TL-MR3220 отлично работал несколько месяцев. Потом, внезапно перестал определять подключение 3G модема. Подключал разные модемы, питание на модем идет, а в панели управления он не появляется. Перепробовал все, даже специальные прошивки, которые присылала мне поддержка TP-LINK – не помогли. Подробнее можете почитать в статье.
Это я к тому, что если произойдет техническая проблема в маршрутизаторе (там что-то перегорит), то это не значит, что он просто не будет включаться. Он может работать, но работать не так как положено. И его можно очень долго и мучительно настраивать, прошивать, проверять и т. д.
Не мучайтесь. Вы заплатили за это устройство деньги. Звоните в поддержку фирмы-производителя роутера, объясните им проблему. Я уверен, никто не даст Вам лучшего совета , чем они.
Если поддержка не сможет ничем помочь по телефону, то они посоветуют Вам обратиться по гарантии (если она есть). А там уже Вам решать, идти в ремонт, или купить новое устройство.
Еще в процессе первой настройки роутера, многие сталкиваются с проблемой, когда уже вроде бы все настроили, но роутер Tp-Link не раздает интернет, или не раздает Wi-Fi. Это как бы одно и то же, если нет Wi-Fi сети, то понятое дело, что и интернет не отработает. Но, на самом деле, две разные проблемы, с которыми мы постараемся разобраться в этой статье. А проблемы такие:
- Когда роутер Tp-Link не раздает Wi-Fi. То есть, после включения роутера, беспроводная сеть не появляется, и не отображается ни на одном устройстве.
- И вторая проблема, когда Wi-Fi сеть есть, но при подключении к ней, интернет не работает. Скорее всего, на компьютере, будет "Без доступа к интернету", или "Ограничено".
Такая проблема может появится не только на роутерах компании Tp-Link, но и на устройствах других производителей. Если у вас другой роутер, то. Причин, из-за которых не работает Wi-Fi, может быть очень много. В большинстве случаев, когда после настройки роутера нет Wi-Fi сети, проблема в самом устройстве, которое вы пытаетесь подключить. Поэтому, нужно проверять на нескольких устройствах. А если не работает интернет, то скорее всего неправильно задали параметры для подключения к интернет-провайдеру. Сейчас мы рассмотрим эти нюансы на примере роутеров Tp-Link.
Что делать, если роутер Tp-Link не раздает Wi-Fi?
Давайте сначала рассмотрим ситуацию, когда Wi-Fi сети нет совсем. Мне кажется, что такая проблема бывает очень редко. Намного чаще, сеть есть, но интернет не работает. Этот случай мы рассмотрим ниже в этой статье.
В настройках перейдите на вкладку Wireless , и посмотрите, установлена ли галочка возле пункта Enable Wireless Router Radio . Именно этот пункт в настройках отвечает за включение беспроводного модуля.

И еще, проверьте, хорошо ли прикреплены антенны к роутеру (если они съемные) , и посмотрите как ведет себя индикатор, который отвечает за Wi-Fi.
Почему не работает интернет через Tp-Link
Может быть и такое, что после настройки роутера, все устройства подключаются к Wi-Fi, но интернет не работает. По сетевому кабелю, интернет так же может не работать. Здесь уже скорее всего проблема в самих настройках интернет-провайдера (которые необходимо задать в настройках роутера) , или в неправильном подключении сетевого кабеля в WAN разъем.
На компьютерах, как правило, будет. В Windows 8 и Windows 10 - "Ограничено" (о решении этой проблемы писал). На смартфонах, планшетах, телевизорах и других устройствах, просто не будут открываться сайты. Программы, которым нужен доступ к интернету, работать не будут.
Если говорить конкретно о Tp-Link, то нужно проверить две вещи: правильность подключения кабеля от интернет провайдера к маршрутизатору, и настройки подключения к интернету на роутере.
1. Кабель, который проложил в ваш дом интернет-провайдер, или кабель от ADSL модема, должен быть подключен в WAN разъем роутера. Вот так:

Кстати, интернет должен работать, если, например, подключить его к компьютеру. То есть, нужно исключить проблемы на стороне провайдера. Может просто деньги на счету закончились.
2. Если все подключено правильно, то проверяем настройки. Зайдите на страницу настроек своего роутера (как это сделать, писал выше) . Перейдите на вкладку Network - WAN . Выберите в списке нужный тип подключения, и заполните необходимые поля.

Тип подключения вы должны уточнять у своего провайдера. Так же, провайдер должен выдать вам необходимые данные для подключения: логин, пароль, IP-адрес. Если это необходимо для вашего типа подключения. Больше информации по этой теме вы найдете.
Вот мы с вами и разобрались, по какой причине роутеры Tp-Link могут не раздавать Wi-Fi сеть. Думаю, у вас получилось все починить. Если остались какие-то вопросы, то оставляйте их в комментариях к этой записи.
Современному человеку трудно представить себе жизнь без доступа к Всемирной паутине. Времена, когда в семье был всего один компьютер, давно закончились. Теперь люди пользуются планшетами, смартфонами, ноутбуками, которые оснащены модулем WiFi. Проводной роутер без поддержки беспроводной сети уже стал неактуальным. Он не способен обеспечить интернетом все имеющеюся гаджеты. Как же быть? Конечно же, заменить его на устройство, работающее в режиме WiFi.
Ранее маршрутизаторы стоили довольно дорого. Их настройка требовала особых знаний. Сейчас же все кардинально изменилось. Производители роутеров постарались сделать свои устройства не только доступными каждому покупателю, но и максимально простыми. В этом смогут убедиться покупатели, которые приобрели аппараты таких брендов, как ZyXel, Asus, D-Link и прочие. В их ассортиментом ряде представлены как бюджетные модели, так и дорогостоящие.
Однако даже притом, что настройка маршрутизаторов максимально упрощена, иногда пользователи сталкиваются со сбоями. Например, отсутствие сигнала WiFi. Причин такой неисправности много. Поэтому давайте разбираться вместе, как настроить WiFi-роутер TP-Link и прочих торговых марок, а также исправить неполадки с беспроводной сетью самостоятельно.
Беспроводная сеть: признаки неисправности
Как только пользователь впервые сталкивается со сбоями в работе маршрутизатора, начинает искать причины в самом устройстве. Однако в редких случаях именно оно выходит из строя. Как правило, проблема заключается в настройках. Причем важно обратить внимание, что проверять их необходимо не только на роутере, но и на гаджете, который не может подключиться к точке доступа. Больше всего пользователей волнует, почему роутер не раздает интернет по WiFi.
Какие признаки могут указывать на неисправность?
- Отсутствует сигнал.
- Длительное время подключения.
- Низкая скорость интернета, раздающегося роутером.
- Частые сбои сети и переподключения к WiFi.
При обнаружении подобных признаков понадобится проверить правильность подключения и настройки устройств.

Поиск виновных
Когда не удается разобраться, почему роутер не раздает интернет по WiFi, но при этом подключается к сети, необходимо выяснить, что или кто виноват в этом. Для этого проводится ряд определенных действий:
- Кабель провайдера. Его работоспособность проверяется следующим способом: подключить его напрямую к компьютеру и произвести все необходимые настройки. Если с интернетом проблем не возникло, тогда причину стоит искать в роутере.
- Настройки беспроводной сети. Проверив кабель и подключение, можно сделать вывод, что само устройство правильно функционирует. Неисправность может заключаться в конфигурации беспроводной сети. Есть такие приборы, которые оснащены функцией включения/отключения WiFi.
- Проверка устройств. Бывают случаи, когда неисправность заключается непосредственно в девайсе, который подключается к сети. Для того чтобы убедиться в его работоспособности, достаточно совершить подключение с другого гаджета.

Почему роутер не раздает интернет по WiFi? Причины
Если при активном подключении пользователь не может выйти в глобальную сеть, то причиной этому являются ошибки, допущенные при настройке роутера.
- Неправильный ввод/определение IP-адреса.
- Канал передачи настроен неверно.
- Некорректное значение DNS.
Первых две ошибки допускают сами пользователи при создании беспроводной сети. А это является причиной того, что WiFi-роутер TP-Link не раздает интернет. Такие же проблемы актуальны и для маршрутизаторов других брендов. Что касается последней ошибки, то на значение может влиять несколько факторов, например вирус на устройстве.
Для устранения подобной проблемы необязательно обращаться к квалифицированным программистам. Все, что понадобится пользователю, - кабель, который позволяет напрямую подключить интернет, ПК или ноутбук и, конечно же, сам роутер.

Как настроить WiFi-роутер TP-Link?
Устройства данного производителя пользуются повышенным спросом у отечественных покупателей. Поэтому будет справедливо начать именно с него. Вход в настройки стандартный - ввод адреса в строку браузера. После авторизации необходимо во вкладке Network найти пункт WAN. В нем будет предложено выбрать тип подключения. Узнать его можно у провайдера. На компьютере имеются актуальные значения шлюза, маски подсети, при условии, если интернет-кабель напрямую подключен к устройству. В некоторых моделях доступно активировать автоматическое определение. После этого можно приступать к настройкам сети WiFi. Для этого необходимо найти вкладку Wireless. В ней пользователь выбирает пункт Wireless Settings. На открывшейся странице понадобится ввести имя сети. Обязательно выбрать регион для корректной работы. В строке с каналом передачи рекомендуется выставить Auto. После этого нажать Save ("сохранить").
Теперь можно приступать к защите сети. Как поменять пароль на WiFi роутере TP-Link? Все настойки находятся в пункте Wireless Security. Зайдя в него, пользователю предлагается выбрать тип шифрования. Большинство программистов советует использовать WPA/WPA2. Активировав его, можно вводить пользовательский ключ. После обязательно сохранить и перезагрузить роутер. При необходимости таким же способом ключ (пароль) доступа к сети меняется.

Роутеры Asus: настройка беспроводной сети
Помимо двух вышеописанных моделей популярностью на территории России пользуются маршрутизаторы Asus. Они легко и быстро настраиваются с помощью специальной программы. Идеально подходят пользователю-новичку. В современных моделях прошивка имеет интуитивно понятный интерфейс. Все вкладки представлены на русском языке.
Как поменять пароль на WiFi роутере Asus, если не помните его? Очень легко. Достаточно подключить устройство напрямую к ПК посредством кабеля. После чего сделать полный сброс настроек. Роутер перезагрузится, и пользователь сможет внести все данные.
Настройка сети на роутере D-Link
Почему роутер не раздает интернет по WiFi? Для того чтобы ответить на этот вопрос, необходимо зайти во вкладку «Сеть». В пункте WAN проверить правильность выбранного типа соединения. Важно обратить внимание, что есть некоторые провайдеры, которые работают с привязкой к МАС-адресам.
Большинство устройств с новой прошивкой имеют функцию автоматической настройки беспроводной сети. Для этого надо зайти в пункт «Быстрая настройка» и активировать «Мастер настройки беспроводной сети». В конце сохранить полученные результаты. Также может быть вкладка WiFi. В ней достаточно выбрать «Включить».

Настройка сети WiFi на роутерах ZyXel
В ассортиментном ряде данного бренда легко подобрать отличный WiFi-роутер для квартиры. По мнению многих пользователей, эти устройства характеризуются надежностью и высоким качеством сигнала. Однако иногда могут возникнуть проблемы с беспроводной сетью. Причины и способы решения уже описаны выше. Но для того чтобы пользователь знал, где именно исправлять ошибку в настройках, следует пошагово выполнить инструкцию, приведенную ниже.
- Вход в настройки - 192.168.1.1.
- В открывшемся интерфейсе выбрать вкладку «Интернет» и проверить тип подключения.
- Перейти в «Сеть WiFi». Там проверить параметры стандарта сети, каналов.
Важно при этом обратить внимание на выбранную мощность сигнала.