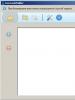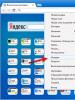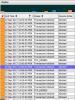Не очищается кэш в хроме. Как очистить кэш в Google Chrome в различных ОС? Как очистить кэш в гугл хром для отдельной страницы
Для того чтобы пользоваться Интернетом, мы используем браузеры. Их много, одним из них является Google Chrome, который в последнее время себя отлично зарекомендовал, благодаря очень быстрой загрузке страниц, почти мгновенному запуску, удобному интерфейсу, отличному дизайну и так далее.
Сегодня у нас речь пойдет о том, как в Google Chrome очистить кэш . Иногда это делать просто необходимо, так как браузер постоянно сохраняет информацию о посещенных сайтах, заполняя тем самым кэш-память. Таким образом, у нас и системный диск забивается, и браузер со временем начинает работать медленнее.
Итак, чтобы очистить кэш в Гугл Хром , нам нужно открыть сам браузер и пустое окно, предварительно закрыв все сайты.

Открывается новая вкладка с историей посещения всех сайтов, за все время. Находим здесь кнопку «Очистить историю » и нажимаем её.

В открывшемся окне указываем, за какое время нужно удалить необходимые элементы, затем ставим галочку напротив пункта «Очистить кэш » и нажимаем кнопку «Очистить историю ».

Ждем несколько секунд и кэш в Гугл Хром очищен.
Как Вы, наверное, заметили, там можно не только кэш очистить, но и также удалить историю просмотров и загрузок, почистить Куки и т.д. Теперь вы знаете, где эти настройки находятся.
Еще туда можно попасть другим способом. Для этого также, жмем по значку «Параметров», а в контекстном меню уже выбираем чуть другое. А именно находим пункт «Инструменты – Удаление данных о просмотренных страницах».

Попадаем снова туда, остается поставить галочку, выбрать период и нажать «Очистить историю».
А еще можно воспользоваться горячими клавишами Ctr+Shift+Del .
Вот так легко в Google Chrome очистить кэш , это все что я хотел рассказать в данном уроке. Держите свой браузер в порядке, не забывайте хотя бы раз в месяц очищать кэш-память.
Каждая страница, посещенная вами через тот или иной браузер, частично сохраняется в кэше. Программа автоматически делает это для того, чтобы ускорить загрузку страницы и отображение «тяжелых» данных: рисунков, фотографий, анимации и видео при следующем посещении. Кэширование веб страниц экономит не только ваше время, но и трафик, что немаловажно для тех, кто пользуется тарифицированными пакетами и мобильными провайдерами.
Зачем чистить кэш
Иногда количество посещаемых страниц настолько велико, что кэш занимает много места на жестком диске пользователя. В результате сбоев или неправильного закрытия браузера кэш одних и тех же страниц может накапливаться годами. Запрашиваемый вами сайт перед тем, как загрузить данные из глобальной сети будет искать возможность отображения из сохраненных файлов.
Множество копий не только замедлит выбор необходимых данных, но может также загрузить старые и неактуальные изображения.
Особенно часто проблемы с кэшем возникают на ресурсах с адаптивным и часто меняющимся дизайном или снабженных анимацией (например, онлайн игры, чаты). Такие страницы требуют постоянного обновления данных. Тем самым каждый сбой открытия или закрытия добавляет новую копию в хранилище, которая станет проблемой при следующем отображении.
Способы очистки
Современные браузеры имеют множество гибких настроек и позволяют очистить накопившиеся данные множеством способов: как при помощи горячих клавиш, так и вручную, редактируя настройки программы.
Перед тем, как приступить к очистке от ненужных файлов, необходимо внимательно выбирать параметры удаления в браузере, поскольку вместе с кэшем страниц можно очистить сохраненные адреса и формы авторизации на сайтах.
Для того чтобы избежать проблем, убедитесь, что вы помните необходимые данные идентификации для ваших аккаунтов (логин, пароль) или не отмечайте галочкой соответствующий раздел.
Видео: очистим кэш в гугл хром
Меню Настройка и управление
Самый простой способ очистить кэш в гугл хроме – воспользоваться стандартным меню настройки. Для этого необходимо выполнить следующие действия:

Спустя некоторое время, которое может отличаться в зависимости от количества удаляемых файлов, программа выдаст сообщение об окончании работы.
Команда “ chrome://history/ “
Хром стал одним из самых популярных браузеров благодаря множеству настроек и плагинов, которые позволяют управлять им на профессиональном уровне и открывают возможность сделать его максимально удобным для себя.
Функциональность управления программой расширена при помощи команд, которые можно выполнять из адресной строки. Существует также команда, которая позволяет вызвать окно с историей посещения страниц.
Схема блока питания компьютера. Устройство и принципнцип работы.Тут.
Чтобы туда попасть, необходимо выполнить следующие несколько шагов:

Очистить кэш в Хроме горячими клавишами
Зайти в настройки управления данными и файлами посещенных страниц можно не только вручную, их также можно вызвать при помощи комбинаций клавиш клавиатуры. Такой метод особенно может пригодиться, если вы занимаетесь дизайном сайта и смотрите его через браузер Хром в готовом состоянии на сервере или же, если вход в настройки заблокирован воздействием вирусов, которые нередко находятся в кэше.
Ctrl+Shift+Del для быстрой очистки данных
Комбинация клавиш Ctrl+Shift+Del позволит сразу перейти к выбору удаляемых файлов, не вводя никаких данных и не открывая никаких настроек.

Выполнить ту или иную операцию может понадобиться мгновенно, и вызов окна управления очисткой данных при помощи комбинации клавиш несомненно пригодится.
Ctrl+H для входа в историю
Если необходимо удалить несколько записей истории, или предыдущая комбинация по каким-то причинам не работает, можно просмотреть перечень посещенных сайтов при помощи комбинации Ctrl+H.

К полному удалению данных с посещенных ресурсов, в том числе и кэша, из этого окна можно перейти при помощи кнопки «Очистить историю»;
Удаление временных файлов
Кроме записей, хранящихся в истории, и тяжелых файлов, которые представляют основную массу кэша, существуют временные файлы под названием coockie. В них хранятся данные авторизации на сайтах, поисковые запросы и заполненные формы с личными данными. В целях безопасности или при возникновении проблем рекомендуется полностью зачищать все временные файлы. Как правило, у каждого браузера своя папка для их хранения.
Для удаления всех временных файлов или для управления ими необходимо выполнить следующие действия:

Если у вас возникла проблема с отображением страницы, не спешите переустанавливать браузер или требовать от провайдера «нормального» интернета. Для начала попробуйте очистить кэш и другую временную информацию, сохраняемую ресурсами. Большинство проблем с некорректной загрузкой сайтов связано с ошибочной загрузкой устаревших файлов и данных.
>Прежде чем производить какие-либо действия с кэшем, следует узнать, что же это такое. Если не углубляться в подробности, кэш - быстрая память вашего браузера. Если пользователь заходил на сайты или загружал файлы из интернета, кэш запоминает эти действия и откладывает их в память компьютера.
Что такое кэш-память?
Перевод слова cache с английского и означает "тайный запас, тайник". Это место, где хранится текущая информация интернет-загрузок. При повторной загрузке сайта или файла браузер не обращается к сети, а вытаскивает все необходимое из кэш Chrome, где хранится вся нужная информация. Повторная загрузка информации в программе для выхода в сеть интернет, как правило, происходит быстрее. Экономия трафика и существенное увеличение скорости загрузки файлов - вот главные предназначения кэш-памяти. Эта опция «фотографирует» нужные страницы и помещает их в память компьютера. При следующем обращении пользователю выдается копия сайта, а не его оригинал. Поэтому функция кэш весьма неудобна для программистов, вебмастеров, блоггеров - всех пользователей, которые непосредственно работают с различными сайтами. Ведь из кэша подгружаются страницы с устаревшей информацией, и не видны последние внесенные изменения в параметры сайта. Для того чтобы корректно вносить правки, нужно открывать интересующую страницу в другом браузере и проверять, были ли выполнены требуемые изменения. Если открывать нужную страницу в другом браузере проблематично, можно просто чистить кэш после каждого изменения, тогда информация на сайте будет видна с учетом самых последних поправок.
Когда возникает необходимость очищать кэш?
Вопрос о том,как очистить кэш в Google Chrome, возникает при следующих проблемах:
- Сайты интернета в браузере отображаются неправильно.
- Были внесены изменения в html-код, например, менялось название или дизайн сайта, шрифт страницы. А при обновлении страницы в Хроме изменения не отображаются.
- При обрыве загрузки какого-либо файла или при прерванном соединении с интернетом; в этом случае видеоролик при повторном показе обрывается в том же самом месте. Чтобы просмотреть видео до конца, нужно почистить кэш Chrome.
- При возникновении ошибки 400 bad request, которая буквально означает «плохой запрос». По идее, эта ошибка должна указывать на то, что адрес страницы написан неправильно, имеет место синтаксическая неточность. Фактически же bad request возникает по разным причинам, независимо от того, какой браузер использует пользователь.
Как очистить кэш в Google Chrome?
Пользователям Google Chrome должно быть известно, что все настройки данного браузера можно найти, нажав иконку с тремя жирными горизонтальными черточками, которая расположена в верхнем правом углу монитора. При этом появляется меню настроек интернет-обозревателя. В окне нужно выбрать опцию «Настройки». Открывшуюся вкладку просматриваем донизу и находим надпись «Показать дополнитеные настройки». В появившемся меню находим строку «Личные данные» и выбираем опцию «Очистить историю». Если все сделать правильно, появится такая картинка:

В течение двух-трех минут кэш-память очистится. Если после этого проблема загрузок не исчезла, можно попробовать выбрать больший промежуток времени.
Опытные пользователи знают, как очистить кэш в Google Chrome, используя сочетание горячих клавиш. Нажав на клавиатуре сочетание Delete, Shift, Ctrl, можно сразу выйти в меню настроек Хром и начать очистку кэша.
Очистить кэш в устройствах Apple
Для устройств, использующих iOS, Chrome также выпускает свой браузер Google Chrome. Если возникает вопрос о том, как очистить кэш в Google Chrome на таком девайсе, владельцу нужно знать, что через меню настроек этого сделать нельзя. Процедуру очистки кэша в устройствах Apple нужно выполнять напрямую в настройках браузера. Для этого в Chrome нажимаем на кнопку меню, которая изображается в виде параллельных горизонтальных линий. В нижней части экрана имеется иконка «Настройки», а в ней выбираем кнопку «Личные данные». После этого появляется опция «Очистить все». Можно нажать на нее, а можно и выбрать отдельные команды, например «Кэш», «Веб-история», «Очистить историю». После этого нажимаем на иконку «Готово» и заходим в интернет-обозреватель. Таким образом, кэш-память будет очищена, что сразу скажется на скорости загрузки страниц и необходимых файлов.

Итоги
Очистка кэша является одним из самых популярных способов обновления страниц и устранения проблем с выходом в интернет.

Ведь весь ненужный сетевой хлам имеет свойство накапливаться и весить несколько сот мегабайт оперативных ресурсов. Это устаревшая и ненужная информация занимает большой объем памяти, что существенно тормозит работу и самой программы для выхода в интернет, и всей системы. Опытные пользователи заходят в опцию, где хранится кэш Chrome, проводят его очистку регулярно, сохраняя в рабочем состоянии работу браузера и оперативной системы в целом.
Покажу как удалить кэш в браузере Google Chrome. Очистка кэша и cookie-файлов в Google Chrome может увеличить скорость работы браузера, а также избавит вас от различных следящих cookie-файлов.
Чтобы войти в настройки Гугл Хрома нажмите справа сверху на три горизонтальные полосы, а затем нажмите на «История». Также можно открыть вкладку «История» нажав сочетание клавиш Ctrl + H.
Во вкладке «История» отображены все посещенные вами сайты и страницы. Можно удалить отдельные взятые страницы поставив галочку слева от названия страницы сайта и нажать удалить выбранные элементы. А можно очистить всю историю браузера сразу, нажав «Очистить историю…»

В параметрах настройки очистки истории можно выбрать какие пункты удалить из истории:
- История просмотров
- История скачиваний
- Файлы cookie и другие данные сайтов и плагинов
- Изображения и другие файлы, сохраненные в кэше
- Пароли
- Данные для автозаполнения
- Данные размещаемых приложений
- Лицензии на контент

Также можно выбрать за какой период удалить историю. Можно только за прошедший час, за вчерашний день, за прошлую неделю, за последние 4 недели или за всё время. Рекомендую чистить историю за все время.

Выбираем все пункты и удалить за все время. Нажимаем очистить историю.

Интернет распространяется настолько стремительно, что, наверное, не осталось ни одной семьи, которая бы не могла воспользоваться теми возможностями, которые предоставляются Глобальной Сетью. Одни пользователи сутками просиживают в Интернете, другие посещают сеть раз в неделю, просто проверить свою корреспонденцию. Одни пользователи используют Интернет только для работы, другие - для развлечений.
Пользователь при работе в Интернете должен иметь хотя бы базовые навыки и знания. Умение пользоваться главными инструментами для работы – интернет-обозревателями, является основополагающим фактором, от него зависит эффективность работы с веб-ресурсом, удобство и скорость получения и обработки данных.
В принципе, отдельному пользователю, совершенно не нужно знать тонкости обмена данными, принцип работы компьютерных сетей, но выполнять обычные действия, например, ввести адрес страницы, удалить историю посещений, очистить кеш в хроме, сделать закладку, обычный пользователь обязан. К тому же он должен понимать, для чего все эти действия производятся, и что произойдет в результате его действий.
Сегодня информационная индустрия предлагает множество браузеров для серфинга в Сети, но по праву одном из быстрых, популярных браузеров считается браузер Chrome, который создан интернет - гигантом Google.
Что такое кеш браузера и для чего он нужен
Далеко не каждый пользователь знает, что когда он просматривает веб-страницы с помощью браузера Chrome, впрочем, как и с использованием другого браузера, часть информации с любого ресурса автоматически сохраняются на винчестере компьютера. Такой подход позволяет уменьшить время загрузки страниц, не скачивая статичные элементы (картинки, видео), а загружая их с жесткого диска пользователя. Эти данные хранятся в специальных файлах, которые называются кэш браузера. Время от времени эти файлы следует удалять, так как, когда кеш переполняется, с просматриваемых страниц могут пропадать некоторые элементы, не работать определенные функции. Поэтому пользователь должен знать, как очистить кэш в Google Chrome. Естественно, эти рекомендации должны выполняться для любого браузера, принцип очистки кеша в них отличается только разными названиями страниц настроек.
Каждый браузер сохраняет файлы кеша в особую папку, которая определяется разработчиками конкретного браузера. Пользователю найти эту папку довольно сложно, так она расположена глубоко в дереве каталогов и зачастую пользователь не имеет прав для ее изменения. Поэтому производители браузеров предусмотрели определённый порядок действий для очистки кеша.
Как очистить кэш в хроме
Для того, чтобы очистить кэш в гугл хроме, следует сверху, на панели инструментов, найти пиктограмму (значок), на которой изображен гаечный ключ, нажать один раз на него левой кнопкой мыши. Затем в появившемся меню необходимо выбрать пункт «Инструменты», откроется подменю, там кликните по пункту «Очистить данные просмотров». У вас появится форма, в которой нужно отметить галочками данные, которые вы хотите очистить. В нашем случае – отмечаем галочкой строку «очистить кэш». Для выполнения команды очистки нажмите «Удалить данные о просмотренных страницах».
Теперь ваш кеш пуст и готов загружать данные для просмотренных вами страниц.