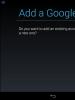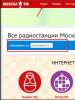Монтирование образов дисков в Windows. Переносим содержимое одной загрузочной флешки на другую Запись загрузочного диска
В один прекрасный момент появилась необходимость создать образ флешки по причине формирования моноблоком DELL системы восстановления на съемный носитель USB. Так как флешка одна, и система восстановления, и загрузчик ОС были записаны на неё, было принято решение о сохранении флешки в виде образа и хранения на другом физическом носителе.
Многие пользователи пытаются найти в сети Интернет возможность создания образа флешки в формате ISO, но такой поиск не даст положительных результатов, т.к. формат ISO предназначен исключительно для снятия образов компакт-дисков. Поэтому пришлось искать выход из данной ситуации, и выход был найден – это программа USB Image Tool .
Программа USB Image Tool разработана Alexander Beug в Германии и очень проста в использовании. (http://www.alexpage.de/usb-image-tool/download/) . Она может создавать образ флешки, как обычной – просто файлы, так и загрузочной, к примеру, c операционной системой Windows. Да, кстати, если Вас интересует вопрос о создании загрузочной флешки, то Вы можете ознакомиться со статьей на странице сайта «как сделать загрузочную флешку» .
Продолжая, снова отмечу, что интерфейс программы сделан для людей и без излишеств!
Все интересующие элементы интерфейса находятся на одном экране. Ниспадающее меню дает возможность выбора режима снятия образа флешки, кнопки программы предлагают осуществить выбор действия и окно с информацией показывает подключенные съемные носители и их технические данные.
Теперь разберем для чего каждый элемент предназначен:
1 – область, в которой отображаются все подключенные съемные носители, в нашем случае – флешка Transcend объемом 8 Гб;
2 – режим снятия образа «Device Mode» или «Volume Mode» , первый – режим устройства, второй – дисковый режим, который выбирается только в том случае, если на съемном накопителе созданы несколько разделов и Вам необходимо снять образ одного из них.
3 – кнопка «Backup» предназначена для указания имени будущего файла образа и его сохранения в определенной директории, смотрите изображение.

4 – после создания образа флешки на физическом носителе, при необходимости можно восстановить образ данных записанных ранее, обратно на флешку, для этого и нужна кнопка «Restore» .
5 – кнопка «Rescan» предназначена для повторного сканирования usb-накопителей, подключаемых к компьютеру, в случае, если программа не распознает флешку автоматически.
6 – кнопка «Reset» необходима в случае, если ОС Windows не видит полный объем накопителя.
Да, забыл сказать о том, что программа сохраняет образ в формате IMG или IMA … А также хочу добавить, что был произведен эксперимент, который заключался в следующем: записать данные на одну флешку размером 8Gb, снять образ флешки , а после взять другую флешку с таким же размером и записать образ – и это сработало, программа справилось с заданием!!!
Загрузочными дискетами (или CD с загрузочной областью) пользуются во многих случаях:
- для изменения параметров (форматирования) уже используемого жесткого диска или при разметке вновь купленного;
- для установки Операционной Системы;
- при отказе в работе Операционной Системы (вплоть до отказа загружаться вообще);
- при восстановлении Системы из образа (например, Norton Ghost);
- для попытки восстановления "забытого" пароля Администратора;
- а так же во многих других случаях.
Существует огромное количество готовых BootDisks - загрузочных дискет, да и многие программы (например, тот же PartitionMagic) имеют функцию формирования собственной загрузочной дискеты. В результате имеем кучу разнообразных загрузочных дискет (зачастую двойных для запуска одной программы) или уже готовых (купленных) загрузочных CD, причём не всегда точно помним, на котором именно и что именно запускается.
Меня интересовали два основных вопроса:
- иметь несколько вариантов загрузки с одного CD;
- иметь загрузочный образ размером больше, чем одна стандартная дискета 1440 Кб.
Возможность решить сразу оба этих вопроса собственными силами предоставляет менеджер загрузки с компакт-дисков Bootable CD Wizard . Это своеобразный "конструктор" загрузочного Меню, в котором и производится выбор варианта загрузки.
Что потребуется для работы
Естественно, сам "конструктор" BCDW, распространяющийся бесплатно. В настоящий момент в сети обычно упоминаются две версии BCDW - 1.50z и 2.0a1 . На официальном сайте BCDW предлагается к загрузке только 1.50z. Версия 2.0а1 находится в состоянии альфа-релиза и официально не выкладывалась, однако доступна в сети. Поскольку функционально она превосходит 1.50z (в частности, поддерживает загрузку некоторых ISO образов и Windows XP SP2), то многие используют именно 2.0a1. Загрузить версию 2.0a1 можно по прямой ссылке с нашего сайта: в архиве 7-zip (84 kb) или в Zip (303 кб) . В этой статье рассматриваются конфигурационные файлы BCDW 2.0a1 , однако большинство задач можно было решить и при помощи версии 1.50z.
При данных настройках файла bcdw.ini на выбор предлагается пять вариантов загрузки с CD, загрузка с Флоппера или продолжение обычной загрузки в обход Меню, с жесткого диска, причём если не трогать клавиатуру - последний вариант происходит автоматически через 10 секунд.
Все текстовые данные можно менять произвольно. При желании подёргать за разные окна Меню (расположение, размеры, цвета фона и букв) - читайте описание файла bcdw.ini в Полном Руководстве (если удосужились его скачать) или на сайте . Вот варианты настроек от участников конференции OSZone:
Секции каждого из вариантов собраны в один текстовый файл .
Создание загрузочных образов
Обычно используются загрузочные образы дискет (IMA) или дисков (ISO).
Образы загрузочных дискет (IMA)
Если готового образа нет, считаем, что у нас есть Загрузочная дискета и WinImage .
Вставляем в компьютер дискету, выбираем в WinImage диск A: , считываем дискету и сохраняем в образ (с расширением *.IMA). Описание с картинками опять же есть либо в Полном Руководстве, либо на сайте. Если этих дискет ДВЕ - образ делается из первой дискеты, затем формат образа меняется на 2880 Кб, и в окно образа переносятся все файлы (по замене совпадающих) со второй дискеты. В процессе желательно "немножко" откорректировать описание загрузки. К примеру для дискет из пакета PartitionMagic из файла AUTOEXEC.BAT можно совсем удалить строчки
ECHO.
ECHO Please Insert PartitionMagic Disk 2
ECHO.
ECHO.
ECHO *** Press Any Key to Continue ***
ECHO.
PAUSE >NUL
нам же теперь не потребуется ждать замены на вторую дискету.
Для создания образа произвольного размера мне показалось проще всего взять жёсткий диск (любой старый, того размера, который под руки попадётся), разметить его первый раздел как активный и задать размер 700 Мб (а куда больше-то?), правильным образом перенести на него системные файлы с загрузочной дискеты (Sys A: C: ), скопировать туда с Загрузочной дискеты остальные файлы, а затем свалить туда же ВСЁ то, что хотелось бы видеть после загрузки: драйвера CD и мышки, DOS-тестовые программы, Вьювер NTFS-разделов, Norton Comander вместе со всеми архиваторами (ZIP, RAR, ARJ, LHA, ICE и прочей экзотики), да хоть и вообще DOS Navigator , общий размер-то нас волновать перестал. Теперь, подключив этот жёсткий диск, как основной, перезагрузить компьютер с него и произвести полную настройку приложений, вместе с Общими настройками и Меню NC (или другого файлового менеджера). Не мешало бы в файл AUTOEXEC.BAT вставить строчку
иначе многие DOS-программы не будут запускаться с CD, так же они могут не работать, если все жёсткие диски, и даже сам диск C: , размечены как NTFS.
Затем грузимся в обычном режиме, прицепляя этот винт дополнительным к своему основному, берём тот же WinImage (нас теперь интересует его Профессиональный режим ) и, указывая ему этот самый 700-Мб раздел, делаем образ всего раздела, сохраняя его как *.IMA. Размер получившегося образа - 700 Мб. Если WinImage указать "Oтceкaть нeиcпoльзуeмую чacть oбpaзa " - размер файла образа будет определяться только размером файлов, его составляющих (в моём случае - около 8 Мб), но в этот образ можно набить ещё файлов вплоть до его полного размера, 700 Мб. Не мешало бы провести операцию "Дефрагментировать текущий образ " - тогда его объём получится ещё меньше.
Образы загрузочных дисков (ISO)
Для загрузки с ISO нужен BCDW 2.0a1, но и он не абсолютно любой ISO образ может загрузить. Загрузочные образы можно найти в сети (например, memtest) или создать самому при помощи все того же WinImage (Disk - Create CD-ROM ISO Image). Таким способом, к примеру, можно создавать ISO образы загрузочных дисков Acronis True Image и Disk Director Suite.
Вообще, BCDW распознает образ не по расширению, а по содержимому. Так что вы можете переименовать расширения всех своих образов хоть в *.APO .
Как прописать загрузку образов в bcdw.ini
Осталось только сложить все свои получившиеся образы в папку и сделать соответствующие изменения в секции файла bcdw.ini , поместив туда названия своих вариантов загрузки и краткие описания этих вариантов. Вы, наверное, уже догадались как это делается, посмотрев код, приведенный выше. На всякий случай, поясняем формат:
; путь к образу; название; описание
; ^ - перевод строки
\img\Quicker.IMA ; Системная дискета DOS 7.10 ; ^ Быстрая загрузка без изысков
\img\memtest.iso ; Memtest ; ^ Незаменим для тщательного тестирования оперативной памяти (RAM)
Всё. Готовы записывать.
Запись загрузочного диска
Мы рассмотрим создание ISO образа утилитой CDImage, a также классический метод записи загрузочного диска при помощи таких программ, как Nero или Easy Media Creator. Рекомендуется вначале пару раз побаловаться с перезаписываемым CD-RW, чтоб не запускать с балкона в сторону горизонта испорченные одноразовые CD-R болванки.
Для начала, в корень Проекта Загрузочного диска помещаем папки и .
CDImage
Подробнее CDImage рассматривается в статье Создание загрузочного ISO/CD . В набор, который можно загрузить с нашего сайта, входит все необходимое для создания образа мультизагрузочного диска на основе BCDW (кроме BCDW, который вам надо загрузить отдельно). В набор входит файл Create_ISO_BCDW.cmd , запустив который вы и получите желаемый ISO образ. Давайте рассмотрим файл подробнее, открыв его в текстовом редакторе:
@echo off
TITLE Creating ISO Image of BCDW project
ECHO.:: Укажите путь к дистрибутиву (файлам создаваемого диска)
SET DISTRO=C:\XPCD:: Укажите где создать результирующий ISO образ
SET OUTPUT=C::: Укажите метку тома (без пробелов!)
:: Она же будет использована как имя ISO образа
SET LABEL=MULTIBOOT_BCDW
:: Список стандартных меток
:: Windows XP http://www.tacktech.com/display.cfm?ttid=342
:: Windows 2003 http://www.tacktech.com/display.cfm?ttid=355:: Снятие атрибутов файлов
ECHO Removing any possible attributes set on %DISTRO% and its subfolders...
attrib -R -H "%DISTRO%" /S /D
ECHO.:: Создание ISO
ECHO Creating ISO...:: Предполагается, что папка с BCDW в корне создаваемого диска.
:: Измените путь к загрузчику (.bin) если необходимо.:: Для BCDW 2.0a1
CDIMAGE.EXE -l"%LABEL%" -h -j1 -oci -m -b"%DISTRO%\bcdw\loader.bin" "%DISTRO%" "%OUTPUT%\%LABEL%.ISO":: Для BCDW 1.50z
:: CDIMAGE.EXE -l"%LABEL%" -h -j1 -oci -m -b"%DISTRO%\bcdw\bcdw.bin" "%DISTRO%" "%OUTPUT%\%LABEL%.ISO"
ECHO.PAUSE
EXIT
Вам нужно указать, где находятся файлы проекта (по умолчанию - C:\XPCD) и куда вы хотите сохранить получившийся образ (по умолчанию - корневой каталог диска С). Вы также можете легко изменить метку тома на свою. Мы предполагаем, что папка , содержащая загрузчик, находится в корне проекта. Если вы разместили папку в другом месте, то измените путь к загрузчику. Двойной клик на файле Create_ISO_BCDW.cmd начинает создание ISO образа. Это, пожалуй самый простой и надежный метод создания загрузочного диска.
Классический метод записи
В качестве загрузочного образа указываем файл loader.bin , он лежит у нас (чтоб не искать его каждый раз) в папке . (Примечание: речь идет о загрузчике 2.0a1; для 1.50z указывайте bcdw.bin ). Не пугайтесь, он и правда всего ДВА КилоБайта. Файл initest.bat нам здесь не потребуются.
На оставшееся место до полного заполнения записываемого CD-R можно складывать уже всё, что угодно.
Здесь имеется один подводный камень: далеко не все программы записи на CD имеют необходимые настройки (к примеру Small CD-Writer для наших целей не подходит ). В настройках записи ОБЯЗАТЕЛЬНО нужно указать параметры "Режим эмуляции "="Без эмуляции " и "Количество секторов для загрузки " = 4 . Если этого не сделать - при стандартной записи на CD информации объёмом более 100 Мб загрузочный сектор такого рода работать отказывается. Правда, менее 100 Мб - работает, даже при записи через Small CD-Writer .
Для тех кто в танке
Настройки (с картинками) для программ Nero, CDRWin, WinOnCD, Easy CD Creator, Instant CD+DVD, CDImage или mkisofs имеются всё в том же Полном Руководстве или на сайте BCDW.
Если вы не устали, то нам еще есть что рассказать Вашему вниманию предлагается два примера, демонстрирующих применение BCDW в реальных условиях.
Упрощаем до упора
Если загрузочный образ всего один, то есть мультизагрузка не требуется (например, нужно создать загрузoчный образ всего жёсткого диска или только одного его раздела, если он конечно не больше объёма CD-R), то INI файлы BCDW практически вырождаются.
Сам подготовленный образ *.GHO всего жёсткого диска (или только одного его раздела) переносится прямо в корень образа загрузчика No_Ghost.IMA (здесь потребуется именно тот самый 700-Мб образ).
Записываем на CD-R папку , в которой лежат два файла bcdw.ini и loader.bin (папки и здесь не потребуются), и папку , в которой лежит один-единственный файл No_Ghost.IMA . Используем в качестве загрузочного образа всё тот же файл loader.bin .
Загружаемся с CD-Rom. Никаких входных Меню выбора, загружается сразу Norton Ghost , и, Вы будете смеяться, но файл *.GHO (нехилого размера) лежит прямо на диске A:\ . Можно конечно вообще избавиться от папок, но это уже, наверное, перебор...
Усложняем по максимуму
В данной статье для примера взят диск с пятью различными вариантами загрузки. Если не скромничать и продолжать добавлять варианты, то чтобы их все увидеть, придется долго прокручивать меню вниз. В такой ситуации неизбежно возникает вопрос о более удобной системе навигации по меню. Решить проблему можно, создав древовидную структуру меню .
Допустим, ваши варианты загрузки можно условно разделить на несколько категорий: Установка операционных систем , Тест стабильности компонентов , и т.д. Тогда можно на первом экране отобразить эти категории. Пользователь, выбрав какую-либо категорию, будет переходить уже непосредственно к различным вариантам загрузки.
Например, выбрав Создание и изменение разделов HDD , мы попадаем в подменю, содержащее PartitionMagic и Acronis Disk Director .
Реализовать это даже проще, чем объяснить словами. Все что нужно сделать, это в bcdw.ini указать путь к соответствующему INI файлу, определяющему содержимое меню. Формат этого INI файла абсолютно такой же, как у bcdw.ini . В описанном выше примере мы имеем примерно следующее (приводятся только секции , т.к. остальные будут одинаковыми, а описания вариантов загрузки взяты произвольно и могут не полностью соответствовать скриншоту).
bcdw.ini
\bcdw\OSInstal.ini ; Установка операционных систем;^ Ваше описание.
\bcdw\Test.ini ; Тест стабильности компонентов;^ Ваше описание.
\bcdw\PrtRstrk.ini ; Создание и изменение разделов HDD ;^ Ваше описание.
OSInstal.ini
\i386\setupldr.bin ; Windows XP Pro Regular; ^ Regular installation of Windows XP Professional.
\i386\setupld1.bin ; Windows XP Pro Unattended; ^ Unattended installation of Windows XP Professional.
Test.ini
:Return ; Возврат в предыдущее меню
\img\memtest.iso; Memtest ; ^ Незаменим для тщательного тестирования оперативной памяти (RAM)
PrtRstrk.ini
:Return ; Возврат в предыдущее меню
\img\Part_Mag.IMA ; PartitionMagic & BootMagic 8.0; Позволяет изменять, делить, объединять и конвертировать разделы.
\img\adds_10.iso ; Acronis Disk Director ;^ Тоже самое но уже на Linux, алгоритмы работы более оптимизированные.
Вложенность меню не ограничивается двумя уровнями. К любому меню можно прикрутить подменю. Главное - не увлекаться и не усложнять навигацию сильнее, чем это необходимо. Естественно, для каждого меню можно сделать собственную схему оформления.
Обсуждение Bootable CD Wizard ведется в на конференции OSZone.
Настроение сейчас - хорошее
Программа создания образов дискет WinImage
Если вы прочитали статью у меня сайте "Виртуальный дисковод", то вы наверно заметили, что там еще идет речь и об программке winimage. Это программа предназначена для создания образов дискет, или она может использоваться в паре с виртуальным дисководом. Скачать ее можно например Установка ее сложности не представляет, все как обычно: скачиваем, устанавливаем, наслаждаемся. Там в комплекте еще русификатор есть. Так что интерфейс программы можно сделать русским. Выглядит она так:
Разбирать полностью работу программы я смысла не вижу. Программа предназначена для создания образов носителей и восстановления на чистые носители информации из этих образов. Это актуально в том случае, когда простое копирование информации с дискеты на дискету, например, не приносит желаемого результата. Я покажу как сделать образ дискеты. Ну и как из образа записать дискету. Интерфейс программы интуитивно-понятный, хотя, как показывает практика, не всем. Было пару звонков по работе программы, но я думаю что, скорее всего люди просто не захотели сами разбираться. Зачем? Если можно позвонить.
Итак, чтобы сделать образ дискеты, или восстановиться из образа нам понадобятся всего два пункта меню. Это "Файл" и "Диск/Дисковод". На картинке выше, на эти пункты меню указывают красные стрелки. Ну что ж, установим в дисковод дискету (чистую), если у вас нет дисковода для гибких дисков, то вы можете воспользоваться программой , и установить дискету в этой программе. При нажатии на пункт меню "Диск/Дисковод" можно увидеть следующую картинку:

Перед тем как произвести считывание дискеты, необходимо убедиться, что программа будет считывать именно дискету, а не, скажем, диск С:. То есть галочка установлена так, как показано на рисунке выше, напротив диска А:, а не диска С:. Убедились? Тогда жмем "Прочитать диск (дискету)", как показано на картинке выше и ждем, когда произойдет считывание дискеты в дисководе. Дискета считывается по дорожкам, поэтому тут надо подождать. Если дисковод физический - то 3-5 минут, если виртуальный - то несколько секунд. Надо отметить, что даже если в дисководе будет вставлена пустая дискета, то все равно будет происходить считывание, и в результате вы можете получить образ "чистой" дискеты. Но нам этого не надо, поэтому я накидал файлов в дисковод, как показано на рисунке ниже, и произвел считывание дискеты (кстати, я воспользовался виртуальным дисководом):

Наша задача сделать образ дискеты, так сделаем же его, нажав на пункт меню "Файл" --> "Сохранить как...", см. рис ниже:

Открывается обычный проводник, придумываем имя образа и указываем место на диске, где этот образ будет храниться. Рекомендую создать отдельную папку и складывать все ваши образы туда, если вы конечно решили пользоваться этой программой. Итак, вот то, что у нас получилось:

Вообще, я предпочитаю сохранять образы в формате *.ima, хотя в принципе все равно в каком формате Вы его сохраните. Это не значит, что вы должны поступать так же, как хотите, так и сохраняйте. В результате получим файл-образ дискеты, который может храниться у вас на винчестере:

Как видно из рисунка файл по размеру соответствует емкости дискеты, и не важно какая информация была на дискете, образ будет всегда одного размера. Как вы уже поняли, чтобы восстановиться из образа надо сначала открыть файл образа, используя пункт меню "Открыть..." (см. рис. №4), а потом, вставив чистую дискету в дисковод, записать ее, используя пункт меню "Записать диск (дискету)" (см. рис. №2). Ну, вот в принципе и все. Удачи вам в освоении данной программы.
Создать образ флешки, а потом образ записать на другую флешку? USB Image Tool - программа для создания образов с флеш накопителей и наоборот, на флешку можно залить сохраненный образ. Утилита создает и восстанавливает образы формата.img и.imz (с сжатием). USB Image Tool это portable программа, запускается с любой папки и с любого носителя. Дополнительно, в каталоге программы есть инструмент для работы с образами из командной строки (usbitcmd.exe).
Пример создания копии загрузочной флешки
Предположим, есть загрузочная флешка с программами, утилитами для тестирования, дистрибутивом операционной системы (к примеру Windows, Linux), драйверами и тому подобным. Задача: сделать еще такую же загрузочную флешку. Вставляем исходную флешку, запускаем программу USB Image Tool и сохраняем на диск образ (кнопка "Backup"). Вставляем другую флешку и восстанавливаем на нее созданный из эталонной флешки образ (кнопка "Restore").
Официальный сайт:
http://www.alexpage.de
Операционные системы:
Windows All
Поддерживаемые языки:
Английский
Версия:
1.58
Лицензия:
freeware
(бесплатно
)
В данной статье мы расскажем как создать образ c USB флешки! Это необходимо затем, если вы потеряли оригинальный образ, а дистрибутив остался только на флеш-накопители.
У вас на USB флешки находиться установочный дистрибутив с операционной системой (Windows, Linux, macOS) и вам необходимо снять создать с нее образ? В этом нет никакой проблемы! В этой статье мы расскажем вам как это сделать с помощью нескольких программ абсолютно бесплатно!
ISO?
Создать ISO файл с загрузочной флешки невозможно, так если его снова записать на флеш-накопитель, то она (флешка) не будет загрузочной! Вместо ISO создают IMG, BIN, IMA образы, которые являются точной побайтовой копией загрузочной USB флешки.
При создании образа с загрузочной USB флешки копируется весь ее объем! ТО ЕСТЬ если флешка на 16 GB ,то образ будет размером 16 Gb, даже если на накопителе было записано 2 GB
Создаем образ с USB флешки с помощью UltraISO
Наверное многие слышали про программу UltraISO, которая позволяет записать существующий образ на флеш-накопитель или на CD, DVD болванку. Оказывается эта программа позволяет также сделать обратные действия — снять образ с записанными данными с флешки (загрузочной флешки)!
Создаем образ в UltraISO
Для этого необходимо выполнить следующие действия:
Все готово!
Записать образ на новый флеш-накопитель

Создаем образ с USB флешки с помощью USB Image Tool
В отличие от UltraISO программа USB Image Tool является бесплатной, а не пробной! Имеет интуитивно-понятный интерфейс и прекрасно создает образы с USB-флеш накопителя, так и записывает!
Создаем образ в USB Image Tool

Записать образ с помощью USB Image Tool на новый флеш-накопитель

Создаем образ с USB флешки с помощью ImageUSB PassMark
Простая утилита ImageUSB PassMark, без необходимости установки на компьютер, создающая и записывающая образы формата BIN.
Создание образа с загрузочной флешки с помощью ImageUSB PassMark

Записать образ с помощью ImageUSB PassMark на новый флеш-накопитель

У вас еще остались вопросы? Пишите их в комментариях, рассказывайте, что у вас получилось или наоборот!