0x0000001a windows 7 что делать. Как избежать Синий экран смерти - An Ultimate Руководство для BSOD управления памятью
Сегодня мы рассмотрим:
Несмотря на наличие , «семерка» до сих пор остается фаворитом среди многих пользователей ПК. Сегодня Виндовс 7 – это довольно стабильная версия этой ОС, которая прошла проверку временем, однако даже сегодня здесь можно увидеть различного рода ошибки. Среди таких имеется и 0x0000001a, о причинах появления и о способах ликвидации которого речь пойдет далее в этой теме.
Почему вы видите «синий экран смерти» 0x0000001a
Сегодня имеется несколько вариантов, почему на вашем ПК отображается эта ошибка:
- недостаточное количество оперативной памяти на компьютере;
- перегревы процессора;
- системные неполадки в реестре ПК;
- наличие вредоносного ПО.
Зная, что вызывает синий экран с ошибкой 0x0000001a, вы можете очень легко и оперативно ликвидировать данную проблему.
Исправление ошибки
Каждый процесс, в зависимости от его сложности, требует определенного количества оперативной памяти. По завершению процесса память, выделенная под него, освобождается. Однако если при работе с большим количеством программ оперативной памяти будет недостаточно – вы увидите синий экран 0x0000001a.

Узнать, сколько ОЗУ потребляет компьютер в данный момент можно через диспетчер задач, который открывается комбинацией клавиш Ctrl+Alt+Del, и перейдя к вкладке «Процессы».
Чтобы такого избежать, ознакомьтесь, сколько оперативной памяти требуется вашему компьютеру при большой нагрузке и увеличьте количество памяти, если это необходимо.
Перегревы процессора
С процессорами обстоят похожие дела, только не в плане количества памяти. Дело в том, что центральный процессор компьютер состоит из кремния, который при больших нагрузках . Во многих современных компьютерах и ноутбуках стоят преднастройки, которые выключают «машину», если температура процессора поднимается до критической, и позволяет включить ПК или ноутбук вновь, только когда температура спадет до приемлемого значения.
Ошибки в реестре
Системный реестр ПК – очень важный инструмент, который позволяет отслеживать и работать со сценариями взаимодействия абсолютно всех компонентов компьютера. Повреждение файлов реестра могут повлечь за собой появление синего экрана с ошибкой 0x0000001a.
Исправить ситуацию довольно легко: на нашем сайте вы можете найти тему, как с помощью утилиты CCleaner можно легко и быстро почистить реестр от ошибок и восстановить работу операционной системы.
Наличие вредоносных файлов
– это то, чего нельзя допускать на своем компьютере или ноутбуке. По своей природе они бывают разными по проявлению и принципу работы. Так, некоторые могут вызвать критические неполадки, вследствие чего вы будете видеть синий экран смерти 0x0000001a. Чтобы этого избежать, мы рекомендуем воспользоваться одним из самых проверенных антивирусов, о которых прочитать или узнать больше вы можете на нашем сайте.
Теперь вы знаете, что это за синий экран Stop 0x0000001a и как с этим бороться.
STOP Код: 0x0000001A
Если вы впервые видели что-то подобное, поздравляю – вы столкнулись с печально известным «Синим экраном смерти», и мы здесь, чтобы помочь.
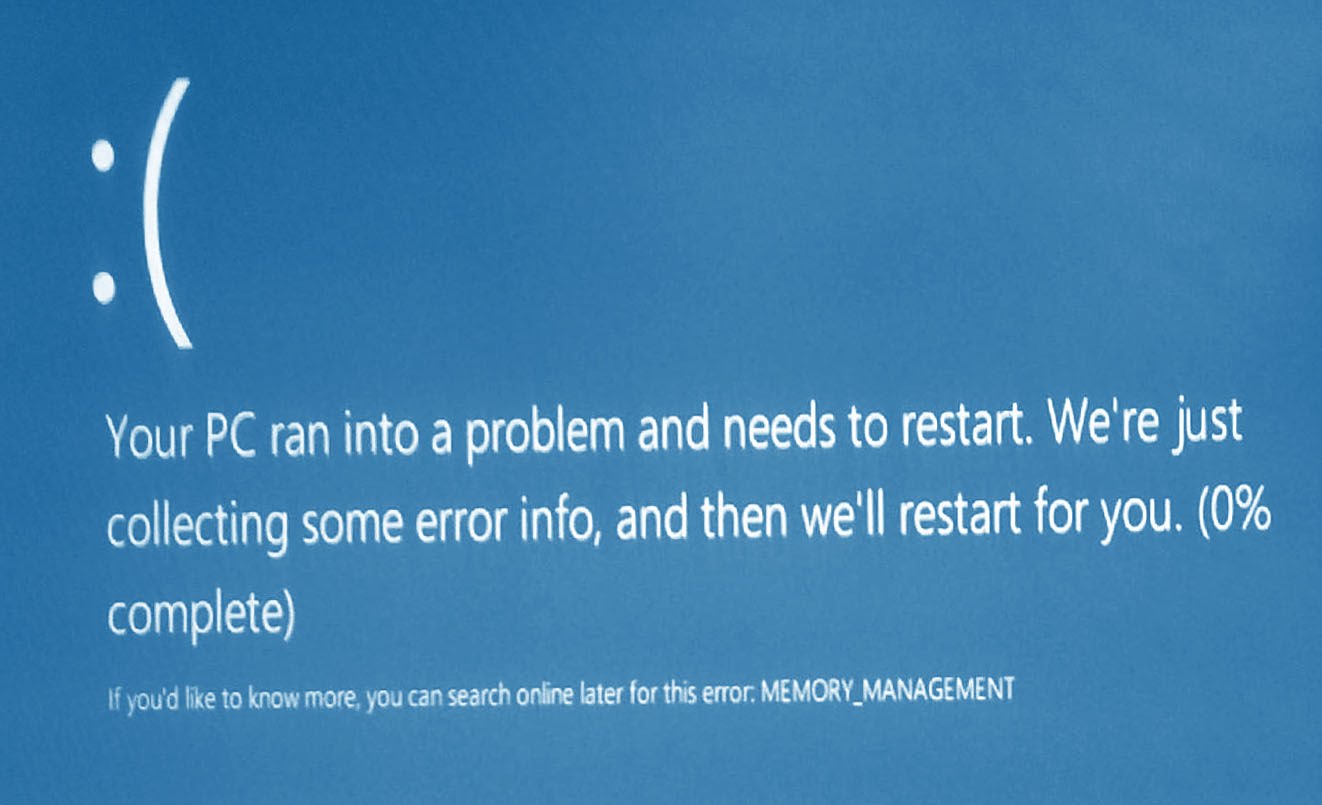
Фотография этой ошибки в Windows 10.
Синий экран смерти возникает, когда ваш компьютер сталкивается с чем-то, что он не может обработать, и имя, которое оно отображает, собрано из того, что он может понять, что обычно довольно точно и приводит к решению вами вашей проблемы. Если ваш компьютер был недоступен из-за ошибки MEMORY_MANAGEMENT, вам нужно будет проверить и заменить оперативную память
(Random Access Memory). Если вы используете рабочий стол, это должно быть легко – выключите компьютер, откройте свой корпус, выньте ваши RAM-палки и поп в новые. (Обязательно убедитесь, что они совместимы и вставлены правильно – смещение RAM тоже может вызвать эту проблему!)
Если это не работает или вы используете ноутбук, проблема может быть более серьезной. Ваш процессор может быть помещен в слот ненадлежащим образом, поврежден или неисправен. Если вы пользователь настольного компьютера, который знает, что вы делаете, вы можете проверить его. В противном случае свяжитесь с вашим изготовителем для возврата или ремонта.
Если ваш компьютер можно использовать, но он постоянно страдает от этого MEMORY_MANAGEMENT BSoD, попробуйте:
- Запустите инструмент диагностики памяти Windows . Нажмите «Пуск», введите mdsched.exe и дайте инструменту возможность проверить память вашего компьютера (ОЗУ) на наличие проблем.
- Обновите BIOS и драйверы. Обновления BIOS можно найти на веб-сайте производителя, а обновления драйверов можно выполнить вручную через диспетчер устройств (используйте «Начать поиск») или с помощью нашего программного обеспечения .
- Проверьте наличие вирусов с помощью вашего антивирусного программного обеспечения или
Пользователи, установившие последнюю операционную систему от Microsoft, регулярно сталкиваются с недоработками ее создателей. Сегодня узнаем, каким образом устраняется ошибка memory management в Windows 10.
Что собой представляет ошибка?
Неполадка относится к так называемым BsoD, появление которых сопровождается созданием дампа памяти и перезагрузкой компьютера. Источников данной проблемы масса, столько же и решений, для каждого случая оно будет собственным.
Ее подоплекой является неполадка на уровне взаимодействия ядра операционной системы с пользовательским приложением. Чаще всего это драйверы, но не всегда.
Отметим, что надпись «video memory management internal» в окне ошибки касается неполадок в видеосистеме: следует переустановить драйвер видеокарты, заменив его на новый или более старый, но стабильный. Реже источником ошибки становится драйвер монитора или мониторов.
Почему появляется проблема?
Синий экран смерти вызывается целым рядом факторов, которые производят к конфликту ядра Windows 10 с каким-либо приложением/драйвером.
- Драйвер может быть повреждённым или в его новой версии есть критические ошибки.
- Оперативная память физически повреждена или имеет проблемы с контактами.
- Повреждены системные файлы или диск.
- В BIOS или Windows 10 необходимо правильно настроить схему электропитания.
Алгоритмы решения конфликта
Как исправить ошибку, если ее вызывает множество факторов? Начинать, пожалуй, следует из выявления ее источника и самых простых вариантов его устранения, которые не отнимут у пользователя много времени, а лишь потом браться за более сложные методы исправления неполадки.
Было установлено новое программное обеспечение
Если BSoD начал появляться после инсталляции или обновления какой-либо программы, драйвера или апгрейда Windows 10, необходимо все вернуть на свои места, то есть удалить последние обновления, откатить драйвер или программу до последней версии. Но прежде всего, следует выяснить виновника ситуации. Сделать это поможет чистый запуск Windows 10.
1. Жмем Win+R.
2. В текстовой строке пишем «msconfig» и нажимаем «OK» или «Ввод».

3. На первой вкладке переносим чекбокс к позиции «Выборочный запуск».
4. Убираем флажок возле опции, отвечающей за выполнение элементов, размещенных в списке автоматически запускаемых приложений.

5. Посещаем вкладку «Службы», отключаем отображение сервисов от Microsoft и все остальные службы.

6. Идем во вкладку «Автозагрузка», запускаем «Диспетчер задач» и в нем в одноименной вкладке деактивируем все приложения.

7. Теперь перезагружаем компьютер и делаем все то, что вызывало появление ошибки.
Если она не возникла, вероятнее всего, ее появление связано с отключенной службой, драйвером или приложением. Здесь необходимо по порядку включать каждый отключенный элемент, если не уверены в виновнике проблемы, и выявить его. После удалить, обновить или откатить до предыдущей версии, в зависимости от ситуации.
Здесь же будет очень полезной функция отката, возврата состояния системы к одной из ранее созданных точек восстановления, если она включена. Выбирать следует последнюю точку перед появлением неполадки.
Повреждения системных файлов или диска
Для проверки контрольных сумм системных файлов и их восстановления следует воспользоваться запущенной от имени администратора командной строкой.

Вводим и выполняем команду «sfc /scannow».

Также следует проверить поверхность системного диска на присутствие в нем битых секторов. Выполняем «chkdsk C: /F /R» в этом же окне.

Если Windows 10 не позволяет запустить командную строку, к примеру, ошибка появляется на этапе или сразу после запуска ОС, загрузитесь с установочного дистрибутива Виндовс той же редакции, и в окне с кнопкой «Установить» запускайте нужный инструмент.
Обнаружение конфликтного драйвера
Теперь будем искать драйвер, который конфликтует с ядром операционной системы, и исправлять ситуацию с ним.
1. Запускаемся в безопасном режиме, например, через «Параметры».
2. Выполняем команду «verifier» в окне, запускаемом через Win+R.

3. В «Диспетчере проверки» создаем нестандартный параметр.

4. Указываем отображённые на скриншоте параметры из приведенного в окне списка, и ставим флажок возле опции «Прочие проверки».

5. Ставим триггерный переключатель в последнее положение: «Выбирать имя драйвера из списка».

6. Сортируем все продукты по поставщику и снимаем флажки с драйверов от Microsoft.

7. Перезагружаемся для запуска анализа и сбора информации.
Здесь при обнаружении проблемы Windows 10 может выдать синий экран, перезагрузиться и зациклиться на этом. Но паниковать не следует, разработчики предусмотрели подобные случаи: после двух перезагрузок появится меню диагностики с предложениями выбрать путь решения проблемы.
8. В дополнительных параметрах выбираем вариант реанимации системы во время запуска.

9. Перезагружаемся в безопасном режиме с возможностью вызова командной строки.

9. В ней выполняем перечень команд:
- verifier /reset – для деактивации проверки драйверов;
- shutdown -r -t 0 – стандартная перезагрузка ПК.
10. Через проводник или файловый менеджер переходим в каталог «windows\minidump» на системном диске.
11. При помощи свободно распространяемой утилиты BlueScreenView открываем дамп памяти с целью выполнить анализ результатов тестирования и проверки драйверов.
12. Изучаем информацию, содержащуюся в подсвеченных розовым цветом строках в нижнем фрейме.
13. По названию проблемных файлов или библиотек определяем, к каким программам они относятся и делаем откат драйверов этих устройств, удаляем и устанавливаем заново или обновляем. В разных ситуациях помогают различные решения.
Здесь на помощь придет не только логическое мышление и знания (понятно, что при наличии букв dx драйвер относится к платформе DirectX, nv – касается видеокарты Nvidia и т. д.), но и поисковые системы. По названию файла найти драйвер, в состав коего он входит, несложно.
Загружать драйверы следует вручную и только с официальных ресурсов поддержки устройств. Обновлять их через Центр обновления ни в коем случаи не следует.
Другие проблемы
1. Проверка ОЗУ при помощи синтетического теста, например, Memtest86.
2. Обновление BIOS до последней версии (это следует выполнять осторожно или обратиться в сервисный центр).
3. Установите сбалансированную схему питания на портативных устройствах при работе от сети.

Не лишней будет очистка реестра, системного тома от мусора и сканирование ПК на вирусы.
Всем привет, давайте сегодня разберемся почему появляется ошибка 0x0000001a в Windows 7. Причин появления данной ошибки несколько:
- Перегрев Центрального Процессора;
- Нехватка Оперативной Памяти;
- На ваш компьютер попал вирус;
- Много мусора в реестре;
Вот самые популярные причины появления синего экрана смерти с ошибкой 0x0000001a. Теперь давайте разберемся, как можно исправить ошибку 0x0000001a.
Нехватка оперативной памяти или ОЗУ
С этой проблемой к сожалению, ничего нельзя сделать кроме, как пойти в магазин докупить еще одну планочку оперативной памяти, а возможно нужно купить и 2 планочки, заменив старую. Но если вы предполагаете, что установленной памяти вам должно хватать, то попробуйте сначала закрыть абсолютно все приложения и запустить необходимое вам. Если вдруг проблема будет решена, то вы можете обойтись без покупки оперативной памяти, просто каждый раз при запуске тяжелого приложения вам нужно будет предварительно закрыть все остальные.
Вирус на компьютере
Если вы проделали выше перечисленные методы, но ошибка все равно появляется, то как причиной могут быть вирусы на вашем компьютере, поэтому скачайте любой из популярных антивирусов, и установите его хотя бы на тестовую версию в 30 дней. Запустите проверку полностью всего компьютера и ожидайте результатов проверки. Если антивирус обнаружит проблему, то сделайте действие, которое он вам предложит!
Много мусора в реестре
Если уж чистка и от вирусов не помогла, то последняя инстанция это, чистка реестра, для этого скачайте программу CCleaner и установите ее на компьютер. Запустите программу и откройте вкладку «Реестр » и запустите «Поиск проблем », после того как программа обнаружит все проблемы, вам будет предложено их исправить, нажмите соответствующую кнопку, и программа все сделает сама. После этого перезапустите компьютер и пользуйтесь на здоровье!
Вот и все действия, которые помогут вам решить проблему с ошибкой 0x0000001a в Windows 7.
Иногда ошибки MEMORY_MANAGEMENT типа "синий экран", связанные с аппаратным обеспечением, могут быть вызваны повреждением оперативной памяти (RAM). Если вы сталкиваетесь со случайными перезагрузками компьютера, звуковыми сигналами при загрузке или другими неисправностями компьютера (в дополнение к ошибкам BSOD 0x1A), то весьма вероятно, что имеются повреждения памяти. На самом деле, почти 10% падений приложений в ОС Windows вызваны повреждениями памяти.
Если вы недавно добавили новую память в компьютер, мы рекомендуем временно убрать ее, чтобы убедиться, что она не является причиной ошибки MEMORY_MANAGEMENT. Если это действие устранило BSOD, знаичит, это источник проблемы, и, следовательно, новая память либо несовместима с каким-то вашим оборудованием, либо повреждена. В таком случае, вам потребуется замена новых модулей памяти.
Если вы не добавляли новой памяти, на следующем этапе необходимо провести диагностический тест имеющейся памяти компьютера. Тест памяти позволяет провести сканирование на наличие серьезных сбоев памяти и периодических ошибок, которые могут быть причиной вашего синего экрана смерти 0x1A.
Хотя последние версии Windows содержат утилиту для проверки оперативной памяти, я крайне рекомендую вместо нее использовать Memtest86 . Memtest86 представляет собой тестирующее программное обеспечение на основе BIOS, в отличие от других тестовых программ, запускаемых в среде Windows. Преимущество такого подхода в том, что утилита позволяет проверять ВСЮ операционную память на наличие ошибок MEMORY_MANAGEMENT, в то время как другие программы не могут проверять области памяти, занятые собственно программой, операционной системой и другими запущенными программами.




