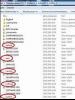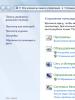Как установить обновление драйверов. Обновление драйверов через диспетчер устройств
Такая программа, как NVIDIA GeForce Experience, всегда является верным спутником обладателей соответствующих видеокарт. Однако бывает немного неприятно, когда вдруг приходится столкнуться с фактом, что ПО не хочет выполнять одну из своих важнейших функций – обновление драйверов. Придется разбираться, что с этим делать, и как вернуть программу к работе.
GeForce Experience являет собой широкий инструментарий для обслуживания взаимодействия фирменной видеокарты и компьютерных игр. Основной же функцией является отслеживание появления новых драйверов для платы, их скачивание и установка. Все остальные возможности являются периферическими.
Таким образом, если система перестает выполнять свою основную обязанность, то следует начать комплексно изучать проблему. Поскольку функции записи процесса игр, оптимизации под параметры компьютера и т.д. очень часто тоже перестают работать, либо смысл в них теряется. Например, к чему требовать от программы настроить параметры нового боевика под свой компьютер, если основные тормоза и падения производительности исправляются только патчем видеокарты.
Истоков у проблемы может быть достаточно много, стоит разобраться в наиболее частых.
Причина 1: Устаревшая версия программы
Наиболее частой причиной отказа GF Exp обновить драйвера является то, что у самой программы устарела версия. Чаще всего обновления самого ПО сводятся к оптимизации процесса скачивания и установки драйверов, так что без своевременной модернизации система просто не сможет выполнить свою функцию.
Обычно программа самостоятельно автоматически обновляется при запуске. К сожалению, в некоторых случаях этого может не происходить. В такой ситуации нужно попробовать перезагрузить компьютер. Если это не помогает, следует сделать все вручную.


После завершения установки следует попробовать снова запустить программу. Она должна работать исправно.
Причина 2: Сбой процесса установки
Также могут случиться такие неполадки, когда в процессе обновления драйвера система потерпела крах по той или иной причине. Установка не была завершена должным образом, что-то поставилось, что-то нет. Если пользователь предварительно не выбирал вариант «Чистая установка» , то система обычно откатывается к прошлому работоспособному состоянию и проблемы не создается.
Если же параметр был выбран, то система первоначально удаляет старые драйвера, которые планирует обновить. В таком случае системе приходится использовать поврежденное установленное ПО. Обычно в такой ситуации одним из первых параметров устанавливаются подписи о том, что обеспечение стоит на компьютере. Как итог, система не диагностирует того, что драйвера нужно обновить или заменить, считая, что все добавленное является актуальным.

Как правило, установка на очищенный компьютер не вызывает проблем.
Причина 3: Выход из строя драйвера
Проблема, схожая с указанной выше. Только в этом случае драйвер выходит из строя в процессе эксплуатации под влиянием каких-либо факторов. В таком случае может возникать неполадка в считывании подписи версии, и GE Experience не может обновить систему.
Решение такое же – удалить все, после чего произвести переустановку драйвера вместе со всем сопутствующим ПО.
Причина 4: Проблемы официального сайта
Также может быть, что в данный момент сайт NVIDIA не работает. Чаще всего такое случается во время проведения технических работ. Само собой, скачивание драйверов отсюда также не может быть произведено.
Выход в такой ситуации всего один – нужно дождаться, когда сайт снова заработает. Он редко выходит из строя на длительное время, обычно требуется ждать не более часа.
Причина 5: Технические проблемы пользователя
В последнюю очередь стоит рассматривать определенный спектр проблем, которые исходят от компьютера самого пользователя, и это не дает драйверам толком обновиться.
- Деятельность вирусов
Некоторые вирусы могут вносить вредоносные корректировки в реестр, что по-своему может оказать влияние на распознавание версии драйвера. Как итог, система не может определить актуальность установленного ПО, и обновлением не занимается.
- Устаревшая видеокарта
Некоторые более старые версии видеокарт от NVIDIA могут лишиться поддержки, в связи с чем драйвера попросту перестают выходить.
Решение: либо смириться с данным фактом, либо купить новую видеокарту актуальной модели. Второй вариант, само собой, предпочтительнее.
Заключение
В конце стоит сказать, что своевременно обновлять драйвера для видеокарты очень важно. Даже если пользователь не уделяет слишком много времени компьютерным играм, разработчики все равно часто засовывают в каждый новый патч хоть и мелкие, но по-своему важные элементы оптимизации работы устройства. Так что компьютер почти всегда начинает работать может и неощутимо, но все-таки лучше.
Как обновить драйвер видеокарты Nvidia GeForce ? Видеокарту Nvidia купил год назад, тогда же установил на неё драйвера с диска. Недавно при установке новой игры вышла ошибка о необходимости обновления компонентов DirectX 11, полез в интернет и наткнулся на вашу статью « ». После обновления игра установилась. Так же на вашем сайте прочитал информацию о том, что время от времени, для хорошей работы игрового компьютера, нужно обновлять драйвера на саму видеокарту. А как это сделать?
Как обновить драйвер видеокарты Nvidia GeForce
Первый способ обновления драйвера (автоматический)
Перед нехитрой операцией обновления драйвера, узнаем версию установленного в нашей системе драйвера видеокарты, чтобы было потом с чем сравнить. Идём в диспетчер устройств. Щёлкам на Компьютер правой мышью и выбираем Свойства,

Раскрываем параметр Видеоадаптеры. Видим модель нашей видеокарты, в моём случае NVIDIA GeForce GTX 560, щёлкаем на ней правой мышью и выбираем Свойства,

Затем Драйвер. Видим дату разработки драйвера 18.01.2013 и его версию 9.18.13.1106. Друзья! В этом окне вы можете нажать кнопку Обновить,

затем выбрать "Автоматический поиск обновлённых драйверов "

И драйвер может успешно установиться

Но иногда бывает, что поиск и автоматическая установка драйвера происходит довольно долго или заканчивается таким сообщением «Система Windows определила, что драйверы этого устройства не нуждаются в обновлении»

Второй способ обновления драйвера (вручную)
Советую Вам всё же перепроверить наличие нового драйвера для вашей видеокарты на её официальном сайте. Тем более, в установщик драйвера, который можно скачать на официальном сайте, может быть включена установка дополнительного программного обеспечения, например GeForce Experience или очень важное для игровых приложений ПО PhysX .
Чтобы обновить драйвер видеокарты Nvidia GeForce на официальном сайте, переходим на сайт нашей видеокарты
www.nvidia.ru . Выбираем драйверы->Загрузить драйверы.

Тип продукта: GeForce. Серия продуктов: GeForce 500 Series. Операционная система: Windows 8 64-bit. Язык: Русский. Нажимаем кнопку «Поиск».

Выбираем «Поддерживаемые продукты»

Как видим среди них присутствует наша видеокарта NVIDIA GeForce GTX 560. Нажимаем «Загрузить сейчас»


«Принять и скачать»

Сохраняем исполняемый файл установщик нашего драйвера в любой папке.

Скачали? Запускаем.


«Проверка совместимости системы» установщик драйвера проверяет, правильную ли версию драйвера мы с вами скачали.


Рекомендую установить Вам приложение GeForce Experience. Приложение GeForce Experience автоматически предупредит вас о выходе новых драйверов на вашу видеокарту NVIDIA, затем скачает обновленный драйвер и установить в вашу систему. GeForce Experience просканирует вашу Windows на наличие установленных игр и создаст в вашей системе оптимальные игровые настройки, подходящие вашему компьютеру. Далее.

Происходит обновление драйвера видеокарты Nvidia GeForce!

Закрыть.

Идём в Диспетчер задач и смотрим версию только что установленного драйвера видеокарты.
Итак, изначально у нас была версия драйвера видеокарты 9.18.13.1106. Дата разработки 18.01.2013.

После обновления драйвера, версия обновилась и стала 9.18.13.2049. Дата разработки нашего нового драйвера 21.06.2013.

Мне кажется, обновить драйвер видеокарты Nvidia GeForce совсем не трудно, так что не надо бояться производить это обновление, хотя бы один раз в три месяца.
Время не стоит на месте. Обновленные версии программного обеспечения для оборудования появляются практически каждую неделю. Не стоит пренебрегать ими — разработчики не будут почем зря рекомендовать вам обновиться. Безусловно, один из самых важных в плане обновления драйверов — видеодрайвер. Как обновить его всеми способами — в нашей статье.
Начнем с того, что определимся, нужно ли нам вообще обновляться. Необходимость можно диагностировать несколькими способами.

Для этого воспользуемся средством диагностики DirectX из состава системы.

Самый простой способ — «Диспетчер устройств»
Действительно, этот способ не требует вообще никаких базовых знаний. Операционная система может сама автоматически загрузить новую версию программного обеспечения, однако следует понимать, что сработает этот способ хорошо если в половине случаев. Но попробовать, конечно, стоит.
1. Чтобы перейти в «Диспетчер устройств», нужно выбрать одноименный пункт в контекстном меню кнопки «Пуск».
2. Ваша видеокарта находится в указанном на скриншоте подменю. Разверните список с помощью двойного щелчка по нему.

3. В этом подменю вы увидите модель своей графической платы (обычно пункт один, но все зависит от того, сколько видеокарт установлено в вашем компьютере).

4. В контекстном меню видеокарты выбираем пункт «Обновить». В случае наличия нескольких видеокарт — все описанные ниже действия проделываем с каждой.

5. В открывшемся диалоговом окне выбираем пункт «Автоматического поиска». Система обратится к собственному «Центру обновления Майкрософт», чтобы найти программное обеспечение для вашей модели. В случае, если поиск успешен, система оповестит вас о начале установки драйвера.

Однако, у этого способа есть и минусы. Он работает только с распространенными моделями видеокарт и польза от него есть только в Windows 10. В остальных системах, по моему опыту, шанс обновиться подобным образом, близок к нулю.
Кроме того, в «Центре обновлений» может лежать далеко не самый последний релиз драйвера. Но как быстрый и простой способ — вполне возможен.
Примечание! Дальнейшие способы в основной своей массе требуют знания версии и вашей операционной системы. Чтобы уточнить эти данные, пройдите по пути «Панель управления» — «Система и безопасность» — «Система». Также для попадания в это окно можно воспользоваться внутренним системным поиском.

Нас интересуют версия и разрядность. В данном случае версия — Windows 8.1 Pro, а разрядность — x64. Запомним это.
Пойдем от производителя. Обновление драйверов nVidia
Шаг 1. С помощью любого поисковика попадаем на страницу загрузки драйверов сайта nVidia.
Шаг 2 . При помощи выпадающих меню ищем свою модель видеокарты (ее мы помним из первого пункта) и жмем «Поиск».

Шаг 3. Сайт отыщет самый последний совместимый драйвер для вашей карты. Соотнесите версию и дату с вашим компьютером и в случае необходимости обновления нажимайте «Загрузить».

Шаг 4. Найдите скачанный файл в проводнике и запустите его. Дальнейший процесс мало чем отличается от установки любой программы.

Шаг 5. Мастер попросит указать папку для извлечения файлов драйвера. Лучше оставить все по умолчанию и просто согласиться.

Шаг 6. Придется немного подождать, пока файлы не распакуются. Скорость распаковки напрямую зависит от объема установленной у вас оперативной памяти.

Шаг 7. Как и всегда, принимаем Лицензионное соглашение.

Шаг 8. И выбираем Экспресс-установку. Конечно, можно выбрать и другой вариант, но новичкам я бы посоветовал довериться автоматике. 99,9%, что она сработает идеально.

Шаг 9. Отобразится процесс установки драйвера. Осталось дождаться окончания.

Шаг 10. Установщик отчитается об успешном обновлении. Закройте его и перезагрузите компьютер. Готово! В вашей системе установлена наиболее новая версия драйвера.

Перейдем к видеокартам ATI/AMD
«Красный» производитель позволяет большее разнообразие действий. Можно полностью довериться автоматике, даже в вопросах выбора версии, системы и модели, а можно по-старинке сделать все вручную. Рассмотрим пошагово оба варианта.
- Нам нужно перейти на сайт AMD в раздел драйверов и поддержки. Смотрим скриншот.

- Идем в «Центр загрузок».

- Теперь есть выбор. В левой части страницы есть знакомый нам по прошлому пункту набор выпадающих меню, с помощью которых мы можем сконфигурировать нашу систему, модель и версию. Правее находится кнопка загрузки средства для автоматического определения нужного драйвера.

Совет! Если вы знаете все данные, то воспользуйтесь левой частью и скачайте драйвер. Этот процесс ничем не отличается от аналогичного на сайте nVidia.
- Мы же рассмотрим подробнее работу с автоматическим детектором. Выбираем пункт «Download Now» и скачиваем утилиту.

- Она вряд ли понадобится вам в будущем, поэтому выбирайте «Запустить» вместо «Сохранить» — тогда после использования файл уничтожится. Но есть вы не хотите удалять программу, тогда сохраняйте.

- В основном окне утилита определила вашу систему, модель видеокарты и уже определила наиболее подходящую версию программного обеспечения. Что ж, нет оснований не доверять автоматике, поэтому просто нажимаем «Скачать».

- В этот момент к нам присоединяются все, кто пошел скачивать драйвер вручную. Запускаем скачанный файл и видим установщик — тоже довольно стандартный.
- Как и в прошлый раз, оставляем все по умолчанию и жмем «Install».

- Следующие два окна не заслуживают внимания. Оставляем русский язык и выбираем пункт «Устанавливать».


- Как и в прошлый раз, выбираем «Быструю» (аналог «Экспресс») установку. Автоматика отлично справится со своей задачей и без вмешательства.

11. Ожидаем. Процесс установки проходит довольно быстро.

12. По окончании установки нажимаем «Готово» и перезагружаем компьютер. Профит!

То, что реже всего требует обновлений. «Встроенки» Intel.
Так уж повелось в нашем двухполярном мире, что балом игровых видеокарт правят nVidia и AMD. Intel со своими встроенными в процессор картами Intel HD Graphics не конкурирует с ними в игровом сегменте, а как следствие — обновлять их драйвера практически не нужно. Но если все же существует такая необходимость, то обратите внимание на инструкцию ниже.
В этом случае следует учитывать небольшой нюанс. Основной характеристикой в данном случае является не модель видеокарты, а… модель процессора. Впрочем, ее тоже можно узнать, причем как из окна «Свойств системы», так и из « ».

Процесс установки ничем не отличается от приведенных выше случаев, поэтому подробно на нем останавливаться не будем. Не забудьте перезагрузить компьютер!
Универсальные автоматические утилиты
Кроме описанных выше способов установки и обновления драйверов видеокарт, существуют сторонние автоматические утилиты, подходящие для карт любого производителя (впрочем, касается это любого компьютерного оборудования). Из самых известных примеров таких программ могу привести DriverPack Solution и Driver Genius. Процесс обновления с помощью этих программ прост и интуитивно понятен.
- При первом запуске программы она предложит установить и обновить все отсутствующие и устаревшие драйвера. Если таковых много, то вполне можно воспользоваться подобной щедростью — процесс полностью автоматический и вероятность что-то сломать крайне мала.

- Если вам нужно обновить только видеодрайвер, следует намекнуть программе, что вы эксперт.

Примечание! Программа имеет неприятную особенность подсовывать пользователю то, что ему совсем не нужно — устанавливать левые программы. Хоть вирусов там и нет, приятного все равно мало. Поэтому первым делом надо отключить установку левого софта на одноименной вкладке.

- Теперь на вкладке «Драйверы» ищем свою видеокарту и рядом с ней нажимаем на кнопку «Обновить».

Примечание! Если хотите установить все предложенные к обновлению драйверы — нажмите на большую зеленую кнопку, а если хотите выборочной установке — перед этим снимите ненужные «галочки».

- Автоматика сделает всю работу за вас. Перезагрузите компьютер и наслаждайтесь. Профит!

Заключение
Какой бы из способов установки вы не выбрали, надеюсь, у вас все получилось. Мы убедились, что в обновлении драйверов видеокарты нет совершенно никакой сложности. Что ж, применяйте полученные знания на практике и не забывайте про бекапы. Удачи!
Видео — Как обновить драйвера (дрова) на видеокарту
Драйвер — это специальная программа, которая позволяет ПК распознать команды от того или иного устройства и перевести их в программный код, обеспечив тем самым работу устройства. Оборудование, подключенное к компьютеру, не будет работать корректно в том случае, если для него не установлен драйвер.
Как правило, диск с драйвером идет в комплекте с оборудованием при его приобретении. Однако со временем, драйвер, установленный с диска, устаревает, в результате чего некорректно может работать не только само оборудование, но и компьютер. Чтобы устранить «глюк», драйвер нужно обновить.
Как обновить драйвера на компьютере: два способа
Обновить драйвера на ПК можно двумя способами — стандартными средствами Windows и посредством сторонних программ. В первом случае обновление выполняется с помощью инструмента, именуемого «Диспетчер устройств», который можно найти в «Панели инструментов».
Что касается второго случая, нужно сказать, что сегодня существует, разумеется, не одна программа для обновления драйверов. В нашей статье мы рассмотрим процесс обновления драйверов на примере одной из самых популярных в данной области программ — Driver Booster . Данная программа обладает рядом преимуществ — она бесплатная, имеет простой понятный и, что, очень немаловажно, русифицированный интерфейс.
Как обновить драйвера в Windows 7 стандартными средствами системы
Как мы уже говорили выше, обновление драйверов Windows стандартными средствами системы проводится с помощью инструмента «Диспетчер инструментов». Как его найти и выполнить с его помощью обновление, читайте в нижеприведенной инструкции:
2. В открывшемся окне, напротив слова «Просмотр» установите значение «Мелкие значки» (верхний правый угол).

4. Перед вами появится окно, в нем необходимо выбрать устройство, для которого требуется обновить драйвер — например, нам необходимо обновить драйвер видеоадаптера.

5. Кликаем правой кнопкой мыши по модели видеоадаптера и выбираем пункт «Свойства».

6. В открывшемся окне выбираем закладку «Драйвер» и жмем кнопку «Обновить».

7. Вам будет предложено два варианта обновления — автоматический и ручной. В первом случае система самостоятельно осуществит поиск обновления для драйвера данного видеоадаптера в интернете, скачает его и установит, во втором — система выполнит поиск обновления только на ПК и установить его сможет, только если вы предварительно скачали обновление самостоятельно.

Скачать необходимый драйвер можно самостоятельно в интернете. Для этого вам потребуется вбить в поисковик модель устройства, для которого требуется драйвер , выбрать в результатах запроса проверенную площадку (многие рекомендуют сайт driver.ru) и скачать необходимый драйвер .


8. После нажатия соответствующей кнопки, система начнет работу — сначала будет выполнен поиск программ, а затем начнется процесс обновления.

Вполне возможно, что система уведомит вас о том, что драйвер выбранного устройства не нуждается в обновлении. Значит, вам действительно не нужно обновлять драйвер, и глюк системы или оборудования обусловлен не устаревшим драйвером, а другой причиной.

9. Когда обновление будет выполнено — перезагрузите компьютер. Готово — драйвер обновлен!
Как обновить драйвера в Windows 7 с помощью программы Driver Booster
Обновление драйверов Windows очень легко можно выполнить с помощью специальной программы Drive Booster. Как это сделать? Следуйте нижеприведенной инструкции:
1. Скачайте программу с данного ресурса . Она скачается одним файлом расширения.exe — кликните по нему дважды левой кнопкой мыши, и установка пройдет в автоматическом режиме.

2. Запустите программу — при первом запуске она автоматически определит, какие драйверы устарели и требуют обновления.

3. Когда программа составит отчет, вы можете либо сразу выполнить обновление всех драйверов, либо провести выборочное обновление, сняв галочки с тех обновлений, которые вы не желаете устанавливать.

4. Процедура обновления драйверов занимает много времени, а потому, если вы обновляете сразу много драйверов, нет смысла сидеть у ПК в ожидании завершения процесса, тем более, что процесс это также ресурсозатратный и выполнять какую-то работу вы нормально не сможете, особенно если у вас слабенький ПК.

Обратите внимание! Существенные сбои и лаги в процессе обновления вполне допустимы!

5. По завершении процесса обновления, вам останется только перезагрузить ПК и программа уведомит вас об успехе операции .


Итоги
Итак, теперь вы знаете, как обновить драйвера на компьютере и понимаете, что задача эта довольно простая. А какой выбрать способ обновления, решать вам. Но вообще, если требуется обновить один драйвер и вы знаете, какой, достаточно и стандартных средств Windows, не нужно скачивать никакого стороннего ПО. А если вы не знаете, в каком драйвере проблема и/или хотите обновить сразу несколько драйверов, вам, конечно, лучше воспользоваться Driver Booster. Желаем вам удачи и надеемся, у вас все получится!
Драйвера – это файлы благодаря которым компьютер распознает команды от аппаратного оборудования компьютера и переводит их в программный код. Говоря простым языком, любое подключенное к компьютеру устройство не будет работать без драйвера. Обычно при покупке любого устройства в комплекте с ним идет диск с драйвером, предназначенным к этому устройству.
Несомненно, вы решитесь на замену или обновления драйверов в одном из таких случаев:
1. После переустановки операционной системы.
2. При подключении к компьютеру нового устройства.
3. Когда ваше устройство работает неправильно или же отказывается работать вообще.
Существует несколько способов обновления драйверов, а именно средствами обновления в «Диспетчере устройств» и при помощи вспомогательных программ.
Для начала заходим в «Панель управления» . Сделать это можно с меню «Пуск – Панель управления» .
В открывшемся окне по умолчанию обычно выбран просмотр по категориям, нам нужно переключиться на «Мелкие значки» или «Крупные значки» (все зависит от ваших предпочтений).


В окне «Диспетчера устройств» выбираем устройство, для которого нужно обновить драйвер. Кликаем на нем правой кнопкой мыши и выбираем «Свойства» .

В открывшемся окне переходим на вкладку «Драйвер» и кликаем «Обновить» .

В окне обновления драйвера необходимо выбрать один из предложенных нам типов поиска программного обеспечения для устройств.
— Автоматический поиск обновленных драйверов (Windows автоматически найдет драйвер в сети или на компьютере).
— Выполнить поиск драйверов на компьютере (Поиск производиться только на данном компьютере).

Ждем окончания процесса загрузки и непосредственного обновления драйвера.

Аналогичным образом вы можете по порядку обновить все устройства на вашем компьютере. Однако, если после обновления драйвера устройство не работает, то необходимое откатить драйвер к предыдущей версии.
Обновление при помощи Driver Booster
Driver Booster – бесплатная русская программа для Windows, представляющая собой очень простой, удобный и в то же время эффективный инструмент для обновления драйверов операционной системы Windows 7/8/Vista/XP.
Для начала нужно скачать и установить Driver Booster . Чтобы бесплатно скачать Driver Booster с официального сайта разработчиков перейдите по этой прямой ссылке .
При установке смотрите внимательно, так как установщик попытается установить еще несколько хоть и бесплатных, но вряд ли необходимых вам программ. Поэтому кликните на «Выборочная установка» и снимите все лишние галочки.

При первом запуске программа автоматически проведет анализ операционной системы и в результате выдаст список оборудования компьютера и версии имеющихся драйверов. После анализа мы просто нажимаем «Обновить все» .

Driver Booster обеспечит автоматическую установку драйверов в фоновом режиме. Чтобы этот режим работал ставим галочку на «Автоустановка драйверов в фоновом режиме» .

Процесс обновления драйверов занимает довольно-таки много времени, поэтому если вы не хотите ждать окончания обновления, то можете установить галочку в «Автовыключение ПК» и спокойно заниматься своими делами, после завершения обновления драйверов компьютер автоматически выключится.
Не нужно пугаться если в процессе обновления на компьютере внезапно погаснет экран, поменяется расширение иле же произойдут другие странные трансформации – это нормальные вещи, и они свидетельствуют об установке нового драйвера.
После перезагрузки компьютера снова запускаем Driver Booster и убеждаемся, что все наши драйвера успешно обновлены.

На этом всё, надеюсь, эта статья помогла разобраться вам в процессе обновления драйверов вашего компьютера.