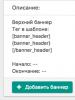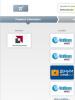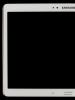Редактирование контактов в самсунг ноте 8. Как настроить сервис «Find my Mobile» на телефонах Samsung Galaxy и Note
Правильная и доступная информация о том, как настроить интернет Samsung Galaxy, необходима каждому владельцу этого телефона.
Проблема настройки интернета на смартфонах Samsung Galaxy и Note касается устройств «серого» типа, так как сертифицированные профили, в преобладающем большинстве, уже имеют настроенный интернет.
Смартфоны Samsung Galaxy и интернет
Все смартфоны корпорации Samsung Galaxy имеют возможность выхода во всемирную паутину. Вариантов может быть несколько:
- Через 3G-оператора, например, LTE-A, LTE, GPR, EDGE.
- Путем подключения к Wi-Fi.
Настройка 3G/4G интернета на Samsung Galaxy
Следует отметить, что большинство способов подключения к интернету путем сетей операторов 3G/4G имеют платную основу. Но существуют оптимальные варианты, такие как безлимитный тариф или особые предложения, которые чаще всего представлены включенными в конкретную услугу мегабайтами. В последнем случае необходима проверка корректности работы интернета.
Вы можете узнать более подробно про тарифы МТС или своего оператора связи.
Благодаря особым настройкам передачи данных, которые обеспечиваются выбранным вами оператором связи можно убедиться в отсутствии проблем с выходом в интернет. Делается это несколькими шагами:
- найдите в своем смартфоне меню «Настройки» и откройте его;
- откройте «Другие сети»;
- зайдите в «Мобильные сети»;
- откройте «Точки доступа». На этом этапе, вы сможете узнать, какие имеются на вашем мобильном устройстве профили доступа в интернет или убедитесь в их отсутствии.
Если интернет доступен, вам останется обеспечить включение передачи данных, в так называемой «шторке». Если же профиль доступа отсутствует, то его необходимо будет настроить самостоятельными усилиями или же связаться с оператором сети по бесплатному сервисному номеру телефона. Особых сложностей настроить собственноручно доступ не сложно, достаточно лишь заполнить поле «имя профиля», а также все графы в «точке доступа».
Настройка интернета через Wi-Fi
По праву Wi-Fi является самым доступным и недорогим способом выхода в интернет через смартфоны Samsung Galaxy и Note. Притом, что существуют платные сети, бесплатный Wi-Fi можно обнаружить повсеместно и в большом количестве. Это делает такую связь очень удобной.
Каждый может получить собственный Fi-Wi, нужно лишь купить в специализированных торговых точках маршрутизатор. Стоимость такого устройства не превышает 600 рублей. Купив устройство, вам останется связаться со своим провайдером для того, чтобы мастера настроили вам прибор в удобное для вас время.

Сети Wi-Fi доступны для вашего Samsung Galaxy и Note во многих общественных местах: в торговых центрах, в кафе или на вокзалах. Такой интернет имеет неоспоримые преимущества: он совершенно бесплатен, отличается хорошей скоростью и стабильностью.
Если интернет не работает? Ваши действия
Если вы настроили интернет на своем смартфоне Samsung Galaxy, но он почему-то не работает, вам следует найти причину сбоя. В первую очередь проверьте баланс своего счета. Если с ним все в порядке, воспользуйтесь онлайн сервисом своего оператора связи и активируйте услуги передачи данных. Обязательно уточните у оператора, какой именно пакет услуг интернет доступа будет оптимальным для того тарифного плана, действующего на данный момент. Необходимо убедиться, что в настройках сети вашего гаджета включен режим GSM/WCDMA.
Как и любой современный смартфон или планшет, это устройство не без проблем. Вот почему мы объединили некоторые общие проблемы, с которыми сталкиваются владельцы Samsung Galaxy Note 8, и предлагаем возможные решения по их исправлению.
Отказ от ответственности. Не каждый владелец Samsung Galaxy Note 8 столкнется с этими проблемами, и даже более вероятно, что вы не столкнетесь ни с одной из этих проблем.
1 – Проблемы с производительностью

Некоторые пользователи сталкиваются с низкой производительностью при просмотре веб-страниц или определённых приложений (например, галерея).
Возможные решения:
- Эта проблема с прокруткой, встречается тем пользователям, которые также установили приложение Remapper для кнопок Bixby. В то время, как Samsung позволяет отменить деактивацию кнопки, она по-прежнему не может быть официально настроена для другой функции, поэтому эти приложения для переназначения довольно популярны. Однако до тех пор, пока эти проблемы прокрутки не будут устранены, единственным вариантом является удаление приложения.
2 – Не удается удалить значки приложений с главного экрана

Длительное нажатие на значок приложения на главном экране вызывает всплывающее меню, в котором вы можете удалить значок. Однако некоторые пользователи обнаружили, что это всплывающее меню больше не отображается и они не могут удалить значки.
Возможные решения:
- Эта проблема возникает, если вы отключили масштаб анимации в разделе «Параметры разработчика» в меню «Настройки». Некоторые пользователи делают это для повышения производительности. Всё, что вам нужно сделать – это установить значение 0.5x, и всплывающее меню снова появится.
3 – Разблокировка лица не работает должным образом

Некоторые пользователи обнаружили, что Face Unlock работает не так, как ожидалось. Даже при хорошем освещении иногда устройству удается разблокировать телефон только один раз на каждые двадцать попыток.
Возможные решения:
- Виной здесь может быть стороннее приложение. В некоторых отчётах говорится, что это может быть Whatsapp, и пользователи обнаружили, что отключение разрешения доступа к камере для Whatsapp устраняет проблему. В случае, если Whatsapp не является проблемой, то вы можете попробовать удалить все приложения, которые вы установили перед тем, как эта проблема возникла. Особенно учитывайте те, которые требуют доступа к камере.
4 – Жёлтый, розовый или фиолетовый оттенок на экране

Довольно много пользователей нашли жёлтый, розовый или фиолетовый оттенок на дисплее Galaxy Note 8.
Возможные решения:
- Для большинства пользователей оттенок, о котором они говорят, заключается в том, что дисплей неверно откалиброван. Вы можете настроить параметры, выбрав «Настройки – Экран – Цветовой режим». Там вы можете выбрать один из четырех доступных вариантов, включая Адаптивный дисплей, Фильм AMOLED, Фото AMOLED или Основной. Вы также можете настроить цветовой баланс, перейдя в «Дополнительные параметры». Кроме того, вы можете попробовать набрать *#15987#, чтобы настроить красный оттенок дисплея.
- Если ни одна из настроек программного обеспечения не устраняет проблему, то единственным вариантом может быть замена.
5 – Битые пиксели на экране

Несколько пользователей столкнулись с кластерами битых пикселей на дисплее своих телефонов.
Возможные решения:
- Вы можете использовать приложения для починки пикселей из магазина Google Play – например Dead Pixel Test and Fix.
- После использования приложения эта проблема может быть решена.
- Однако, если приложения не работают, то единственным вариантом будет замена.
6 – Проблемы с Wi-Fi и Bluetooth

Проблемы с Wi-Fi и Bluetooth обычно появляются, когда вы приобретаете новый смартфон. И Galaxy Note 8 не является исключением. Как проблемы с Wi-Fi, так и проблемы с Bluetooth, кажется, особенно распространены с этим устройством.
Возможные решения:
- Проблемы с Wi-Fi:
- Выключите устройство и маршрутизатор минимум на десять секунд, затем повторите попытку.
- Перейдите в «Настройки» – «Энергосбережение» и убедитесь, что эта опция отключена.
- Используйте анализатор Wi-Fi, чтобы проверить, насколько переполнен ваш канал.
- «Забудьте» необходимую сеть Wi-Fi, выбрав «Настройки» – «Wi-Fi», и после долгого нажатия на нужное соединение выберите «Забыть». После этого повторно введите данные и повторите попытку.
- Убедитесь, что прошивка маршрутизатора обновлена.
- Убедитесь, что программное обеспечение на устройстве обновлено.
- Перейдите в Wi-Fi – Настройки – Дополнительно и запишите MAC-адрес устройства, а затем убедитесь, что ему разрешен доступ в MAC-фильтре маршрутизатора.
- Некоторые пользователи обнаружили, что отключение функции Hotspot 2.0, возможно, устраняет множество проблем с Wi-Fi.
- Многие пользователи обнаружили, что если вы настроили свой телефон с помощью SmartSwitch, то Wi-Fi может не подключаться. Единственное решение для большинства пользователей – сброс настроек и настройка телефона вручную.
- Проблемы с Bluetooth:
- Проверьте руководства изготовителя к устройству и автомобилю, и перезапустите соединение.
- Убедитесь, что вы не упустили важную часть процесса подключения.
- Перейдите в Настройки – Bluetooth и убедитесь, что ничего не нуждается в изменении.
- Перейдите в Настройки – Bluetooth и удалите все предыдущие соединения, а затем попробуйте настроить их снова с нуля.
7 – Проблемы, когда единственный вариант – ждать обновления программного обеспечения

Есть некоторые проблемы, которые пока не имеют доступных решений, и единственный вариант на данный момент – дождаться официального исправления программного обеспечения от Samsung или создателя приложения, которое может вызывать проблемы.
- Затормаживание устройства. Некоторые пользователи заметили затормаживание своих устройств в произвольные моменты времени. Им потребовался мягкий сброс для перезагрузки смартфона. Эта проблема может быть связана с приложением Swiftkey.
- Воспроизведение HDR-видео. Пользователи сталкиваются с очень прерывистым воспроизведением видео при попытке просмотра HDR-видео (1440 HDR 60) на YouTube. При использовании Netflix улучшение цвета HDR не работает должным образом, при этом чёрные цвета кажутся серыми, а оттенки кожи выглядят странно.
- Проблемы с фронтальной камерой. Пользователи сталкиваются с необычной проблемой с фронтальной камерой – они видят сильное обесцвечивание в видоискателе. Попробуйте запустить аппаратный тест (наберите *#0*#), чтобы убедиться, что это не проблема аппаратного обеспечения.
8 – Боковая подсветка не работает должным образом

Многие пользователи сталкиваются с множеством проблем с боковой подсветкой. У некоторых она не работает, когда экран выключен. У других боковая подсветка работает только для встроенного SMS-приложения.
Возможные решения:
- Похоже, проблема была исправлена у некоторых пользователей после официального обновления Android 8.0 Oreo. К сожалению, это исправлено не у всех, кто обновил свои устройства.
- Некоторые пользователи обнаружили, что включение «всплывающих уведомлений» для таких приложений, как Whatsapp и Snapchat, приводит к тому, что подсветка «Edge» работает, когда экран выключен.
- У некоторых проблема заключается в том, что они отключили масштаб анимации в разделе «Параметры разработчика» в меню «Настройки» для повышения производительности. Если это так, то всё, что вам нужно сделать – это установить значение 0.5x, и подсветка будет работать.
- Вы можете попытаться загрузить приложение Edge Lighting из Google Play. Это приложение позволяет устанавливать индивидуальные цвета для разных приложений и позволяет боковому освещению функционировать при выключенном экране. Однако результаты были неоднозначными. У одних пользователей приложение отлично работает, а у других могут возникать проблемы с ним. Стоит учесть это прежде, чем загружать приложение, так как оно является платным.
9 – «ОК, Google» работает не так, как ожидалось

Некоторые пользователи обнаружили, что при попытке использовать «ОК, Google», когда экран выключен, устройство подаёт звуковой сигнал, подтверждая команду, но после этого ничего не происходит.
Возможные решения:
- Для некоторых пользователей это, видимо, связано с боковым освещением. Убедитесь, что приложение Google не выбрано для функции бокового освещения. Выключение этого режима позволяет «OK, Google» работать должным образом.
- Попробуйте очистить кэш приложений Google. Откройте «Настройки» – «Диспетчер приложений», найдите приложение Google и нажмите «Память». Затем очистите кэш, и после этого всё должно работать.
- У некоторых пользователей проблема возникает из-за включения функции Always On Display. Если вы можете обойтись без этой функции – отключите её и посмотрите, устраняет ли это проблему.
Гайды – мягкий сброс, жёсткий сброс, загрузка в безопасный режим, очистка раздела кэша

Мягкий сброс:
- Нажмите и удерживайте кнопку питания и кнопку уменьшения громкости одновременно в течение 10 секунд, пока устройство не выключится. Это работает, когда экран не реагирует.
Аппаратный(жёсткий) сброс:
- Используйте кнопку уменьшения громкости, чтобы навести выделение на «wipe data/factory reset», затем нажмите кнопку питания для выбора.
- Используйте кнопку уменьшения громкости, чтобы переключить выделение на «Yes - delete all user data», затем нажмите кнопку питания.
- Дождитесь завершения сброса. В итоге вам будет предложено «Reboot system now». Нажмите кнопку питания, чтобы продолжить.
- Если телефон включен, перейдите в «Настройки» – «Резервное копирование и сброс» – «Сброс устройства» – «Стереть всё».
Очистить раздел кэша:
- Когда устройство выключено, одновременно нажмите и удерживайте кнопку увеличения громкости, кнопку Bixby и кнопку питания.
- Когда появится логотип Samsung, отпустите кнопку питания, но продолжайте удерживать кнопки увеличения громкости и «домой».
- Когда появится экран восстановления системы Android, отпустите все кнопки.
- Используйте кнопку уменьшения громкости, чтобы навести выделение на «wipe cache partition», затем нажмите кнопку питания для выбора.
- Когда предыдущее меню вернется, поднимитесь и выберите «Reboot system now».
- Когда устройство выключено, снова включите устройство, и нажмите и удерживайте кнопку уменьшения громкости, пока не появится кнопка «Безопасный режим». Нажмите эту кнопку, чтобы загрузить устройство в безопасном режиме.
Итак, мы рассмотрели некоторые общие проблемы, с которыми сталкиваются владельцы Samsung Galaxy Note 8, и возможные решения, как их исправить. Если вы столкнулись с любыми другими проблемами – сообщите нам об этом в разделе комментариев ниже.
Samsung Galaxy Note 3 по праву можно назвать самым функциональным смартфоном, когда-либо появлявшегося на рынке мобильных устройств и оснащённый передовой аппаратной начинкой и убойным программным обеспечением. Владельцы этого устройства обязаны знать 30 полезных советов и хитростей, которые помогут увеличить его производительность.
Полезные советы, касающиеся функций, возможностей и функциональности Samsung
1. Звуковой сигнал об отсутствии S Pen.
Старайтесь не потерять электронное перо, иначе в результате вы лишитесь половины функциональности своего смартфона. Для того, чтобы Галакси Ноут 3 выдавал сигнал, если ваш стилус где-то затерялся, перейдите в раздел «Настройки > Управление > S Pen», убедитесь, что нет галочки в окошке «Отключение обнаружение пера» и поставьте отметку в «Хранитель пера». При выключенном дисплее устройство подаст звуковой сигнал о том, что стилус отсутствует. Если при этом вы нажмёте на иконку «ОК», то в следующий раз звукового сигнала уже не будет, пока вы не поставите устройство в порт док-станции.
2. Режим «перчатка».
Помимо быстрого отклика на касания при печатании и рисовании с помощью стилуса, Samsung Galaxy Nоte 3 также способен обнаружить касательное движение, даже если на вашей руке надета перчатка. Для этого вам следует активировать данную функцию. Перейдите в «Настройки > Управление» и включите «Увеличить чувствительность к касанию».
3. Режим «Ввод символов одной рукой».
Пользователи с небольшими кистями рук могут столкнуться с определёнными трудностями при вводе символов на таком огромном дисплее, однако компания Samsung предусмотрела возможность вводить символы с клавиатуры при помощи одной руки. Для этого перейдите в «Настройки>Управление» и выберите пункт «Управление одной рукой». Также не забудьте поставить галочку напротив пункта «Применить для всех экранов».
4. Свайп – жесты.
Самсунг Галакси Ноут 3 имеет особый режим набора текста – свайп, при котором пользователь может водить пальцем, не отрывая, по всей клавиатуре на дисплее для составления слов. Электронное перо также можно использовать подобным образом.
5. Спокойный сон.
Чтобы во время сна вас не беспокоили звуковые уведомления, вы можете в любой момент включить блокировщик уведомлений. Чтобы его активировать, зайдите в «Настройки > Моё устройство > Режим блокировки», выберите параметры «Режима блокировки». Не ставьте галочку на «Отключить будильник и таймер». Эта функция не отклоняет входящие вызовы, сообщения, электронные письма или любые другие уведомления – при этом лишь отсутствуют звуковые сигналы, и работает световой индикатор.
6. Цветовая гамма.
В случае, если вас раздражает яркость и насыщенность цветов дисплея, их можно отрегулировать. Пройдите в «Настройки > Моё устройство > Дисплей > Режим дисплея», выберите режим «Профессиональное фото» для приглушения яркости и цветовой гаммы. Несмотря на то, что при этом не происходят большие изменения, но иной результат, как говорится, налицо.
7. Сильные вибрации.
Некоторые вибрации могут быть раздражающими для пользователей рассматриваемого устройства и даже могут издавать звуки наподобие некоей мелодии. Если это вас не устраивает, то вы можете управлять частотой таких вибраций: раздел «Настройки >Моё устройство > Звук > Интенсивность вибраций» и потом выставить нужные параметры соответственно. Также вы можете подобрать такую интенсивность вибраций, что будете ощущать уведомления, даже если ваш девайс находится в кошельке или в рюкзаке.
8. Уровень заряда аккумулятора.
Если вы постоянно пользуетесь своим смартфоном, то вам необходимо быть в курсе о данных уровня заряда аккумуляторной батареи. Для этого перейдите в раздел «Настройки > Моё устройство > Дисплей > Отобразить уровень заряда (в процентах)». Благодаря этому вы будете знать, какой ещё заряд остался в аккумуляторе.
9. Управление движениями.
У многих мобильных устройств Samsung присутствует так называемое раздутое ПО. В Самсунге Галакси Ноут 3 также оно имеется, и иногда это ПО вызывает раздражение у пользователей. Откройте «Настройки > Управление > Управление движениями» и выберите среди следующих опций:
а) «Управление жестами > Мгновенный обзор» - для быстрого обзора дисплея с помощью движения руки;
б) «Мгновенный просмотр» (или «опция наведения») – просмотр заголовков иконок, когда на них наведено перо;
в) «Наведение пера» - быстрая вставка изображений в сообщения, а также добавка получателей в сообщения при наведении пера на соответствующие поля;
г) «Движения и управления ладонью»;
д) «Умный дисплей > Умный взгляд» - слежение за вашими глазами, когда вы смотрите на дисплей, благодаря чему экран может оставаться включённым;
10. Поиск настроек.
Нахождение скрытых возможностей на вашем Samsung Galaxy Note 3 с помощью опции «Поиск ваших настроек». Схема проста: «Главный дисплей>Клавиша «Меню»>Настройки>Поиск».
11. Быстрые настройки.
Если вы желаете изменить режим отображения быстрых настроек на панели уведомлений, просто потяните вниз панель уведомлений, потом нажмите иконку «Квадрат» справа вверху, также нажмите иконку «Карандаш» там же. После этого перетащите доступные кнопки на панель и переназначьте их путём перемещения.
Кастомизация и персонализация
12. Иконки быстрого запуска.
Вы можете добавлять приложения на ваш экран блокировки с помощью опции «Иконки быстрого запуска». Для этого перейдите в раздел «Ярлыки > Активация» и выберите иконки, которые вы хотите использовать.
13. Виджеты на экран блокировки.
Добавляйте виджеты на экран блокировки, например, почтовые клиенты или приложение быстрого обмена сообщениями. Раздел «Виджеты > Активация > Избранные приложения».
14. Контактная информация и кастомизация личных сообщений.
В случае если вы потеряли свой смартфон, то наличие контактной информации увеличит шансы, что он когда-нибудь снова вернётся к вам. Поэтому разместите любую контактную информацию (будь то ваше имя или адрес электронной почты) на экране вашего устройства.
15. Создание заметок.
Вам не нужно разблокировать девайс, чтобы добавить какую-либо заметку – в настройках устройства выберите пункт «Активные заметки на экране блокировки» и активируйте его. После этого удерживайте центральную кнопку на экране смартфона и дважды нажмите на любом месте экрана, чтобы создать заметку.
16. Ярлыки на главном экране.
На главном экране устройства имеются кнопки, дающие возможность получить доступ к дополнительным опциям:
а) удержание кнопки «Назад» для работы с мульти-окнами;
б) двойное нажатие на кнопку «Домой» (функция S Voice);
в) удержание кнопки «Домой» для работы с «Недавними приложениями», «Диспетчером задач» и Google Now;
г) нажатие кнопки «Домой» (приложение «Мой журнал);
д) свайпинг от кнопки «Домой» к приложению «Мой журнал»;
е) удержание кнопки «Меню» (приложение S Finder);
ж) удержание кнопки «Меню» для редактирования главного экрана, доступа к настройкам и чтения справочной информации.
Дополнительные настройки и функции
17. Как убрать функцию наведения пера (Air Command).
Функция Air Command зачастую приносит немало пользы. Но, когда всякий раз вы вынимаете стилус из гнезда, на экране появляется меню с контекстными командами, и порой это может вызвать раздражение у пользователя. Чтобы избавиться от этого, зайдите в «Настройки>Управление>S Pen», во вкладке «Варианты разъединения пера» выберите пункт «Ни один».
18. Скриншот.
Это ещё одна хитрость для пользователей, которые любят делать скриншоты, не прибегаю к помощи Air Command. Удерживайте одновременно кнопки «Домой» и «Вкл.», чтобы сделать скриншот любого изображения на дисплее.
19. Функция Screen Writer.
После того, как был сделан скриншот, на дисплее устройства появится режим редактирования снимка. С помощью стилуса вы можете сделать скриншот более креативным, разнообразив его разными элементами.
20. Отмена режима редактирования скриншота.
Если вы предпочитаете скриншот без правок, пройдите в «Настройки > Моё устройство > Дисплей > Редактирование скриншота» и выберите пункт отключения данной функции.
21. Настройки смартфона для пожилых пользователей.
Если Самсунг Галакси Ноут 3 пользуются ваши дедушки или бабушки, и вы переживаете, что ваш девайс сведёт их с ума, переключите смартфон в «Простой режим». Перейдите в «Настройки > Моё устройство > Простой режим» и выберите пункт «Активация». Теперь пользоваться смартфоном станет проще для многих людей, особенно тем, кто в первый раз берёт его в руки.
22. Алфавитный указатель «диспетчер приложений».
Больше приложений – значит, больше удовольствия, но значительное количество иконок в «Диспетчере приложений» может загромоздить его. Вам стоит расположить данные иконки в таком порядке, чтобы их можно было легко найти или увидеть. Схема проста: «Диспетчер приложений>Клавиша Меню»>Вид обзора>Алфавитный список».
23. Привет, Galaxy!
Задействуйте оригинальное приложение S Voice даже при заблокированном смартфоне. Нажмите дважды кнопку «Домой» или откройте S Voice в «Диспетчере приложений»: кнопка «Меню > Настройки > Активация S Voice > Блок команд «Пробуждение», после чего найдите пункт «Активация S Voice» и включите его. Теперь устройство отреагирует, если вы произнесёте фразу «привет, Галакси» и соответствующую команду.
24. Создание персональных команд.
Вы можете научить ваш Самсунг Галакси Ноут 3 понимать ваши собственные команды при активном приложении S Voice. Зайдите в «Настройки > Моё устройство > Блокировка экрана > Пробуждение блокировки экрана > Пробуждение» и выберите пункт «Изменить». Также управление S Voice можно настроить для расширенного понимания устройством вашего голоса и командных настроек приложения. Схема такова: «Настройки>Управление>Управление голосом».
Оптимизация аккумулятора и управление памятью
25. Отключение беспроводных соединений.
Если вы не пользуетесь мобильной передачей данных, а также Wi-Fi, Bluetooth, NFC или GPS, отключите их, чтобы увеличить время работы аккумулятора смартфона.
26. Управление функциями.
Не следует использовать все функции вашего смартфона при активных беспроводных подключениях, иначе аккумулятор устройства может быстро разрядиться. Определите, какие функции самые нужные для вас. Активируйте их и отключите неиспользуемые.
27. Яркость и экранный тайм-аут.
Уменьшите уровень яркости до оптимального значения, чтобы снизить нагрузку на аккумулятор и выставьте минимальное значение для экранного тайм-аута. К слову, среди различных мобильных устройств экран смартфона потребляет не менее 50 процентов энергии аккумуляторной батареи.
28. Обои.
Как мы знаем, у Самсунг Галакси Ноут 3 установлен Супер Амолед дисплей. Смартфон может сэкономить немало энергии, если экранные обои содержат большое количество чёрного цвета – то есть, чем темнее, тем лучше. Кроме того, можно увеличить время работы аккумулятора, если вместо «живых» обоев использовать обычные неподвижные.
29. Управление приложениями.
Задействуйте встроенный «Диспетчер задач», чтобы убрать ненужные вам приложения. Используя клавишу «Назад» вместо «Домой», можно закрыть приложения и удалить редко используемые вами приложения.
30. Режим энергосбережения.
В рассматриваемом смартфоне имеется энергосберегающий режим. Если аккумулятор уже израсходовал много энергии, включите этот режим и отключите беспроводные подключения – это увеличит время работы аккумулятора.
Вариант 1
1. Заходим в Настройки телефона2. Следующий пункт Восстановление и сброс
3. Потом нажимаем на Сброс настроек
4. Нажимаем кнопку Сброс
и соглашаемся с уничтожением личных данных
5. После перезагрузки процесс сброса завершится

Вариант 2
1. Для начала гаджет нужно выключить2. Жмём Громкость+ + Power на 2-3 секунды
3. Перестаём нажимать на кнопки когда появится логотип Андроид или логотип Samsung
4. Используя кнопки Настройка Громкости в меню выбираем wipe data/factory reset и подтверждаем нажимая кнопку Включение
5. Затем в меню выбираем пункт Yes--delete all user data используя кнопки Настройка Громкости и подтверждаем выбор нажав кнопку Включение
6. В конце для перезагрузки нажимаем пункт reboot system now
7. Сброс завершится после перезапуска
Samsung Galaxy Note 8 заводской сброс
Внимание!
- Видео или изображения для некоторых действий могут не совпадать с моделью вашего телефона.
- Когда сброс настроек будет выполнен все ваши персональные приложения и данные, которые находятся во внутренней памяти, будут потеряны.
- Чтобы полный сброс завершился корректно нужна зарядка батареи примерно 80%.
Сегодня поговорим о некоторых уникальных функциях Samsung GALAXY Note 8.0 - «Два активных окна», режим чтения, умная блокировка, особенности набора текста, электронное перо S Pen, заметки и другие функции.

Два активных окна
Одна из уникальных функций Samsung GALAXY Note 8.0 - возможность работы с двумя программами на одном дисплее. Для активации этой функции нужно нажать и удерживать кнопку возврата, слева появляется всплывающее окно, где находятся иконки. Теперь вы можете выбрать одну из них, например, это Chrome, затем перетаскиваем еще одну, пусть это будет почта. Как видно, открываются сразу две программы. Вы можете ходить по своим излюбленным сайтам, а ниже видеть входящие, отвечать - делать все то, что вы привыкли делать. Набор программ может быть любым, грех не использовать шикарный дисплей Samsung GALAXY Note 8.0 для данной функции.


Умная блокировка
Театр начинается с вешалки, использование планшета всегда начинается с экрана блокировки, у Samsung GALAXY Note 8.0 он сделан интересно. Когда вы нажимаете кнопку питания на правом торце, то оказываетесь на этом самом экране. Давайте посмотрим, что здесь есть. В верхней части находятся часы, дата, ниже - иконки приложений, по умолчанию это заметки, браузер, поиск Google, браузеры фото и видео. Чтобы сразу же запустить эти приложения, нужно нажать на иконку и сдвинуть ее - очень удобно для быстрого начала работы. Кроме того, вы можете в настройках изменить некоторые опции, например, установить виджет новостей, акций, Facebook, узнать данные о погоде, выбрать цвет чернил. Разблокировка может осуществляться разными способами: распознавание лица, лица и голоса, пароль, рисунок.
Знать свое устройство - значит использовать его быстро, эффективно и правильно. Не забывайте, что даже когда Samsung GALAXY Note 8.0 заблокирован, вы можете вытянуть сверху панель уведомлений, это может быть полезно для просмотра событий, отключения или включения многих функций (в том числе беспроводных интерфейсов), настройки яркости или активации автоматической регулировки подсветки. Здесь находится и иконка настроек, если вдруг вы захотите что-то поменять в своем Samsung GALAXY Note 8.0.




Режим чтения
Обратите внимание на фотографии и скриншоты, «бумага» во время чтения в программе Play Книги и правда напоминает обычную бумагу, чуть состаренную. Благодаря прекрасному дисплею Samsung GALAXY Note 8.0 вы сможете читать в любых условиях, и дома перед сном, и на пляже, и во время перелета.





Note как пульт
Да, Samsung GALAXY Note 8.0 вполне может стать самым универсальным пультом ДУ у вас дома или даже в гостях. Все благодаря программе Smart Remote и ИК-порту в корпусе планшета. Нужно выбрать страну, добавить новый телевизор, для настройки нужно находиться поблизости. Затем выбрать марку и начать использовать планшет в столь необычном качестве. Представьте, как все просто!


Жесты и взгляды
Представьте, что вы можете отключить или приостановить звук простым движением руки, закрыв экран ладонью. С Samsung GALAXY Note 8.0 это возможно, с появлением новых прошивок для устройства наверняка будут появляться и новые жесты. Помимо упомянутого, есть и еще один жест, это снимок экрана с помощью движения ладони, нужно провести слева направо или наоборот.
Кроме жестов, есть и еще одна удивительная штука: в настройках дисплея вы можете включить функцию интеллектуального ожидания, экран будет оставаться включенным, пока вы на него смотрите. Рекомендуем включить эту функцию, если вы хотите экономить заряд батареи. Кроме того, в настройках дисплея советуем выбрать минимальный тайм-аут отключения дисплея (15 секунд), как только вы перестанете работать с Samsung GALAXY Note 8.0, экран погаснет.




Энергосбережение
Планшет Samsung GALAXY Note 8.0 - продвинутое современное устройство, напичканное самыми разными возможностями. Даже при активном использовании планшет будет служить вам целый день или даже больше, но если вы находитесь в поездке или в длительном перелете, рекомендуем воспользоваться фирменным режимом энергосбережения. Здесь вы можете выбирать, какие опции использовать. Например, возможно ограничение максимальной производительности процессора, использование низкого уровня питания для дисплея, выключение тактильной обратной связи. Также мы бы советовали использовать автоматическую регулировку подсветки дисплея, не забывать отключать Wi-Fi и Bluetooth, когда в беспроводных интерфейсах нет необходимости, отключить вибрацию. Да, в Samsung GALAXY Note 8.0 есть вибрация, сигнализирующая о разных событиях, это может быть полезно, если вы находитесь на совещании и не хотите никого отвлекать лишними звуками. Но в остальных случаях ее легко выключить для экономии заряда батареи.



Заметки - от руки
Электронное перо S Pen - уникальный аксессуар Samsung GALAXY Note 8.0, позволяющий вам использовать планшет для ряда необычных, но вполне естественных задач. Многие люди гораздо лучше воспринимают рукописный текст и привыкли писать от руки. Составлять планы, списки покупок, рисовать котиков от нечего делать или же художественно оформлять банальные деловые документы - все это возможно. По умолчанию программа S Note находится в нижней части экрана, среди «главных» иконок. Как только вы достаете электронное перо S Pen, активируется особый режим для работы с аксессуаром. При приближении вы можете заметить курсор, во время создания рукописной заметки легко выбрать толщину линии, цвет, при наведении курсора отображается описание элемента (например, пункта настроек). В заметку легко добавить аудиозапись или фотографию, есть распознавание геометрических фигур, формул, рукописного текста. Вполне возможно использовать одну заметку для описания небольшого проекта, когда на совещании вы можете записать от руки самые важные тезисы, добавить аудиозапись, скопировать и вставить текст из электронного письма. И все это благодаря ПО, специально адаптированному для работы с электронным пером S Pen. Наверняка все владельцы Samsung GALAXY Note 8.0 используют его постоянно, по достоинству оценят это дополнение художники, дизайнеры, те, кто занимается рекламой, фотографы и бизнесмены - люди творческих профессий.



















Клавиатура
Оригинальная клавиатура Samsung GALAXY Note 8.0 имеет ряд особенностей. Попробуйте во время набора свести указательный и большой палец к центру, сделать своего рода «щипок» - появится меню выбора внешнего вида клавиатуры, можно выбрать стандартный, уменьшенный вариант и разделенную клавиатуру. В настройках многие используют T9, но мы бы рекомендовали попробовать непрерывный ввод, это значит, что вам достаточно перемещать палец от символа к символу (в этом случае T9 отключается). Поначалу непрерывный ввод вам может показаться странным, но потом вы поймете, насколько быстро можно работать с клавиатурой планшета. Тем более, над основной областью QWERTY находится строка с подсказками, оттуда вы можете выбрать правильные варианты слов.







В третьей части мы поговорим об основных особенностях операционной системы Android и установленных приложений, подскажем, какие приложения для планшета стоит загрузить в первую очередь для эффективного использования Samsung GALAXY Note 8.0. Этот миниатюрный планшет способен на многое, и все благодаря гармонии между техническими спецификациями и используемой операционной системой!