Что будет если отключить фотопоток в айфоне. Как удалить фото из фотопотока на iPhone
Как синхронизировать изображения на всех устройствах без использования Медиатеки iCloud (iCloud Photo Library)? В этом поможет функция «Мой фотопоток» (My Photo Stream).
Служба iCloud от Apple включает функцию «Мой фотопоток» (My Photo Stream) , бесплатный способ для пользователей синхронизировать свои последние 1000 фотографий по беспроводной сети между iPhone, iPad, Mac и Apple TV . Он позволяет получить быстрый доступ к вашим последним снятым и загруженным фотографиям. В отличие от «Медиатеки iCloud» , «Мой фотопоток» также не занимает вашего драгоценного пространства в облачном хранилище iCloud — это дает вам больше места для резервного копирования и данных приложений.
«Мой фотопоток» позволяет вам снимать серию фото на iPhone во время однодневной поездки, загружать их в iCloud, а затем автоматически просматривать их на iPad, Mac или Apple TV, когда вы вернетесь. Сервис сохраняет снимки за последние 30 дней, но имеет несколько ограничений: вы можете загружать изображения (кроме Live Photos), а также хранить только последние 1000 фотографии.
Если у вас включена функция «Медиатека iCloud», использовать «Мой фотопоток» нет необходимости: это руководство предназначено в первую очередь для людей, которые не используют хранилище iCloud и «Медиатеку iCloud», но все же хотят просматривать свои изображения на всех своих устройствах.
Примечание. Если вы используете «Медиатеку iCloud» для любого из ваших устройств, ваши последние фотографии будут отображаться в разделе «Все фотографии» приложения «Фото» ; если вы вообще не используете «Медиатеку iCloud», вы должны увидеть папку «Фотопоток» (Photo Stream).
Как включить «Мой фотопоток» на вашем iPhone или iPad
1. Запустите приложение «Настройки» на вашем iPhone или iPad.
2. Нажмите «Фото» .
3. Коснитесь переключателя рядом с надписью «Мой фотопоток» (My Photo Stream) .
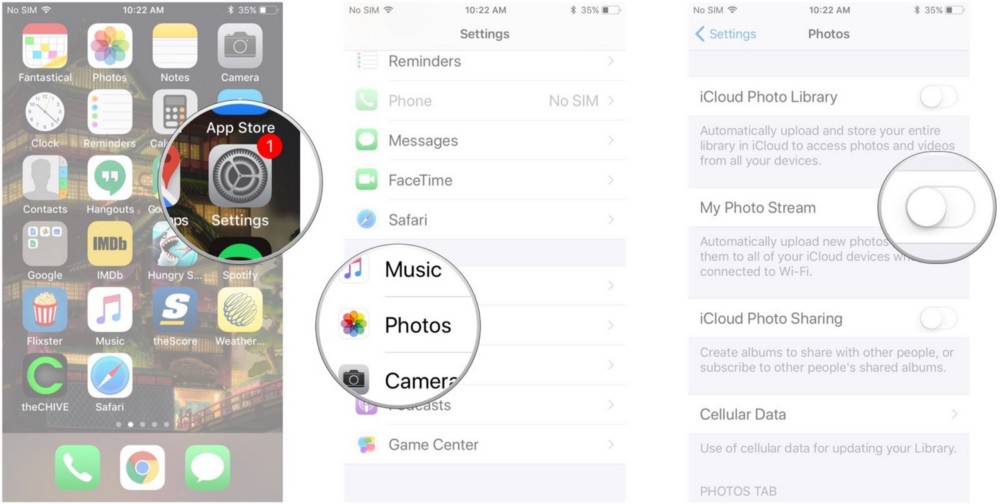
Вы можете отключить его, выполнив те же шаги.
Как получить доступ к вашему фотопотоку на iPhone и iPad
Если у вас включена «Медиатека iCloud», все ваши фотографии с фотопотока будут автоматически загружены в раздел «Все фотографии» приложения «Фото». Если на одном устройстве нет «Медиатеки iCloud», например, вашем iPhone, но вы используете ее на другом устройстве, например iPad, фотографии не будут загружены на ваше вторичное устройство.
Если вы используете «Мой фотопоток» на всех ваших устройствах, вот как получить к ним доступ
1. Запустите приложение «Фото» на вашем iPhone или iPad.
2. Нажмите «Альбомы» в правом нижнем углу.
3. Нажмите «Мой фотопоток» .

Помните, что если у вас включена «Медиатека iCloud», все новые снимки появятся в разделе «Все фотографии» приложения «Фото» на всех ваших устройствах с включенной функцией. Вы не увидите альбом под названием «Мой фотопоток».
Как удалить фотографии из фотопотока на вашем iPhone и iPad
Если вы просто сделали фото на свой iPhone, которое определенно не хотите сохранять, вы можете удалить его из фотопотока. Снимок будет также удален с других устройств, на которых включен «Мой фотопоток». Помните, что если на вашем Mac и любом другом устройстве включена «Медиатека iCloud», эти снимки будут загружены в iCloud, и вам нужно будет удалить их из раздела «Все фотографии» приложения «Фото».
1. Запустите приложение «Фото» на вашем iPhone или iPad.
2. Нажмите «Альбомы» в правом нижнем углу.
3. Нажмите «Мой фотопоток».
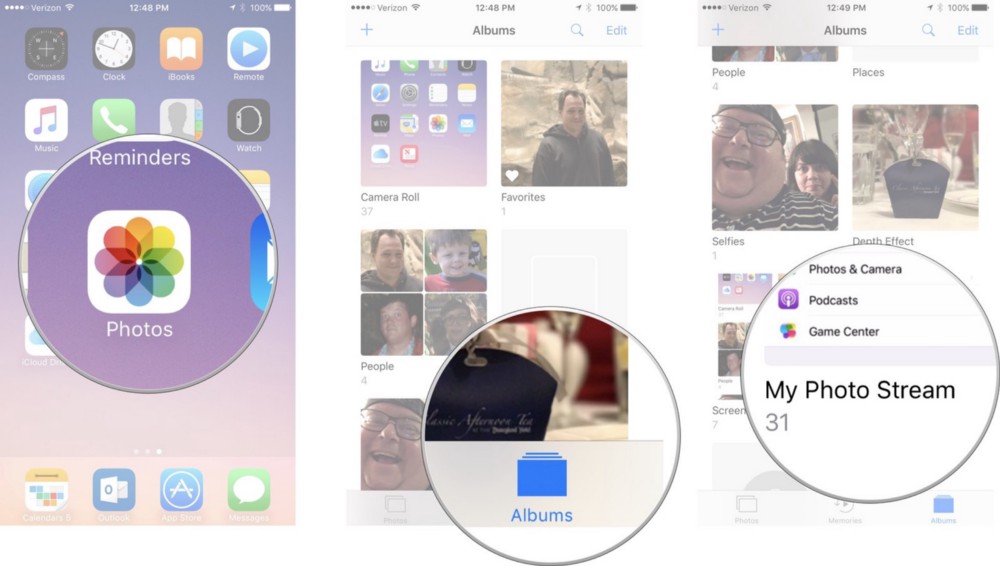
4. Выберите фотографию, которую хотите удалить.
5. Нажмите значок «Корзина» в правом нижнем углу.
6. Нажмите «Удалить [x] Фото» , чтобы подтвердить, что вы хотите удалить фотографии из фотопотока на всех устройствах.

⚡️❗️Разыгрываем беспроводные наушники Redmi AirDots❗️⚡️
Условия для участия простые:
- Поставить лайк и написать любой, но адекватный комментарий под видео https://youtu.be/cEhFTzBa6lo .
- Быть подписанным на канал «iLenta — все о гаджетах»: http://bit.ly/2zgjIQb и нажать на колокольчик.
Альбом «Фотопоток» многим пользователям iPhone кажется совершенно ненужным, а вопросы о том, как же его удалить с устройства возникают с завидной постоянностью. Сегодня мы подробно опишем процесс его отключения, а заодно, поясним, зачем же он, собственно, нужен.
В приложении «Фото» содержатся все снимки и видеозаписи вашего iPhone и, естественно, вы хотите держать их в порядке, сортируя медиафайлы по различным тематическим альбомам. Однако один альбом под названием «Фотопоток» является бельмом на глазу, хоть и достаточно полезен, в случае если вы пользуетесь несколькими мобильными устройствами Apple. Его смысл - в отправке всех новых фотографий и видеороликов на все гаджеты, связанные одним Apple ID. Происходит это в тот момент, когда вы подключаетесь к сети Wi-Fi. Но что делать если вам такая функция не нужна или вы попросту пользуетесь только одним лишь iPhone? Все очень просто - этот альбом можно отключить.
Как отключить фотопоток на iPhone или iPad
Шаг 1. Перейдите в меню «Настройки ».
Шаг 2. Выберите пункт «iCloud ».
 Шаг 3. Пролистайте до пункта «Фото
» и перейдите в него.
Шаг 3. Пролистайте до пункта «Фото
» и перейдите в него.
Шаг 4. Переведите переключатель «Мой фотопоток » в неактивное положение.
 Шаг 5. Подтвердите отключение функции и удаление всех фото этого фотопотока, нажав кнопку «Удалить
».
Шаг 5. Подтвердите отключение функции и удаление всех фото этого фотопотока, нажав кнопку «Удалить
».
 После этого можете проверять приложение Фото - альбома «Фотопоток» вы там не обнаружите. В будущем, если вам понадобится эта функция, просто проследуйте этой же инструкции, но переведите переключатель «Мой фотопоток
» в активное положение.
После этого можете проверять приложение Фото - альбома «Фотопоток» вы там не обнаружите. В будущем, если вам понадобится эта функция, просто проследуйте этой же инструкции, но переведите переключатель «Мой фотопоток
» в активное положение.
Функция «Мой фотопоток» позволяет получать доступ к фотографиям, которые были сняты за последние 30 дней на всех iPhone, iPad или iPod touch, Mac или Windows, привязанных к единой учетной записи .
Вконтакте
На каких устройствах работает «Мой фотопоток»

- Фунция работает на iPhone, iPad или iPod touch с ОС iOS 5.1 и выше;
- На Mac в приложении «Фото» ;
- На Apple TV;
- На компьютерах с Windows 7 и выше (необходимо приложение ).
Какие форматы фото поддерживает «Мой фотопоток»?
«Мой фотопоток» ограничен поддержкой следующих форматов фотографий: JPEG, TIFF, PNG и RAW. Стоит учесть, что в «Мой фотопоток» не загружаются видео и «Живые фото» (фотографии Live Photos) .
Как включить или выключить «Мой фотопоток» на iPhone, iPad или iPod touch
iPhone, iPad или iPod touch (для работы функции на устройстве должна быть установлена iOS 5.1 или выше)
На устройствах под управлением iOS 10.3 или более поздних версий включить (выключить) функцию можно, открыв «Настройки» -> [Имя пользователя] -> iCloud -> «Фото» -> «Мой фотопоток» . Если ваш гаджет работает на версии iOS ниже 10.3, откройте «Настройки» -> iCloud -> «Фото» -> «Мой фотопоток» .


Как включить или выключить «Мой фотопоток» на Mac
На Mac откройте раздел «Системные настройки» -> iCloud -> «Фото» -> «Параметры» и активируйте «Мой фотопоток» (если функция еще не включена).

Как включить «Мой фотопоток» на Windows
Первым делом загрузите и установите . Далее откройте iCloud и выберите опцию «Параметры» рядом с кнопкой «Фото» . Поставьте галочку напротив «Мой фотопоток» , нажмите «Готово» -> «Применить» . Вот и все.

Как пользоваться функцией «Мой фотопоток» с медиатекой iCloud?
Как уже упоминалось выше, функция «Мой фотопоток» отправляет на сервер недавние фотографии, за исключением . Теперь их можно просмотреть или импортировать на все гаджеты пользователя. Как уже упоминалось, изображения хранятся в альбоме «Мой фотопоток» в течение тридцати дней. После активации «Мой фотопоток» и Медиатеки iCloud все снимки, которые сохраняются в альбом с других устройств, отображаются в разделе «Все фото» в приложении «Фото» . Они будут отсортированы в соответствии с различными категориями.
Можно ли пользоваться функцией «Мой фотопоток» в качестве резервного копирования вместо iCloud или iTunes?
Функцию «Мой фотопоток» нельзя использовать для создания бэкапов вместо iCloud или iTunes, так как файлы удаляются с сервера по истечении 30 дней.
Если вы хотите сохранить фото или сделать резервные копии, перенесите их из альбома на iOS-устройство, для этого: откройте приложение «Фото» и нажмите «Альбомы» -> «Мой фотопоток» -> «Выбрать» .

Затем выберите изображения, которые нужно сохранить и нажмите значок коробки с указывающей вверх стрелочкой и выберите «Сохранить изображение» . Далее вы сможете использовать iCloud или iTunes для создания резервных копий файлов.

Как посмотреть (скачать) фото в Фотопотоке
Для того чтобы просмотреть фотографии в альбоме «Мой фотопоток» на iPhone, iPad или iPod touch, откройте приложение «Фото» -> «Альбомы» -> «Мой фотопоток» (устройства на iOS 8 и выше) или «Фотопоток» -> «Мой фотопоток» (iOS 7 и более ранние версии).

На Mac
В приложении «Фото» -> «Альбомы» -> «Мой фотопоток»

На Apple TV
iCloud -> «Настройки» -> «Учетные записи» -> iCloud -> «Мой фотопоток» .
На компьютерах под управлением ОС Windows
При запуске приложения «Фото» в «Проводнике» появится папка «Фото iCloud» . Все фотографии, снятые на «яблочные» гаджеты, автоматически сохранятся в .

Для того чтобы найти фото на ПК:
Windows 10: укажите «Фото iCloud» в строке «Поиск в Интернете и в Windows» -> «Фото iCloud» .
Windows 8.1: на стартовом экране кликните на значок указывающей вниз стрелочки в левом нижнем углу, а затем -> iCloud -> «Фото iCloud» .
Windows 8: на стартовом экране выберите «Фото iCloud» .
Windows 7: «Пуск» -> «Изображения» -> «Избранное» -> «Фото iCloud» .
Глава 11
Изменение расположения альбомов. Перетяните
Удаление альбома. Коснитесь.
Медиатека iCloud (бета) позволяет управлять всеми альбомами с любого из Ваших устройств
с iOS 8.1, на которых настроена эта функция.
Пометки для избранных фотографий.
При просмотре фото или видео коснитесь, чтобы
автоматически добавить его в альбом «Избранное». Фотография может входить не только
в альбом «Избранное», но и в другой альбом.
Скрытие фотографий, которые нужно сохранить, но не показывать.
Коснитесь
и удерживайте фотографию, затем выберите вариант «Скрыть». Снимок переместится
в альбом «Скрытое». Коснитесь и удерживайте скрытую фотографию, чтобы показать ее.
Удаление фото или видео из альбома.
Выберите фото или видео, коснитесь, а затем -
«Удалить фото». Фотография будет удалена из альбома и с вкладки «Фото».
Удаление фото или видео из программы «Фото».
Перейдите на вкладку «Фото»,
выберите фото или видео, коснитесь, а затем - «Удалить фото» или «Удалить видео».
Удаленные фото и видео хранятся в альбоме «Недавно удаленные» на iPhone и помечаются
значком, указывающим количество дней до их окончательного удаления с iPhone. Чтобы
окончательно удалить фото или видео до истечения этого срока, выберите нужный объект
и коснитесь варианта «Удалить», а затем - «Удалить фото» или «Удалить видео». Если
Вы используете Медиатеку iCloud (бета), удаленные фото и видео будут окончательно
удалены со всех устройств с iOS 8.1, на которых включена эта функция и используется Ваш
Apple ID.
Восстановление удаленного фото или видео.
Выберите фото или видео в альбоме
«Недавно удаленные» и коснитесь варианта «Восстановить», а затем - «Восстановить фото»
или «Восстановить видео». Объект будет перемещен в альбом «Фотопленка» или, если
Вы используете Медиатеку iCloud (бета), в альбом «Все фото».
Мой фотопоток
Функция «Мой фотопоток» (по умолчанию включена) автоматически выгружает новые фото
и видео на другие Ваши устройства, где она также используется.
Включение и выключение Моего фотопотока.
Выберите «Настройки» > «Фото и Камера»
или «Настройки» > «iCloud» > «Фото».
Примечание.
Фотографии, которые хранятся в iCloud, занимают пространство в хранилище
iCloud, но фотографии, загруженные в альбом «Мой фотопоток», не учитываются при расчете
пространства в iCloud.
Использование Моего фотопотока без Медиатеки iCloud (бета).
Фото и видео, снятые
с помощью iPhone, добавляются в альбом «Мой фотопоток» при выходе из программы
«Камера» и при наличии подключения iPhone к Интернету по сети Wi-Fi. Любые добавляемые
Вами фотографии, включая, например, снимки экрана и изображения, сохраненные
из электронной почты, также появляются в альбоме «Мой фотопоток».
Фото и видео, добавленные в Мой фотопоток на других устройствах, появляются в альбоме
«Мой фотопоток» на iPhone. Устройства с iOS могут хранить до 1000 Ваших новейших
фотографий в iCloud в течение 30 дней. Чтобы сохранить их навсегда, можно автоматически
импортировать эти фотографии на компьютер.
В iOS системе есть определенный сервис – «Фотопоток». Данный сервис позволяет автоматически добавлять фотографии или альбомы, которые пользователь делает с помощью устройств iPhone и iPad или просто импортирует с персонального компьютера. Причем они начинают отображаться на всех привязанных под один ID Apple-устройствах. Пользователю достаточно добавить фото на одно свое устройство и оно будет видно на всех. А что же делать тем у кого всего единственный гаджет и сервис совершенно не нужен? В сегодняшней статье мы рассмотрим все методы, а он всего один, как удалить фотопоток на iPhone или iPad устройств.
Как отключить или убрать фотопоток в iOS
За правильную работу и автоматическое распространения фотографий на все устройства одного Apple ID отвечает сервис iCloud. Значит все настройки будем смотреть через него, и так читайте нашу инструкцию:
1. Открываем общие настройки и переходим в раздел настроек iCloud;
2. Выбираем раздел Фото;
3. Отключаем Фотопоток.
Все теперь сервис остановлен, и синхронизация в дальнейшем не будет производится. Созданный альбом будет самостоятельно удален, вернуть функцию обратно можно обратной процедурой в любой момент, когда она снова будет нужна.
Стоит обратить внимание: содержимое альбомов будет также удаленно полностью, поэтому если есть ценные фотоснимки, рекомендуем сделать их копию.




