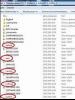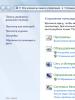Как исправить загрузку процессора в ОС Windows процессом «Бездействие системы. Отключаем процесс «Бездействие системы Автоматическое обновление системы
Открывая Диспетчер задач необходимо всегда контролировать загрузку ЦП. Общая загруженность указана в самом низу окна. Иногда процесс «System» может основательно перегружать систему, вплоть до показателя в 99%. И это далеко не норма. Но решить эту ситуацию вполне можно самостоятельно.
Чаще всего, причина перегрузки ЦП процесс «System» связана с включенным режимом Автоматического обновления операционной системы Windows. Для устранения неполадок необходимо открыть командную строку с правами администратора. В строку вставляем словосочетание «net stop wuauserv» и подтверждаем своё действие. Перед вами должно открыться окно, оповещающее об остановке службы.

После этого заново отрываем Диспетчер задач и проверяем загруженность ЦП. Если показатели так и остались критическими, необходимо заново запустить отключённую службу. Опять открываем командную строку и прописываем то же словосочетание.
В случае, если у вас установлена операционная система Windows XP, причина перегруженности ЦП может лежать в службе IPSEC. Поэтому её стоит попробовать отключить. Для этого набираем горячее сочетание клавиш Win+R и в открывавшейся командной строке прописываем «control ADMINTOOLS», подтверждаем своё действие. Перед вами откроется список, в котором вам понадобится только пункт «Службы».

Заходим в него и ищем службу IPSEC. Правой кнопкой мыши щёлкаем на файл и в выпадающем меню выбираем функцию «Остановить». После этого проверяем загруженность ЦП. Если проблема не решилась, можно в обратном порядке включить службу IPSEC.
Иногда причина перегруженности ЦП связана с некорректной работой антивируса. Попробуйте удалить антивирус, и снова просмотреть показания диспетчера задач. Если проблема устранилась, просто скачайте новый антивирус. Если же у вас была установлена платная версия антивируса, необходимо обратиться в техническую поддержку для решения проблемы. Также, стоит обязательно проверить систему на наличие вируса. В данном случае, актуальным антивирусом будет Dr.WEB. Скачайте его и проведите полноценную проверку.
«Бездействие системы» — это стандартный процесс в Windows (начиная с 7-й версии), который в некоторых случаях может сильно нагружать систему. Если заглянуть в «Диспетчер задач» , то можно увидеть, что процесс «Бездействие системы» потребляет большое количество ресурсов компьютера.
Несмотря на это, виновником медленной работы ПК «Бездействие системы» является очень редко.
«Бездействие системы» впервые появилось в Windows 7 и оно включается при каждом запуске системы. Если посмотреть в «Диспетчере задач» , то этот процесс «съедает» очень много ресурсов компьютера, по 80-90%.
На самом деле, данный процесс является исключением из правил – чем больше он «съедает» мощностей, тем больше свободно ресурсов компьютера. Просто, многие неопытные пользователи думают, если напротив данного процесса написано в графе «ЦП» «90%» , то он сильно нагружает компьютер (отчасти это недоработка разработчиков Windows). На самом деле 90% — это свободные ресурсы машины.
Однако, в определённых случаях данный процесс действительно может нагружать систему. Таких случаев всего три:
- Вирусное заражение. Самый распространённый вариант. Для того, чтобы убрать его придётся тщательно прогнать компьютер антивирусной программой;
- «Загрязнение компьютера». Если вы давно не очищали кэш системных программ и не исправляли ошибки в реестре (ещё желательно проводить регулярную дефрагментацию жёстких дисков ), то система могла «засориться» и дать такой сбой;
- Другой системный сбой. Случается очень редко, чаще всего на пиратских версиях Windows.
Способ 1: чистим компьютер от загрязнений
Чтобы очистить компьютер от системного мусора и исправить ошибки в реестре, можно использовать стороннее ПО, например, CCleaner . Программу можно скачать бесплатно, в ней предусмотрен русский язык (ещё есть платная версия).
Инструкция по очистке системы при помощи CCleaner выглядит так:

Проводим дефрагментацию и анализ дисков:

Способ 2: устранение вирусов
Вирус, который маскируется под процесс «Бездействие системы», может серьёзно нагружать компьютер или вовсе нарушить его работу. Если первый способ не помог, то рекомендуется проверить компьютер на наличие вирусов при помощи качественных антивирусных программ, типа Avast , Dr. Web , Kaspersky .
В данном случае рассмотрим, как пользоваться антивирусом Касперского. Данный антивирус имеет несложный интерфейс и является одним из самых лучших на рынке ПО. Распространяется не бесплатно, но имеет пробный период в 30 дней, которого достаточно, чтобы сделать проверку системы.
Пошаговая инструкция выглядит следующим образом:

Способ 3: устранение мелких багов
Если предыдущие два способа не помогли, то скорее всего глючит сама ОС. В основном, такая проблема встречается на пиратских версиях Windows, реже на лицензионных. Но не стоит переустанавливать систему, достаточно просто выполнить перезагрузку. В половине случаев это помогает.
Также можно перезапустить данный процесс через «Диспетчер задач» . Пошаговая инструкция выглядит так:

Ни в коем случае ничего не удаляйте в системных папках, т.к. это может повлечь за собой полное уничтожение ОС. Если у вас лицензионная версия Виндовс и ни один из способов не помог, то попробуйте обратиться в , максимально подробно расписав проблему.
Доброго времени суток!
Я думаю, почти каждый пользователь, хотя бы с небольшим опытом, сталкивался с подобной проблемой: работаешь-работаешь за компьютером, а потом начинаешь замечать, что он как-то медленно реагирует на нажатие кнопок мышки, клавиатуры, тормозит...
Очень часто причиной медленной работы и тормозов - является загрузка процессора, иногда она доходит до 100%!
Решить эту проблему не всегда просто, тем более, что ЦП может быть загружен и без видимой на то причины (т.е. возможно вы и не запускали никаких ресурсоемких программ: игр, видеоредакторов и пр.).
В этой статье рассмотрю последовательность действий, что можно предпринять, чтобы убрать загрузку ЦП и вернуть компьютер к нормальной производительности.
Первое, что необходимо попробовать - это определить процесс или программу, которая нагружает ЦП. Как бывает в большинстве случаев: была запущена какая-нибудь программа (или игра), затем пользователь из нее вышел, а процесс с игрой остался, который и нагружает процессор...
Каким процессом, программой загружен процессор
Самый быстрый способ определить, какая программа нагружает ЦП - это вызвать диспетчер задач (кнопки: Ctrl+Shift+Esc ).
В диспетчере задач откройте вкладку "Процессы" и отсортируйте приложения по нагрузке на ЦП. На скриншоте ниже, видно, что львиную долю ЦП (~84%) съедает браузер Firefox (хотя он у меня даже не запущен... ). Если у вас есть подобная "скрытая" программа - то тут же из диспетчера задач ее можно закрыть (достаточно нажать на нее правой кнопкой мышки...).

Примечание
В Windows есть свой мониторинг ресурсов, который так же можно использовать для просмотра загрузки процессора, памяти, диска и сети. Чтобы его вызвать, нажмите кнопки Win+R , затем введите в строку "Открыть" команду resmon и нажмите Enter .

Важно!
В некоторых случаях диспетчер задач не позволяет вычислить причину загрузки процессора. Кстати, процессор может быть загружен и не на 100%, а, скажем, на 20-50%...
Если диспетчер задач не дал информации к размышлению - рекомендую воспользоваться одной утилитой - Process Explorer (кстати, расположена на сайте Microsoft...).
Process Explorer (поиск "невидимой" причины тормозов)
Отличная программа, которая не раз меня выручала! Основное ее направление работы - показать вам ВСЕ процессы и программы, запущенные на компьютере (от нее, наверное, не уйдет никто...). Таким образом, вы сможете определить наверняка, какой именно процесс нагружает ЦП.
Ниже скриншот очень показательный:
- System idle process - это показатель в % бездействия системы. Т.е. на первой половине скрина ниже - процессор почти на 95% бездействует (именно так и должно быть, если на нем открыто пару-тройка программ: браузер, проигрыватель);
- а на второй части скрина System idle process составляет 65%, но hardware interrupts and DPCs аж 20% (а временами доходят и до 70-80% ! Такого быть не должно. Вообще, interrupts (это системные прерывания) при нормальной работе, редко уходят за пределы нескольких процентов! Вот вам и причина тормозов и загрузки компьютера!
- кстати, очень часто систему грузит процесс svchosts.exe . Вообще, это системный процесс, но есть ряд вирусов, которые маскируются под него и выдают себя за него. Ниже рассмотрим вопрос, как их отловить...

Process Explorer: на первой части скриншота - все нормально, на второй - процессор загружен на ~20% системными прерываниями (hardware interrupts and DPCs).
Если ЦП грузит interrupts...
Если проблема связана hardware interrupts and DPCs - то скорее всего проблемы связаны с драйверами. Точнее с их конфликтом межу собой, а еще более вероятней, несовместимостью с вашей ОС Windows. Причем, даже если в описании к драйверу значится ваша версия Windows - это не 100% гарантия совместимости.
Особое внимание обратите на драйвера: видеокарт, чипсета мат. платы, сетевой карты, Wi-Fi, звуковой карты. Рекомендую скачать их сразу нескольких версий и поочередно попробовать.
Реже проблема связана с вирусами, еще реже с периферийным оборудованием: принтер, сканер, сетевые карты и т.д.
Проверка и обновление драйверов
Иногда подобрать подходящие драйвера для компьютера/ноутбука далеко не так просто, как кажется на первый взгляд... Вообще, обычно, новая версия драйвера работает лучше старой (но иногда - все ровно наоборот). Если у вас загрузка ЦП связана с hardware interrupts and DPCs - рекомендую:
- попробовать установить драйвера с официального сайта производителя вашего оборудования. Обычно, для этого требуется определить производителя - для этого можно использовать спец. утилиты для определения характеристик ПК - ;
- если сайт вы не нашли или не смогли определить производителя, можно попробовать воспользоваться какой-нибудь спец. утилитой по обновлению драйверов:
- если при установке возникли проблемы с удалением старого драйвера из системы, рекомендую эту инструкцию:
Чтобы узнать, есть ли у вас в системе устройства, для которых нет драйверов - откройте диспетчер устройств . Для этого вызовите меню "Выполнить" - кнопки Win+R , введите devmgmt.msc (пример на скрине ниже).


Поиск вирусов
Вирусы - могут быть причиной всего, чего угодно... Обычно, когда процессор загружен из-за вирусов - можно найти какой-нибудь процесс, который грузит систему. Чаще всего, этот процесс системный: например, вирусы маскируются под процесс svchost.exe - даже пользователю с опытом удается не сразу найти и опознать среди реальных процессов, вирусный (но об этом файле будет рассказано ниже)...
- В Windows Xp, 7 - можно нажать при загрузке несколько раз клавишу F8 - должно появиться "черное" окно с выбором вариантов загрузки;
- в Windows 8, 10 - нажать Win+R , ввести команду msconfig . Далее в разделе выбрать ОС Windows и поставить галочку напротив пункта "Безопасный режим" . Сохранить настройки и перезагрузить ПК (скриншот ниже).

А уже из безопасного режима целесообразно запускать проверку на вирусы. Для этого не обязательно иметь на компьютере установленный антивирус - есть специальный утилиты, которые не нужно устанавливать.
Периферийное оборудование
Если проблема до сих пор не была найдена, рекомендую попробовать отключить от ноутбука (компьютера), все лишнее: принтер, сканер, мышку и пр.
Так же еще раз заострю внимание на диспетчере устройств (точнее на драйверах). Возможно для какого-то периферийного оборудования не установлены драйвера в системе и горит восклицательный знак ...
Особое внимание обратите на старые устройства, которые, возможно и работают в новой ОС Windows, но драйвера вы для них устанавливали "принудительно" (например, Windows могла предупреждать, что нет подписи, и вы продолжили установку)...
Вообще, довольно сложно найти истинного виновника в данном случае. Если в безопасном режиме процессор не нагружается - рекомендую попробовать удалять поочередно драйвера на периферийное оборудование и смотреть, как себя поведен нагрузка.
Как удалить старые или лишние "дрова" -
Svchost.exe грузит процессор - что это?
Очень часто грузит процессор файл svchost.exe - по крайней мере, так говорит диспетчер задач . Дело в том, что это основной процесс для загрузки служб - т.е. грубо говоря, нужный системный процесс, без которого не обойтись...
Здесь есть два варианта случаев:
- под этот процесс часто маскируются вирусы, а отличить реальный svchost от маскирующегося - даже опытным пользователям не всегда под силу;
- реальный svchost может нагружать систему при определенных случаях.
Как определить: какой svchost.exe файл системный, а какой нет?
Когда ее запустите, нужно перейти в меню Сервис/Диспетчер процессов (см. скриншот ниже). Далее вы увидите ВСЕ процессы в системе - их нужно отсортировать по названию (так удобнее, мне кажется ).
Суть в чем: все системные процессы, о которых знает AVZ, помечены зеленым цветом. Т.е. если у вас в списке будут svchost черного цвета - присмотритесь к ним очень внимательно, они, скорее всего, вирусные.
Кстати, при помощи этой AVZ можно проанализировать и все другие подозрительные процессы.

Отключение автоматического обновления Windows
Довольно часто svchost грузит процессор из-за включенного автоматического обновления Windows. Я предлагаю ее отключить (ничего плохого в этом нет - просто пару раз в месяц будете вручную проверять обновления - 1-2 раза нажать мышкой...).
Для начала нужно открыть вкладку службы . Самый быстрый способ это сделать - нажать кнопку WIN+R , ввести services.msc и нажать Enter (как на скрине ниже).

- тип запуска поставьте "Отключена";
- и нажмите кнопку "Остановить".
Сохраните настройки и перезагрузите компьютер.

Нет ли перегрева? Проверка температуры процессора!
Возможная причина загрузки процессора может крыться в перегреве. Причем, если раньше у вас все было нормально - это совсем не означает, что сейчас он не может начать перегреваться.
Чаще всего, причиной перегрева является:
- пыль (особенно если давно не чистили от нее системный блок). Пыль забывает вентиляционные отверстия, воздух плохо начинает циркулировать в корпусе устройства - и горячий воздух от процессора остается на "месте", и температура начинает расти. Самый легкий способ избавиться от пыли - откройте крышку системного блока и выдуйте пыль с помощью пылесоса, включив режим реверса. С ноутбуками все сложнее - если раньше никогда не разбирали его, рекомендую отдать спецам...
- высокая температура в помещении . Обычно, это происходит в жаркую погоду летом, когда температура за окном может существенно повыситься. В этом случае можно открыть боковую крышку системного блока - и направить в его сторону обычный вентилятор. Для ноутбука в продаже есть специальные охлаждающие подставки.
- сломавшийся кулер (или он так же мог забиться пылью). Здесь совет простой - его замена или чистка.
Признаки, по которым можно заподозрить перегрев:
Чтобы узнать температуру процессора - рекомендую воспользоваться какой-нибудь утилитой для определения характеристик ПК. Мне, например, симпатичны Speccy и Aida 64. Скриншот температуры процессора из Speccy вы можете увидеть ниже (t=49 °C, градусов Цельсия).
Утилиты для просмотра характеристик компьютера -

Какой должна быть температура процессора?
Очень популярный вопрос, на который нельзя дать однозначного ответа. Дело в том, что у разных производителей - разные критические температуры.
Для персонального компьютера
Вообще, идеальный вариант - это посмотреть модель своего процессора и открыть сайт производителя: на нем всегда указаны критические температуры.
Если говорить в общем, то если температура вашего процессора до 40 °C (градусов Цельсия) - то с ним все в порядке, система охлаждения справляется. Температура выше 50 °C - может указывать на проблемы в системе охлаждения (или на большое количество пыли). Все что выше 60 градусов - необходимо пристально просмотреть и принять меры: почистить от пыли, установить дополнительные кулеры (или заменить старый).
Для ноутбука
Что касается ноутбуков - то здесь планка несколько иная. Так как пространство в ноутбуке ограничено - то процессоры здесь нагреваются выше. Например, не редкость - рабочая температура в нагрузке у многих процессоров составляет около 70 °C. При простое, обычно, эта планка составляет около 40-50 °C. Вообще, начинает беспокоиться (для большинства современных ноутбуков) стоит, если температура процессора поднимается выше 75-80 °C (по крайней мере уточнить, нормальная ли это для вашего устройства.
Чаще всего, такая высокая температура достигается при запуске редакторов, игр, других тяжелых приложений.
Кстати, многие опытные пользователи (да и некоторые спецы) вторят про критические 105 °C для современных ноутбуков. Я скажу так, работать то ноутбук может и будет при 90-95 °C, и даже, возможно, при 100 °C - но главный вопрос: сколько? Вообще, вопрос дискуссионный для многих...
PS
Последний совет. Иногда найти и устранить причины высокой нагрузки на процессор и тормозов компьютера - дело достаточно утомительное и не простое. В подобных случаях, рекомендую попробовать некоторые с разными ОС, или заменить свою Windows 7, скажем, на более новую Windows 8/10 - проблема может решиться всего лишь 10-минутной переустановкой ОС...
Ну, а на этом у меня все. Удачи!
Определить, перегружена оперативная память или нет, очень просто. Щелкните правой кнопкой мыши на панели задач и выберите в контекстном меню команду Диспетчер задач. Перейдите на вкладку Быстродействие, и вы увидите окно, подобное представленному на рисунке снизу. В этом окне демонстрируется общий график использования процессора и оперативной памяти. Когда вы ничего не делаете в системе, коэффициент использования CPU должен быть близким к нулю. Если он остается на высоком уровне, это означает, что в компьютере что-то происходит, и вам необходимо найти возможные причины. Большой коэффициент оперативной памяти говорит о необходимости ее очистки.
Отключение фоновых программ
Иногда программа, выполняющееся в фоновом режиме, пытается занять 100 % системных ресурсов во время вашего бездействия. Примером служит одноранговая сеть United Devices, работающая в фоновом режиме и выполняющая задания в то время, когда система не используется. Если вы обнаружили такое приложение, попробуйте перевести его в «спящий» режим, чтобы произвести надлежащие измерения. Если это не получается, то закройте ПО, выполните измерения и запустите приложение снова (перед этим убедитесь, что закрытие не приведет к аварийным последствиям).

Под графиками использования процессора и оперативной памяти находятся статистические данные: число выполняемых процессов (ПО) и программных потоков (прикладных заданий). Взгляните па статистику Физическая память (Кб): она является хорошим индикатором здоровья ОС. На самом деле, отображаемое значение указывает не на объем памяти, задействованный Windows, а на объем используемой памяти. Windows создает на жестком файл подкачки для поддержки виртуальной памяти.
Тем не менее, для определения здоровья системы необходимо, чтобы как минимум 25 % объема физической памяти было свободно. Меньшая доля свободного пространства означает, что Windows испытывает трудности с вытеснением данных из оперативной памяти на винчестер. Когда свободной памяти становится равным нулю, происходит крах системы. В представленном примере объем доступной памяти составляет 297 076 Кбайт или 56 %.
Как очистить память
Эта инструкция вводит вас в тему очистки Windows, позволяющей операционной системе работать эффективно. Оптимизация не обязательно сводится к ускорению; иногда она приводит к повышению надежности или доступности Windows. Всем пользователям необходим определенный уровень поддержки, делающий их работу продуктивной. Важным является создание плана, способствующего сохранению равновесия в процессе оптимизации ОС. Кроме того, хороший план помогает избежать, не приводящей к полезным результатам.
Если вы прочитали эту инструкцию, то уже знаете как минимум одну тактику оптимизации (а, может быть, и больше). Попробуйте отключить службу Темы и проверить, лучше или хуже вам без нее. Многие пользователи считают темы рабочего стола излишними - их вполне устраивает стандартный интерфейс. К примеру, вы можете продолжать использовать обои, однако вам не обязательно иметь доступ ко всевозможным их вариантам и изменять их масштаб. Главное - найти компоненты, минимально влияющие на вашу работу, но максимально влияющие на производительность системы.
После прочтения других статей на нашем сейте, вы впервые серьезно затронете вопросы ускорения работы. Вы начнете чистку жесткого диска - возможно, она потребует гораздо больших усилий, чем вы рассчитывали. На жестком диске от вас «прячутся» самые разная бесполезная информация, временные файлы и устаревшая информация, которую уже давно следовало бы заархивировать. Важным аспектом очистки винчестера является освобождение пространства для таких объектов, как файл подкачки, свежие данные и новая информация, загружаемая из Интернета.
Вопрос от пользователя
Здравствуйте.
У меня в последнее время стал сильно шуметь и тормозить ноутбук. В диспетчере задач увидел, что большую нагрузку создает процесс "System.exe" (доходит даже до 40-50%!). Что это, и что с ним можно сделать, как найти причину проблемы? Раньше же так не было...
PS Ноутбук ASUS X501, Windows 10 Pro
Андрей
Доброго времени суток.
Ну вообще, такой системный процесс как "System" - существует, а "System.exe" - насколько я знаю, нет! (и уже само его название выглядит очень подозрительно, как будто маскируется). Это может быть все, что угодно: начиная от вируса, и заканчивая программой для майнинга криптовалюты (в последнее время подобные "дополнения" стали популярны).
И так, перейдем ближе к делу...
Что делать с "подозрительным" процессом...
1) Посмотрите его расположение
Первое, что рекомендую сделать - это в диспетчере задач (для его запуска нажмите сочетание Ctrl+Shift+Esc) нажмите по этому процессу правой кнопкой мышки и выберите "Открыть расположение файла" (если подобной ссылки не будет, выберите "подробно"). На скрине ниже приведен пример.


Вообще, подобную проблему c "System.exe" наблюдал несколько раз:
- в одном причиной был "Kms-Auto", используемый некоторыми программами для регистрации. Удалив и закрыв эту "утилиту" - проблема была полностью решена.
- в другом - процесс был связан с Windows Media Center. Удалив оный из установленных программ - больше подобный процесс не нагружал ЦП.
Напомню, что оригинальный "System" ссылается на системную папку C:\Windows\System32 на файл "ntoskrnl.exe".
Дополнение!
Если "вирусная" папка или файл не будут удаляться, воспользуйтесь антивирусной утилитой и советами .
2) Если процессор чем-то загружен, но диспетчер задач не показывает этот процесс или расположение файла
Нередко встречается и такое. В этом случае, рекомендую воспользоваться специальной утилитой от Microsoft. Речь идет о Process Explorer.
Process Explorer
Эта утилита помогает узнать какая программа открыла тот или иной файл. Программа позволяет просматривать информацию об открытых процессом дескрипторах и загруженных им библиотеках DLL.
Отмечу, что от нее "не уйдет" ни один процесс, запущенный на ПК. Куда информативнее, чем обычный диспетчер задач.

3) Как отличить настоящий процесс от фейкового (какой из процессов Svchost, System и пр. не настоящий)
Один из самых простых способов, это использовать антивирусную утилиту (линк на офиц. сайт). В ее арсенале есть специальный "Диспетчер процессов" (чтобы открыть его - воспользуйтесь меню "Сервис/Диспетчер процессов") .
Суть этого диспетчера в том, что он умеет различать процессы, которым можно доверять (они помечаются зеленым цветом), и процессы о которых он ничего не знает.
Например, есть у вас подозрение, что один из процессов Svchost или System не настоящий - просто просмотрите список этих процессов. Все "нормальные" будут отмечены зеленым цветом (плюс обратите внимание на столбцы "Описание" и "Производитель", в них будет значится корпорация Майкрософт и Windows).

4) Профилактика
В качестве профилактики (чтобы не подхватить "подобное") можно посоветовать довольно банальные вещи:
- не устанавливать различные крайне подозрительные приложения, сулящие вам какие-то деньги (или просматривать пришедшие по почте интересные "фото" от неизвестного адресата);
- загружать программы с официальных сайтов, не использовать различные ключи и пр. (тем более сейчас, когда для многих программ есть бесплатные аналоги, пробные периоды и т.д.);
- установить один из современных антивирусов и настроить его регулярное обновление. Лучшие продукты я отмечал в этой статье: .
- ну и, конечно, иногда делать бэкапы важных данных. Еще лучше настроить синхронизацию своих документов с облачным диском . О том, что это такое и как этим пользоваться, можете узнать здесь:
На этом всё, удачи!