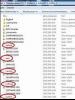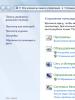Висит центр обновления windows 7. Не работает центр обновления Windows – исправляем ситуацию
Уважаемый Админ! Не стоит тратить нервы на такие комментарии, как
от Андрея, Он сам не понял че написал…
Моя система Windows 7 Ultimate x64 до мая 2016 работала как часы,
В ней установлены две виртуалки, а с мая пошли проблемы:
svchost процесс грузил CPU 50%-70% и на RAM нагрузка до 3000 МБ
Было испробовано много чего, в VirtualBox установил Шесть! Семерок
разных, но симптомы у всех были одинаковы и у всех не работал
«Центр обновления».На давно установленных он сломался в результате
автоматической установки, а потом удаления программы обновления до
Windows 10. А на свежеустановленных могли не работать по причине
не «свежего» дистрибутива, т.е. Windows 7 должна быть какой то
определенной сборки…
Вам огромное спасибо за статью, она дала направление к поиску
решения и собрала много дельных комментариев. Благодаря всему
материалу у меня получилось победить svchost, про него на
всех широтах много, а оказывается на этот процесс завязано до
15 служб и одна из них wuauserv из группы netsvcs- это центр
обновлений операционной системы. ОС стремясь обновиться загоняла
сама себя до аварийного отключения по перегреву, это мрак…
Наработки по данной теме:
Установите на свою ОС обновления от Майкрософт в ручном режиме
все, которые исправляют работу «Центра обновления Windows»
С учетом разрядности Вашей операционной системы
х86(32-bit) или х64(64-bit).
Декабрь 2015
Windows6.1-KB3102810-x64
https://www.microsoft.com/en-us/download/details.aspx?id=49540
Windows6.1-KB3102810-x86
https://www.microsoft.com/ru-RU/download/details.aspx?id=49542
Февраль 2016
Windows6.1-KB3135445-x64
https://www.microsoft.com/ru-RU/download/details.aspx?id=50797
Windows6.1-KB3135445-х86
https://www.microsoft.com/ru-RU/download/details.aspx?id=50793
Алгоритм действий пользователя:
1.Загрузить все четыре обновления для своей системы не меняя
английский язык сайта Майкрософт.
2.В «Центре обновления Windows» включить опцию:
«Не проверять наличие обновлений (не рекомендуется)» перезагрузить
компьютер.
3.Установить обновления, все четыре. Перезагружать комп после
установки каждого обновления.
4. Запустить поиск обновлений вручную.
После установки найденных обновлений (На свежей-пара сотен)
включить опцию в «Центре обновления Windows»:
«Устанавливать обновления автоматически (рекомендуется)»
Лучше всего работать с этим
Набором обновлений UpdatePack7R2 для Windows 7 SP1
Установите этот пакет https://update7.simplix.info/
Перед установкой зайдите в службы и отключите службу центра
обновлений
(это не обязательно, просто процесс пойдет быстрее)
Пакет предназначен для интеграции обновлений в дистрибутивы
Windows 7 SP1 x86-x64 и Server 2008 R2 SP1 x64, а также их
установки на рабочую систему. Программа установки работает с любой
редакцией этих операционных систем, любой разрядности и на любом
языке.
В системе должно быть не меньше 10 ГБ свободного места на винчестере
и желательно не меньше 1 ГБ свободной оперативной памяти.
Приоритет этого пакета в том,что он не только исправляет функции
Центра обновления Windows 7, но и устанавливает в систему все
необходимые обновления.При этом нет расхода трафика, можно частично
обновиться без Интернета.
В мою нормально работавшую до мая 2016 систему установилось 32
обновления и после настройки Центра обновлений загрузилось и
установилось за период с 23 по 29 сентября 202 обновления для
Windows и другого софта от Майкрософт.
В свежеустановленную систему программа установки ставит 219
обновлений пакетами по: 80 перезагрузка,80 перезагрузка,59
перезагрузка и после запуска Центр обновлений мгновенно находит
30-40 обновлений для Windows 7 и другого софта от Майкрософт.
В процессе работы программы установки обновлений экран стал черным
только окно программы с отображением процесса установки обновлений
Пугаться этого не стоит.
Главное после выполненной работы проблема svchost процесса и
загрузки CPU (процессора ПК) решается до 1-3%
Операционная Система работает тихо и непринужденно без
надрыва -:))
Почему зависал компьютер при установке обновлений от Майкрософт
в автоматическом режиме после установки всех ремонтных обновлений,
и восстановления работоспособности Центра обновления Windows?
Система Windows 7 Ultimate x64 зависала на установке обновления:
«Обновление безопасности для Microsoft OneNote 2010 (KB3114885)
32-разрядный выпуск»
(часа два Система без результа его устанавливала)
Ошибка: Код 8024001Е
Поиск сведений об ошибке:
https://support.microsoft.com/ru-ru/kb/3114885
Это обновление для системы безопасности устраняет уязвимости в
Microsoft Office, которые делают возможным удаленное выполнение
кода, если пользователь открывает специально созданный файл
Office. Дополнительные сведения об этих уязвимостях см. бюллетень
по безопасности Microsoft MS16-099.
Примечание.
Для установки этого обновления безопасности, необходимо иметь
версию установленного на компьютере Пакета обновления 2 для
Office 2010 .
Полный список версий уязвимостей программного обеспечения
Microsoft Office см. статьи базы знаний Майкрософт KB3177451.
Автономный пакет обновления можно получить в центре загрузки
Майкрософт.
На странице скачивания для установки обновления следуйте
инструкциям по установке.
Загрузите обновление безопасности для 32-разрядной версии
OneNote 2010 KB3114885
Загрузите обновление безопасности для 64-разрядной версии
OneNote 2010 KB3114885
Нашел,загрузил,установил в ручном режиме и процесс пошел…
Системы, которые не обновлялись и svchost процесс нагружал
CPU=50%-75%-100%; RAM=2655-3250MB
Windows 7 Ultimate x64 Реальный ПК работает нормально:
CPU=1-3% RAM=1450MB
https://update7.simplix.info/)
Windows 7 Professional x32 Виртуал работает нормально:
CPU=1-3% RAM=468MB
(Применил пакет UpdatePack7R2 Набор обновлений
https://update7.simplix.info/)
Windows 7 Ultimate x32 Виртуал работает нормально:
CPU=1-3% RAM=545MB
(Устанавливал по очереди
Windows6.1-KB3020369-x86;
Windows Embedded POSReady 7 x32 Вирт работает нормально:
CPU=1-3% RAM=548MB
(Устанавливал по очереди
Windows6.1-KB3102810-x86 проверка-обновилась,сломалась
Windows6.1-KB3135445-x86 проверка-никаких результатов
Windows6.1-KB3172605-x86 проверка-обновилась,работает)
Windows Embedded Standard 7 Full x32 работает нормально:
CPU=1-3% RAM=535MB
(Устанавливал все сразу
Windows6.1-KB3020369-x86 установка
Windows Embedded Standard 7 Thin x32 работает нормально:
CPU=1-3% RAM=297MB
(Устанавливал все сразу
Windows6.1-KB3020369-x86;
Windows6.1-KB3102810-x86 установка,перезагрузка
Windows6.1-KB3135445-x86 установка,перезагрузка
Windows6.1-KB3172605-x86 установка,перезагрузка)
Windows Thin PC x32 Виртуал работает нормально:
CPU=0-2% RAM=492MB
(Устанавливал все сразу
Windows6.1-KB3102810-x86 установка,перезагрузка
Windows6.1-KB3135445-x86 установка,перезагрузка
Windows6.1-KB3020369-x86 установка
Windows6.1-KB3172605-x86 установка,перезагрузка)
Итог: Семь Операционных систем удалось полностью исправить, шесть
из них Windows 7 32-bit свежеустановленные в мае 2016 в Oracle
VM VirtualBox на Windows 7 Ultimate 64-bit,которая исправно
работала до мая 2016 года и ее пришлось починить первой…
Значение CPU, RAM при бездействии системы 95-98%
Спасибо за статью, огромное!!!
Подсистема автоматических обновлений выполняет в Windows и других операционных системах необычайно полезную функцию – она позволяет улучшить работоспособность ОС, не вынуждая пользователя производить никаких лишних телодвижений. Принцип работы подсистемы очень прост: система Windows периодически опрашивает удаленные сервера и, обнаружив там еще не установленные на компьютере пакеты обновлений, скачивает их, а затем инсталлирует в качестве компонентов ОС.
Как и почти всякий алгоритм, алгоритм поиска обновлений периодически дает сбои. Тогда пользователи Windows 7 могут наблюдать картину бесконечного поиска обновлений. То есть зацикленного процесса обнаружения в сети всевозможных сервис-паков. Почему так происходит? – это вопрос к разработчикам компании Microsoft. Нам же важно отыскать «лекарство» против такой напасти.
Сама по себе идея автоматических обновлений — совершенно естественна. Практически каждая современная операционная система воплощает ее в той или иной форме.
Так что же делать?
Краткий перечень рецептов
Зацикливание и бесконечный поиск обновлений чреваты для Windows еще одной неприятностью: данный сервис отнимает ресурсы компьютера и, надо сказать, — ресурсы не малые. Это касается и процессорного времени и объема оперативной памяти. В этом нетрудно убедиться, вызвав во время такого поиска «Диспетчер задач» и посмотрев на состояние индикаторов ресурсов. Сегодня известно несколько решений такой проблемы в ОС Windows 7:
- «Подкручивание» настроек автоматического поиска обновлений.
- Полная деактивация данной службы (не рекомендуется, но широко практикуется пользователями).
- Исправление ошибок в системных файлах.
- Скачивание и установка специального сервис-пака.
 Как видим, выбор не велик, но одна из этих процедур поможет обязательно. К приостановке службы рекомендуем прибегать только в том случае, если ни один из остальных рецептов не сработал.
Первый и второй из предложенных вариантов практически эквивалентны по своим последствиям, отличаются лишь точкой доступа к функции деактивации службы поиска обновлений. С них мы и начнем наше обсуждение.
Как видим, выбор не велик, но одна из этих процедур поможет обязательно. К приостановке службы рекомендуем прибегать только в том случае, если ни один из остальных рецептов не сработал.
Первый и второй из предложенных вариантов практически эквивалентны по своим последствиям, отличаются лишь точкой доступа к функции деактивации службы поиска обновлений. С них мы и начнем наше обсуждение.
Два способа отключить «заглючившую» службу
Прекратить бесконечный поиск обновлений в интернете можно двумя простейшими манипуляциями.
Способ первый (используем настройки компьютера):
- Отправляемся в меню «Пуск» -> «Панель управления» .
- В окне панели управления щелкаем по ссылке «Центр обновлений Windows» .
- Щелкаем по ссылке «Настройка параметров» .
- В открывшемся окне раскрываем список «Важные обновления» и выбираем в нем опцию «Не проверять наличие обновлений» .
Способ второй (отключаем службу напрямую):
- Снова отправляемся в меню «Пуск» -> «Панель управления» .
- Выбираем раздел «Система и безопасность» .
- Щелкаем по категории «Администрирование» .
- Запускаем из списка утилиту «Службы» .
- Откроется окно со списком всех служб компьютера.
- Отыскиваем в списке службу под названием «Поиск обновлений» .
- Дважды щелкаем по ее названию.
- Деактивируем службу так, как показано на рисунке ниже:
 Обратите внимание: чтобы изменения вступили в силу необходимо перезагрузить компьютер.
На самом деле полное отключение службы не самый оптимальный вариант — причины этого мы обсудили выше – но если вам не хочется возиться, то это средство можно считать лучшим.
Обратите внимание: чтобы изменения вступили в силу необходимо перезагрузить компьютер.
На самом деле полное отключение службы не самый оптимальный вариант — причины этого мы обсудили выше – но если вам не хочется возиться, то это средство можно считать лучшим.
Правим системные файлы
Неполадки в системе удаленного поиска могут быть вызваны разрушениями в структуре или содержимом системных файлов Windows. Проверить, так это или нет, можно с помощью специальной утилиты Windows, предназначенной для сканирования таких файлов и входящей в состав диагностических инструментов операционной системы. Добраться до утилиты можно следующим образом:
- Жмем на сочетание «Win» + «R» .
- В открывшемся окне «Выполнить» есть поле для ввода команд. Вводим в это поле команду «cmd» .
- Перед нами открывается окно командной строки.
- В ответ на приглашение командного процессора вводим следующее: «sfc /scannow» .
- Запускается программа сканирования системных файлов и нам остается лишь дождаться завершения ее работы.
 Диагностическая утилита Windows «sfc»
не просто просматривает файлы на предмет повреждений. Обнаруживая такие повреждения, она старается их исправить. Например, если какой-либо из системных файлов был «съеден» вирусом, то утилита его восстановит. По окончании сканирования программа выдает листинг обнаруженных ошибок в файловой системе с их кратким описанием. Можно читать эту информацию, а можно пропустить ее мимо ушей и перезагрузить компьютер. Если после перезагрузки зацикленный поиск не возобновиться – значит все в порядке.
Диагностическая утилита Windows «sfc»
не просто просматривает файлы на предмет повреждений. Обнаруживая такие повреждения, она старается их исправить. Например, если какой-либо из системных файлов был «съеден» вирусом, то утилита его восстановит. По окончании сканирования программа выдает листинг обнаруженных ошибок в файловой системе с их кратким описанием. Можно читать эту информацию, а можно пропустить ее мимо ушей и перезагрузить компьютер. Если после перезагрузки зацикленный поиск не возобновиться – значит все в порядке.
Сервис-пак для сервис-паков
По-видимому, проблема зацикленного поиска сервис-паков приобрела в ОС Windows столь большой размах, что на нее умудрились обратить внимание даже бдительные служащие службы поддержки MS.
Поэтому, не мудрствуя лукаво, компания производитель Windows выпустила специальный пакет обновлений под номером KB3102810, призванный решить эту проблему.
 Данный апдейт устраняет ошибки зависания при поиске. Чтобы получить «заплатку», нужно пройтись на страницу www.microsoft.com/en-us/download/details.aspx?id=49542
(для обладателей 64-битных версий Windows это будет адрес www.microsoft.com/en-us/download/details.aspx?id=49540
). Скачайте пакет апдейта, инсталлируйте его в систему и больше проблема зацикливания поиска других апдейтов Windows вас не побеспокоит. Во всяком случае, так утверждают разработчики. Еще раз напоминаем о необходимости перезагрузить компьютер.
Данный апдейт устраняет ошибки зависания при поиске. Чтобы получить «заплатку», нужно пройтись на страницу www.microsoft.com/en-us/download/details.aspx?id=49542
(для обладателей 64-битных версий Windows это будет адрес www.microsoft.com/en-us/download/details.aspx?id=49540
). Скачайте пакет апдейта, инсталлируйте его в систему и больше проблема зацикливания поиска других апдейтов Windows вас не побеспокоит. Во всяком случае, так утверждают разработчики. Еще раз напоминаем о необходимости перезагрузить компьютер.
Многие пользователи очень часто сталкиваются с проблемами обновления в Windows 7. Система постоянно выдает сообщение, что идет поиск обновлений, но ничего не находит.
Существует одно решение этой проблемы. Достаточно вручную скачать и установить всего лишь один пакет от Microsoft, который устранит эту ошибку. Рассмотрим, почему центр обновления windows 7 не находит обновления.
В течение достаточно длительного времени центр обновления Windows 7 создает серьезные проблемы своим пользователям. К сожалению, сам принадлежу к той группе, которая на собственной шкуре испытывает проблемы с центром на «семерке». На одном из моих компьютеров при любой попытке поиск заканчивается бесконечным сообщением «Идет поиск обновления …». Сначала предположил, что система долго ищет обновления, но когда оставил включенным компьютер на ночь, это не принесло желаемого результата. Что делать, если должным образом не работает центр обновления Windows 7?
Оказалось, эту проблему можно довольно легко решить. Конечно, я не гарантирую, что предложенный способ решит проблемы абсолютно у всех пользователей, но у меня она была мгновенно решена вручную — путем установки пакета KB3172605 и выполнения нескольких других простых действий. Вот, что нужно сделать для исправления неполадки.
Шаг 1: Скачать обновление для своей системы (но не устанавливать)
Первым делом нужно скачать пакет KB3172605 непосредственно с сайта Microsoft с помощью веб-браузера. Прямые ссылки вы найдете ниже, для версии 32- и 64- разрядных систем.
Нужно скачать пакет, но пока его не устанавливать – этим мы займемся в шаге 4. Сначала нужно выполнить два простых действия.
Важно! Если в четвертом шаге столкнетесь с проблемой установки вышеуказанного пакета (например, на экране отобразится сообщение о несовместимости системы), то вместо вышеперечисленных нужно скачать пакет KB3020369 по ниже указанным ссылкам. Но делайте это только в том случае, когда указанные выше обновления не работают.
Шаг 2: Отключите доступ к сети Интернет
Скачанные файлы следует устанавливать при отключенном Интернете. Если вы используете Wi-Fi, то нажмите по значку беспроводной сети в области уведомлений (нижнем правом углу экрана) и отключите соединение. Если вы подключены к Интернету с помощью сетевого кабеля, то можно отключить его от компьютера.
В качестве альтернативы кликните на значок сети правой кнопкой мыши, выберите «Центр управления сетями и общим доступом», затем перейдите на вкладку «Изменение параметров адаптера» и отключите сетевую карту, с помощью которой вы подключаетесь к Интернету.
Шаг 3: Остановите службу центра обновлений Windows
После отключения от сети Интернет нам нужно остановить службу центра обновлений Windows. Для этого нажмите сочетание клавиш Windows + R, введите в появившемся окне «Выполнить» следующую команду и подтвердите её выполнение нажатием на Enter:
services.msc
Откроется окно системных служб. Найдите в списке службу центра обновлений (Windows Update), а затем кликните на ней правой кнопкой мыши и выберите «Остановить». Убедитесь, что служба остановлена и после этого закройте это окно.
Шаг 4: Установите пакет KB3172605 (или KB3020369)
Только теперь вы сможете приступать к установке загруженного ранее файла KB3172605 для вашей системы. Запустите файл с инсталлятором и подтвердите установку.
Если появится ошибка, что обновление не совместимо с вашей операционной системой, убедитесь, что вы загрузили правильную версию для своей системы (32- или 64-разрядную). Если опять выдает ошибку, воспользуйтесь альтернативным пакетом из первого шага.
После установки вам будет предложено перезагрузить компьютер. Подтвердите и подождите, пока установится обновление и загрузится операционная система.
После загрузки системы подключите Интернет и включите службу центра обновления Windows(кликните на ней правой кнопкой мыши и выберите «Запустить»).
Теперь перейдите в окно центра обновления Windows (например, с помощью поисковой строки в меню Пуск) и затем кликните на кнопку поиска обновлений.
Примерно через 5-10 минут откроется список обновлений, доступных для установки. В моем случае поиск продолжался несколько минут и, таким образом, наконец, решил проблему с бесконечным поиском в центре обновления Windows.
Обновление Windows 7 без Windows Update
Иногда Центр обновлений Windows 7 не загружает обновления, особенно в том случае, когда их очень много. Чаще всего так происходит после переустановки системы – мы установили свежую операционную систему и вдруг центр выдает сообщение о том, что для установки доступно несколько сотен обновлений. Уже само скачивание их по одному занимает очень много времени, не говоря об их установке. Это часто является проблематичным и заканчивается сообщением о восстановлении предыдущих настроек компьютера, так как такое количество обновлений не может установится (решением является установка их небольшими партиями).
К счастью, Microsoft после нескольких лет решил что-то сделать с этой проблемой, ввиду того, что у многих пользователей не обновляется должным образом «семерка» до последней версии. Компания решила выставить на сайте Microsoft Catalog накопительные пакеты для скачивания. Пакеты постоянно обновляются и в настоящее время доступны для 32 и 64 разрядной версии Windows 7 и 64-разрядной Windows Server 2008 R2.
Огромным преимуществом такой упаковки является то, что нам не нужно скачивать сотни отдельных пакетов через центр Windows Update.
Для того, чтобы их установить «семерка» должна включать:
- установленный пакет Service Pack 1 (SP1);
- пакет KB3020369 с апреля 2015 г.
Когда эти условия выполнены, мы можем скачать накопительный пакет, который освежит нашу систему до последней версии за один клик. Для этого переходим по следующей ссылке с помощью браузера Internet Explorer (к сожалению, следующая страница работает только под IE):
Скачать накопительный пакет обновления для Windows 7 / Server 2008
При входе на сайт будет отображаться список найденных обновлений. Для скачивания будет доступно три:
- для Windows 7 (только для 32-разрядной версии);
- для компьютеров Win 7 на базе процессоров x64 (только для 64-разрядной версии);
- для Windows Server 2008 R2 x64 (только для 64-разрядной версии).
Скачиваем тот пакет, который соответствует разрядности вашей Виндоус и устанавливаем ее стандартно, запустив установочный файл. Накопительный пакет требует минимум 4 ГБ свободного места на диске.
Майкрософт постоянно выпускает обновления для windows 7 (x64 x32 (86)) – это позволяет сделать ее лучше и безопаснее.
Вот только бывают случаи, когда обновления на windows 7 не запускаются / не устанавливаются / не загружаются.
Хотя проблемных причин с ними windows 7 не много, универсального рецепта, когда происходит отказ – нет.
Если не устанавливаются обновления windows 7, то почти всегда указывается номер ошибки – со временем их решения опишу, а способы решающие большинство проблем предоставлены ниже.
Исправление проблем отказа установки обновлений путем очистки кеша
Если у вас не устанавливаются обновления, одной из причин может быть неправильная загрузка.
Дело в том, что если они загрузились, то сразу помещаются в кэш, а при скачивании может что-то неправильно загрузится и следовательно, установка будет невозможной.
Потом, если вы попытаетесь их загрузку на windows 7 повторить, система обратится к кешу и делать этого не будет.
Она просто посчитает что все уже сделано – поэтому, его нужно очистить и все повторить.
Как сделать очистку кеша виндовс 7. В восьмерке интегрирована специальная утилита, в семерке ее нет – нужно очистить вручную.
Почему еще не ставятся обновления windows 7
Если вопрос, почему не устанавливаются обновления Windows 7 еще остался актуальным, посмотрите на жесткий диск – возможно на нем просто не осталось свободного места (рекомендуется оставить 5 ГГб).
Вы точно уверены что у вас лицензионная ОС windows 7? Если нет, проблема может быть в этом. Если это так, то забудьте о их установке.
Чтобы началось скачивание обновлений, интернет должен быть подключен. Посмотрите – возможно, разорвалось соединение.
Во и все — основные неполадки мешающие освежению Windows 7 — перечислены (решение указанных ошибок можете посмотреть по ссылке в начале статьи). Успехов.
При работе в операционной системе Windows 7 можно столкнуться со следующей проблемой … Когда система пытается автоматически найти обновления (или же вы вручную запускаете поиск обновлений), то может произойти так, что поиск будет выполняться бесконечно. Вы будете видеть лишь надпись «Поиск обновлений...» и может пройти даже несколько часов, а результата не будет. В итоге никаких обновлений скачать не удаётся, а они могут устранить различные глюки и в целом улучшить работу системы! Такое обычно бывает с недавно установленной / переустановленной Windows 7, а на более свежих версиях Windows с такой проблемой я лично не сталкивался ни разу. В этой статье я поделюсь способами решения такой проблемы с обновлениями на Windows 7.
Обновления для Windows – вещь нужная и важная. В этих обновлениях содержатся различные улучшения, исправления для Windows, что в конечном итоге позволяет избавиться от каких-то глюков в работе системы, закрыть различные лазейки для хакеров и пр. Хотя бывает и такое, что новые обновления порождают новые глюки:) Но в любому случае обновлять систему нужно!
А теперь пройдёмся по способам решения проблем с поиском обновлений в Windows 7, т. е. когда обновления ищутся бесконечно долго и безрезультатно. И начну с решения, которое помогло лично мне, когда я сталкивался с такой проблемой.
Основное решение. Установка исправления для Windows 7, решающего проблему с поиском обновлений
Это тот способ, который, я думаю, поможет большинству пользователей, сталкивающихся с подобной проблемой.
Заключается он в том, что нужно вручную установить специальное исправление для Windows 7, после которого поиск обновлений должен заработать как положено. Итак, инструкция …
Через несколько секунд-минут Windows 7 найдёт обновления и можете их устанавливать!
Если вдруг не помог этот способ, попробуйте ещё несколько способов, представленных ниже.
Дополнительные решения проблемы (если не помогает основное)
Если вдруг не помогло основное решение проблемы с поиском обновлений для Windows 7, то можно попробовать ещё несколько вариантов.
- Воспользоваться инструментом - средством устранения неполадок с обновлениями Wndows.
У Microsoft есть специальная программа - инструмент, при помощи которого можно автоматически устранить некоторые проблемы с поиском установкой обновлений для Windows.
Спуститесь немного вниз на этой странице и увидите окно Fix it с кнопкой «Запустить». Нажмите её.
Сразу начнётся скачивание инструмента для исправлений на компьютер.
Скачанный файл будет называться WindowsUpdateDiagnostic . Запустите его.
Начнётся процесс поиска и устранения найденных проблем, что может отнять несколько минут.
В конце будет показан результат, где вы увидите, что было исправлено, а что нет:
Если вы видите, что какие-то проблемы не исправлены, то перезагрузите компьютер и попробуйте запустить тот же самый инструмент ещё раз. После этого запустите поиск обновлений Windows и проверьте, решена ли проблема.
- Проверка системных файлов Windows на целостность и их исправление.
Бывает так, что некоторые файлы Windows, необходимые для правильной её работы, повреждаются, бывает и что-то удаляется по разным причинам (например, из-за вирусной активности). В результате в Windows могут начать неправильно работать какие-то функции, и как раз сюда относится поиск обновлений.
Есть простой способ проверить системные файлы Windows в автоматическом режиме и в случае их повреждения, также автоматически их обновить. Для этой цели понадобится так называемая командная строка Windows.
Откройте поиск Windows и наберите «командная строка». Найдётся нужная программа. Кликните по ней правой кнопкой мыши и выберите «Запуск от имени администратора»:
Откроется чёрное окно командной строки. Введите команду: sfc /scannow (после sfc не забудьте поставить пробел!) и нажмите клавишу Enter (ввод) на клавиатуре для выполнения команды.
Начнётся проверка системных файлов Windows и их автоматическое исправление.
Вам остаётся только дождаться окончания процесса. Система всё сделает за вас.
После того, как проверка закончится, обязательно перезагрузите компьютер и запустите поиск обновлений, чтобы проверить, исправлена ли проблема.
Заключение
Я думаю, вам поможет решить проблему с поиском обновлений для Windows 7 один из вышеописанных способов (в особенности - первый). Проблема эта встречалась мне именно на Windows 7 несколько раз, в основном сразу после установки новой «чистой» Windows. Иногда проблема проходила сама собой через какое-то время, а иногда нет и тогда мне помогал способ №1, описанный в статье. В любом случае не стоит закрывать глаза на проблему с поиском обновлений для Windows, потому эти обновления - важны для системы!