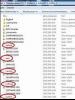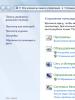Авто обновление драйверов для виндовс 10. Лучшие программы для автоматического обновления драйверов Windows
В этой инструкции - о том, как отключить автоматическое обновление драйверов устройств в Windows 10 тремя способами - простой настройкой в свойствах системы, с помощью редактора реестра, а также с использованием редактора локальной групповой политики (последний вариант только для Windows 10 Pro и корпоративная). Также в конце вы найдете видео руководство.
По наблюдениям, многие проблемы с работой Windows 10, особенно на ноутбуках, в настоящее время бывают связаны именно с тем, что ОС автоматически загружает «лучший», по ее мнению, драйвер, который в итоге может приводить к неприятным последствиям, таким как черный экран, неправильная работа режима сна и гибернации и подобным.
Отключить автоматическую установку драйверов отдельных устройств в Windows 10 можно вручную - с помощью редактора локальной групповой политики (для Профессиональной и Корпоративной редакций) или с помощью редактора реестра. В этом разделе показан запрет для конкретного устройства по ИД оборудования.
Для того, чтобы сделать это с помощью редактора локальной групповой политики, потребуются следующие простые шаги:

После указанных шагов, установка новых драйверов для выбранного устройства будет запрещена, причем как автоматически, самой Windows 10, так и вручную пользователем, до отмены изменений в редакторе локальной групповой политики.

В случае, если gpedit в вашей редакции Windows 10 недоступен, сделать то же самое можно с помощью редактора реестра. Для начала, выполните первый шаг из предыдущего способа (узнайте и скопируйте все ИД оборудования).
Зайдите в редактор реестра (Win+R, ввести regedit) и перейдите к разделу HKEY_LOCAL_MACHINE\ SOFTWARE\ Policies\ Microsoft\ Windows\ DeviceInstall\ Restrictions\ DenyDeviceIDs (если такого раздела нет, создайте его).

После этого создайте строковые значения, в качестве имени которого выступают числа по порядку, начиная с 1, а значение - ИД оборудования, для которого нужно запретить обновление драйвера (см. скриншот).
Отключение автоматической загрузки драйверов в параметрах системы
Первый способ отключить обновление драйверов - использовать настройки параметров установки устройств Windows 10. Чтобы попасть в эти параметры можно воспользоваться двумя способами (оба варианта требуют, чтобы вы были администратором на компьютере).

В параметрах установки вы увидите единственный запрос «Скачивать автоматически приложения производителя и настраиваемые значки, доступные для ваших устройств?».

Выберите пункт «Нет» и сохраните настройки. В дальнейшем вы не будете получать новые драйвера автоматически из центра обновления Windows 10.
Видео инструкция
Видео руководство, в котором наглядно показаны все три способа (включая два, которые описаны далее в этой статье) отключить автоматическое обновление драйверов в Windows 10.
Ниже - дополнительные варианты отключения, если с описанными выше возникли те или иные проблемы.
С помощью редактора реестра
То же самое можно сделать и с помощью редактора реестра Windows 10. Для его запуска, нажмите клавиши Windows+R на клавиатуре компьютера и введите regedit в окно «Выполнить», после чего нажмите Ок.
В редакторе реестра перейдите к разделу HKEY_LOCAL_MACHINE\ Software\ Microsoft\ Windows\ CurrentVersion\ DriverSearching (если раздел DriverSearching отсутствует в указанном расположении, то кликните правой кнопкой мыши по разделу CurrentVersion , и выберите Создать - Раздел, после чего укажите его имя).
В разделе DriverSearching измените (в правой части редактора реестра) значение переменной SearchOrderConfig на 0 (ноль), дважды кликнув по ней и введя новое значение. Если такая переменная отсутствует, то в правой части редактора реестра кликните правой кнопкой мыши - Создать - Параметр DWORD 32 бита. Укажите для него имя SearchOrderConfig , а затем задайте значение ноль.

После этого закройте редактор реестра и перезагрузите компьютер. Если в будущем вам потребуется вновь включить автоматическое обновления драйверов - измените значение той же самой переменной на 1.
Отключение обновления драйверов из Центра обновления с помощью редактора локальной групповой политики
И последний способ отключить автоматический поиск и установку драйверов в Windows 10, который подходит только для Профессиональной и Корпоративной версий системы.

Готово, драйвера больше не будут обновляться и устанавливаться автоматически.
После обновления операционной системы до Windows 10 многие пользователи сталкиваются с ошибками в работе видеокарты. Иногда вылетает драйвер, иногда наблюдаются другие проблемы.
В большинстве случаев это связано с тем, что старый драйвер , который использовался с предыдущей версией Windows не поддерживает Windows 10. Для того чтобы решить эту проблему, необходимо обновить драйверы видеокарты на Windows 10.
Шаг № 1. Определяем название видеокарты.
Если вы хотите на Виндовс 10, то вам необходимо знать точное название вашей видеокарты. Без этого вы не сможете скачать нужные драйверы и, следовательно, не сможете обновиться.
Если вы знаете, как называется ваша видеокарта, то вы можете пропустить этот шаг, если не знаете, то вам нужно просто и посмотреть. Открыть «Диспетчер устройств» можно различными способами. Самый простой вариант, это нажать на кнопку «Пуск» и ввести в поиск фразу «диспетчер устройств». После этого система найдет нужную вам программу и предложит ее открыть.
Другой способ открыть «Диспетчер устройств», это команда «mmc devmgmt.msc». Нажмите комбинацию клавиш Windows+R, чтобы открыть меню «Выполнить», введите «mmc devmgmt.msc» и нажмите на клавишу ввода.

После того как «Диспетчер устройств» открыт, вам нужно открыть раздел «Видеоадаптеры». В этом разделе будет указано название вашей видеокарты.

Нужно отметить, что если на компьютере не установлено вообще никаких драйверов, то «Диспетчер устройств» может вам не помочь. Поскольку при отсутствующих драйверах он может не показать название видеокарты. В этом случае нужно скачать бесплатную программу GPU-Z и запустить ее на компьютере.

В программе GPU-Z название видеокарты будет отображаться в любом случае, вне зависимости от того есть драйверы или нет.
Шаг № 2. Открываем сайт производителя видеокарты.
Дальше вам нужно открыть сайт производителя видеокарты. Под производителем видеокарты в данном случае следует понимать производителя графического чипа (AMD или NVIDIA). Не стоит искать драйверы на сайте производителя, который выпускает непосредственно всю видеокарту в сборе (сайты ASUS, MSI и других производителей не подходят).
- Если у вас видеокарта от NVIDIA, то вам нужно зайти вот сюда:
- Если же видеокарта от AMD, то сюда:
Шаг № 3. Ищем нужные нам драйверы.
После того как вы зашли на сайт производителя видеокарты, вам нужно найти подходящие драйверы. Для поиска драйверов и AMD, и NVIDIA используют почти одинаковую поисковую форму. В данной форме нужно выбрать тип видеокарты, серию видеокарты, точное название модели, а также операционную систему (в нашем случае это Виндовс 10) и язык.
Форма для поиска драйверов на сайте AMD выглядит вот так:

А на сайте NVIDIA форма поиска драйвера вот такая:

Заполните форму и нажмите на кнопку «Поиск».
Шаг № 4. Скачайте подходящие вам драйверы.
После заполнения поисковой формы, сайт производителя предложит вам скачать драйверы видеокарты на Виндовс 10. На сайте AMD кнопка скачивания выглядит вот так:

А на сайте NVIDIA вот так:

Просто нажмите на кнопку скачивания и дождитесь пока драйвер видеокарты полностью скачается на ваш компьютер.
Шаг № 5. Обновляем драйвера видеокарты на Windows 10.
После того как нужные драйверы скачаны, можно приступать к обновлению драйверов на Windows 10. Для этого достаточно просто запустить скачанные драйверы и следовать инструкциям, которые будут появляться на экране.
Установщик драйверов от AMD выглядит вот так:

Установщик от NVIDIA вот так:

Во время обновления драйверов видеокарты дисплей компьютера может мигать или выключаться на пару секунд. Не стоит переживать, это нормально. После того, как обновление драйверов завершится перезагрузите компьютер.
Помимо обновлений для операционной системы Windows, служба обновления Windows 10 также заботится о обновлениях драйверов. Центр обновления Windows автоматически загружает и устанавливает драйвера и обновления драйверов для большинства устройств, если не для всех.
Хотя производители устройств обычно делают обновления драйверов доступными для Windows Update, иногда вам может потребоваться вручную проверить, доступно ли свежее обновление драйверов.
Пользователи, которые отключили автоматическое обновление драйверов в Центре обновления Windows, также могут вручную проверить, доступны ли новые драйвера. Так же, вы всегда можете посетить веб-сайт производителя вашего ПК, чтобы проверить, доступны ли обновления, есть простой способ проверить обновления драйверов и установить их.
К счастью, вам не нужна дорогостоящая программа для проверки наличия обновлений драйверов устройств или для установки обновлений драйверов устройств. Это можно делать средствами Windows 10, например, Диспетчер устройств можно использовать для проверки обновлений драйверов и их установки.
Проверка и установка обновлений драйверов в Windows 10.
Следуйте инструкциям ниже, чтобы использовать диспетчер устройств для проверки обновлений драйверов и их установки.
ПРИМЕЧАНИЕ: для обновления драйверов с помощью этого способа ваш компьютер должен быть подключен к Интернету.
Шаг 1. Откройте Диспетчер устройств, кликнув правой кнопкой мыши на кнопке «Пуск» на панели задач и выбрав «Диспетчер устройств» .
Шаг 2. В диспетчере устройств найдите устройство, для которого вы хотите обновить драйвер. Разверните категорию, чтобы найти запись вашего устройства.

Для демонстрации мы обновляем аудио драйвер.
Шаг 3. Кликните правой кнопкой мыши на выбранном устройстве, драйвер которого вы хотите обновить, а затем нажмите кнопку Обновить драйвер . Откроется мастер обновления драйверов.

Шаг 4. Нажмите для обновленной версии программного обеспечения драйвера. Когда вы нажмете эту опцию, Windows 10 автоматически выполнит поиск на вашем компьютере, а затем в Интернете - последней версии драйвера для выбранного устройства и установит его, если он доступен.

Если обновление драйвера отсутствует, вы увидите следующий экран с сообщением .

Обновление драйверов на Windows 10 весьма насущный вопрос, ведь операционная система (ОС) c актуальными версиями программного обеспечения, особенно это касается видеоадаптеров, работает заметно стабильнее, а в ресурсоемких приложениях типа графических редакторов или тем более играх, можно добиться существенного . И вопросом этим задаются как новички, так и продвинутые пользователи. Поэтому сообщество нуждается в чётком и подробном ответе, как обновить один или несколько драйверов на компьютере, да ещё и бесплатно.
Примечание. Напомним, что драйвер — это программное обеспечение, посредством которого операционная система взаимодействует с оборудованием компьютера, ноутбука или сервера. Простыми словами, это промежуточный слой между ОС и «железом».
Для установки драйверов существует много разных способов. Каждый из них имеет свои особенности и эффективен для любых ПК. Некоторые из них базируются на стандартной установке пакетов драйверов путём обновления всего оборудования. Другие же методы ориентированы на видеокарты, так как их быстродействие сильно зависит от ПО. Давайте же рассмотрим все пригодные для этого способы более подробно.
Начнём с того, что интеграция самих драйверов происходит уже после установки на компьютер ОС. В отличие от более ранних версий Windows, например XP, в дистрибутив Windows 10 включен большой спектр драйверов для современного аппаратного обеспечения. И как правило, после завершения установки системы, подавляющее количество оборудования уже имеет установленный драйвер, но возможно немного устаревший. Однако благодаря онлайн-обновлениям вы без каких-либо проблем можете получить доступ к последним разработкам вендоров. Для остального оборудования актуальные версии всегда можно скачать с сайта производителя.
Как обновить драйвера на Windows 10 стандартным способом
Обновить драйвер можно стандартным способом при помощи диспетчера устройств.
Нажмите на кнопку Пуск и введите «диспетчер устройств»:
У вас откроется окно, где отобразятся все подключенные к компьютеру устройства:
После этого выберите строчку, соответствующую нужному вам устройству, и кликните по ней правой кнопкой мыши. Выберите «Обновить драйвер».
Примечание. Запуск диспетчера устройств нужно выполнять с правами администратора, так как иначе вы сможете только просматривать информацию об устройствах, без возможности внести изменения, о чем вас уведомит следующее предупреждение:
Примечание.Продвинутые пользователи также могут запустить диспетчер устройств с помощью команды: devmgmt.msc .
Автоматический поиск обновленных драйверов в Интернете
Рассмотрим автоматический способ.
Выбирайте его, если у вас доступен Интернет и вы хотите осуществить поиск драйверов в сети.
В том случае, если будет найдена подходящая версия драйвера, вам будет предложено обновить его. Действуйте согласно указаниям на экране, а когда установка завершится, то в зависимости от типа устройства, может понадобиться перезагрузка компьютера.
Второй вариант — это поискать в Центре обновления Windows. Здесь также нужно, чтобы у вас было подключение к Интернет.
Поиск обновленных драйверов в папке на ПК вручную
Альтернативный вариант обновления — поиск на компьютере вручную. Этот вариант может быть полезен, если вы точно знаете, что в конкретном каталоге у вас лежит свежее ПО драйвера — возможно на флэшке или оптическом диске, или, например, когда у вас отсутствует подключение ко всемирной сети.
Альтернатива — это выбор внизу из списка доступных драйверов на ПК.
В заключительном окне надо убедиться, что процесс обновления завершился успешно.
Автоматическое обновление драйверов в Wndows 10 с помощью сторонних программ
Обновление каждого устройства отдельно может занять очень много времени, да и к тому же этот способ не так практичен, как тот, о котором вы сейчас узнаете. Поэтому в некоторых случаях советуем вам использовать сторонние разработки. Такие программы отслеживают появления обновлений драйверов, а также имеют немало полезных фишек.
DriverPack Solution
Один из часто используемых бесплатных пакетов обновлений драйверов является DriverPack Soluton.
Инструкция по использованию DriverPack Solution:
- Скачайте программу с сайта разработчика ;
- Запустите ее c админскими правами;

- Выберите «Режим эксперта»;
- Отключите дополнительный софт (по желанию);

- Отключите ПО для защиты и очистки (также по желанию);

- В боковом меню справа запустите создание резервной копии драйверов (рекомендуется);

- После завершения сканирования отметьте нужные драйвера для обновления;

- Запустите процесс обновления;

- Проверьте результат обновления и перегрузите ПК.

Главной особенностью приложения по праву можно считать наличие собственной обширной базы драйверов. Офлайн версия базы на текущий момент занимает более 17 Гб. Эта версия поставляется в виде образа, ее удобно использовать, если нужно обновить несколько компьютеров без доступа к Интернету.
Образ необходимо смонтировать в виде виртуального дисковода. В Windows 10 это можно сделать, щелкнув правой кнопкой по файлу и выбрав пункт «Подключить». В результате появится дополнительный дисковод и с него уже нужно запустить Driverpack.
Еще полезные фичи DrivePack — это возможность сделать бэкап текущих драйверов и создать точку восстановления системы из меню (точка, кстати сказать, создается автоматически при запуске процесса обновления).
Driver Booster
Программу можно бесплатно скачать с сайта , однако полноценное ее использование с целью полного обновления драйверов не предоставляется возможным. Скорость загрузки также оставляет желать лучшего. Тем не менее, у программы есть ряд достоинств, с которыми необходимо ознакомиться перед выбором:
- работает даже если выключено автообновление;
- существует возможность автоматического создания точек восстановления системы;
- может найти драйвер даже для самого нового оборудования, чем могут похвастаться далеко не все программы.
Наиболее полный функционал реализован в версии Pro . Эта расширенная версия, по словам разработчиков, содержит более 3 млн. драйверов и обеспечивает стабильную производительность в играх.
Инструкция по использованию Driver Booster Free
- Запустите скаченный исполняемый файл Driver Booster. Выберите выборочную установку;


- Просмотрите результат сканирования:

- Обновите доступные в бесплатной версии драйвера.
Также хотелось бы отметить, Driver Booster не ограничивается обычными официальными обновлениями, а производит установку специальных, наиболее современных драйверов, увеличивающих производительность Windows 10, что благоприятно сказывается как на решении повседневных задач, так и во время игр, монтажа видео, редактирования фото и так далее.
Slimware DriverUpdate
Slimware DriverUpdate — незаурядное приложение для обновления драйверов, однако имеет некоторые особенности.
Часто бывает, что автообновление не находит нужный софт. Компании, создающие ПО для оборудования, не всегда думают о том, чтобы драйвера можно было легко найти. Даже знаменитая Nvidia не задумывается о раскрутке продуктов, находящихся в открытом доступе, что может не очень хорошо сказываться на их репутации.
Сегодня мы хотим рассказать вам, как обновить драйвера на Windows 10. На самом деле это очень важная тема, так как своевременное обновление ПО позволяет устройствам работать быстрее и стабильнее.
Обновляем драйвера Виндовс 10
Обновить драйвера компонентов компьютера на Windows 10 можно несколькими способами. Сейчас вы узнаете каждый их них.
Диспетчер устройств
- Нажмите сочетание клавиш Win+X и в появившемся контекстном меню выберите “Диспетчер устройств”.
- В открывшемся окне найдите устройство, ПО которого вы хотите обновить.
- Кликните по нему ЛКМ и выберите пункт “Обновить драйвер”.

- Затем на экране появится новое окно, где следует кликнуть по надписи “Автоматический поиск обновленных драйверов”.

Виндовс автоматически найдет новую версию программного обеспечения и установит ее, если она есть.
Сайт производителя устройства
Второй способ обновить драйвера на компьютере Windows 10 — зайти на сайт производителя конкретного компонента и загрузить ПО оттуда:
- Узнайте точную модель нужного устройства. Для этого можно использовать Диспетчер устройств или стороннюю программу, например, Speccy.
- Допустим, вам нужен драйвер для видеокарты Nvidia GTX 750 ti. В таком случае переходите на оф. сайт Нвидиа.

- Там откройте раздел “Драйверы”.
- Выберите нужную модель устройства и нажмите кнопку “Поиск”.

- Затем кликните на кнопку “Загрузить сейчас”.

После этого на ваш ПК загрузится установщик драйвера. Запустите его, чтобы начать процесс инсталляции ПО.
Сторонние программы
В сети можно найти много различных утилит для поиска и обновления драйверов. Мы рекомендуем использовать Driver Pack Solution. Данная программа автоматически определяет все комплектующие компьютера и находит свежие версии драйверов для них. Вам останется выбрать, драйвера какие устройств вы хотите обновить и нажать соответствующую кнопку.

Помимо этого утилита предлагает целый ряд полезных приложений для компьютера:
- Аудиопроигрыватели;
- архиваторы;
- антивирусы и прочее.
Заключение
Теперь вы знаете, как выполняется поиск и установка драйверов на windows 10. Старайтесь хотя бы раз в месяц проверять основные устройства, такие как видеокарта или звук, на наличие свежих версий программного обеспечения для них. Благодаря этому ваши устройства всегда будут работать стабильно и быстро, а их потенциал раскроется на все 100%.