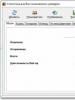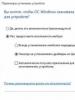Что делать если в диспетчере. Не завершается процесс в «Диспетчере задач»: что делать? Переключение между процентами и абсолютными значениями
Если вы типичный пользователь Windows, то наверняка запускаете» Диспетчер задач» только для того, чтобы выгрузить зависший процесс из памяти. Это вполне нормально и очевидно, но этот инструмент обладает куда более богатым функционалом, о котором надо знать.
В Windows 10 «Диспетчер задач» стал по-настоящему крутым инструментом, который позволяет в одном месте найти и устранить сразу множество проблем с работой программ.
Давайте посмотрим ближе на то, чего вы, возможно, даже не знали об этом замечательном инструменте в Windows 10.
1. Запуск «Диспетчера задач»
Для запуска «Диспетчера задач» есть сразу несколько способов. Причем вы можете выбрать любой, который вам более удобен. Кто-то делает это с помощью мышки, а кто-то исключительно через сочетания горячих клавиш. Ниже вы найдете целых 5 способов запуска «Диспетчера задач».
Ctrl + Alt + Del. Это один из самых старых способов запуска «Диспетчера задач». После нажатия на это сочетание появится меню, где надо будет выбрать «Диспетчер задач».
Ctrl + Shift + Esc. Мое любимое сочетание, потому что именно оно сразу запускает «Диспетчер задач», минуя разные меню и диалоги. Нажали и сразу видите окно диспетчера. Очень удобно.

Панель задач. Если правой кнопкой кликнуть по пустому месту на панели задач, что вы увидите меню, среди пунктов которого будет «Диспетчер задач». Кликаете по нему и запускается нужное приложение. Все это делается исключительно мышкой и клавиатуру для этого задействовать не нужно. Так что если вам не хочется тянуться до клавиатуры, то этот способ самый лучший.

Меню кнопки «Пуск». В последних версиях Windows при правом клике по кнопке «Пуск» открывается меню продвинутого пользователя (The Power User Menu). Также его можно вызвать сочетанием клавиш Win+ X . В нем присутствует множество пунктов для настройки и управления операционной системой, среди которых есть и «Диспетчер задач».
Командная строка. Для любителей клавиатуры есть еще один способ – запуск через командную строку. Для этого нажмите сочетание Win+ R , в появившемся окне введите taskmgr и нажмите Enter .
2. Почему именно зависло приложение
Зависшее приложение это плохо. Его можно выгрузить и запустить снова. Но если проблема проявляется постоянно, можно попробовать изучить проблему и найти причину зависания.

Для этого на вкладке «Подробности» в «Диспетчере задач» выберите зависший процесс и кликните по нему правой кнопкой мышки. В появившемся меню выберите пункт «Анализ цепочки ожидания».
3. Перезагрузка Проводника
Иногда некоторые части Windows могут зависнуть. Например: «Панель задач», «Проводник», «Меню «Пуск» и многие другие элементы. Все это часть оболочки Windows Explorer (Проводника). В этом случае может спасти перезагрузка «Проводника».

Для этого найдите в списке процессов пункт Windows Explorer, кликните по нему правой кнопкой мышки и выберите пункт «Перезапустить».
4. Производительность и ресурсы
Еще одним интересным инструментом «Диспетчера задач» является монитор ресурсов и производительность, которые доступны на вкладке «Производительность». Там вы можете оценить использование ресурсов компьютера процессами и выявить наиболее «прожорливых», процессы с утечками памяти, увидеть чрезмерную нагрузку на сеть или диски компьютера и многое другое.

В нижней части вкладки «Производительность» есть текстовая ссылка «Запустить монитор ресурсов». В появившемся окне вы сможете посмотреть использование каждым отдельным процессом памяти, диска, сети, процессорного времени. Это все позволяет выявлять процессы, которые по той или иной причине работают неправильно.

Например, компьютер стал сильно тормозить. Вы запускаете «Диспетчер задач» на вкладке «Производительность» и видите, что свободной оперативной памяти практически нет. Тогда вы запускаете «Монитор ресурсов» и можете выявить отдельные процессы, которые больше других используют память. Все достаточно просто.
В упрощенной форме получить эту же информацию можно на вкладке «Процессы», если отсортировать таблицу по столбцу «Память».
5. Поиск в Интернете информации о процессе
Иногда список процессов может быть достаточно внушительным. Неподготовленного пользователя это может отпугнуть, потому что многие из программ в списке попросту неизвестны. Чтобы такого не было, в Microsoft добавили пункт контекстно меню «Поиск в Интернете».

Просто кликаете правой кнопкой мышки на неизвестном вам процессе, в появившемся меню выбираете пункт «Поиск в Интернете» и откроется браузер с результатами поиска по выбранному процессу. Оттуда вы сможете узнать всю информацию по выбранному процессу.
6. Дополнительные колонки в списке процессов
Иногда хочется посмотреть больше информации о процессах, чем есть изначально. Для таких случаев можно расширить количество колонок в списке процессов.

Для этого кликните правой кнопкой мышки по заголовку какого-либо из столбцов и отметьте галочками те столбцы, которые хотите видеть.
7. Переключение между процентами и абсолютными значениями
Потребление ресурсов полезно знать. Но в некоторых случаях также полезно знать, сколько от общего числа имеющихся ресурсов потребляет то или иное приложение.

Например, вы можете узнать, что Reg Organizer потребляет 53Mb оперативной памяти. Много это или мало? Если вы знаете, сколько у вас всего оперативки, то можно вычислить и примерно представить. Но гораздо проще просто переключиться в отображение процентов и увидеть, что это всего 1.2% от общего объема оперативки.
8. Управление окнами приложений
Если какое-то приложение имеет несколько окон (например, открыто несколько документов Word), то с помощью «Диспетчера задач» вы можете управлять отдельными окнами.

Для этого кликните по стрелке вниз около нужного вам приложения и выберите одно из окон. Нажмите правой клавишей мышки по выбранному пункту, в появившемся выпадающем меню будут представлены пункты управления окном. Можно свернуть его, развернуть на весь экран, разместить впереди других окон или же закрыть.
9. Открыть расположение файла
Иногда бывает полезно посмотреть, где именно располагается файл того или иного процесса. Можно искать папку в Program Files через «Проводник». А можно запустить «Диспетчер задач», найти нужное приложение и перейти к расположению непосредственно из диспетчера.

Для этого кликните правой кнопкой мышки по нужной программе и выберите пункт «Открыть расположение файла». Автоматически откроется «Проводник» сразу в нужной папке.
10. Запуск командной строки
Если вы кликните по пункту «Запуск новой задачи» с зажатой клавишей Ctrl, то откроется окно командной строки (CMD), куда вы можете вводить много разных нужных команд.

Не совсем понятно, зачем именно это реализовано таким образом, зачем именно добавили такой вот «скрытый» способ запуска через клавишу Ctrl, но тем не менее он есть и он работает.
Как вы используете Диспетчер задач?
Расскажите в комментариях, как именно вы используете «Диспетчер задач» и используете ли его вообще? Возможно, вы раскроете еще какие-то секреты, которые не указаны в статье, которые будут также полезны другим читателям.
Диспетчер задач (или Windows Task Manager) – это такая утилита, встроенная в ОС виндовс и выводящая на экран окно с информацией о ресурсах, потребляемых системой и список запущенных на текущий момент процессов и задач. Также здесь можно узнать о загруженности центрального процессора, оперативной памяти и о состоянии сетевых подключений. Чаще всего диспетчер задач запускают для закрытия приложения в том случае, если оно не хочет закрываться, или выражаясь простым языком «зависло». Зайдя в панель диспетчера можно выгрузить программу и завершить процесс, тормозящий работу всей операционной системы.
- Для того чтобы запустить Windows Task Manager в седьмой версии операционной системы, можно воспользоваться сочетанием клавиш «Ctrl» + «Alt» + «Delete».
- Откроется панель с предложением «Блокировки компьютера», «Смены пароля» или «Выхода из системы». Выбрать нужно «Запуск диспетчера» (находится в самом низу списка).
- Теперь остаётся только подтвердить свой выбор нажатием клавиши «Ввода».
- Существует альтернативное сочетание клавиш для того чтобы открыть Windows Task Manager – «Shift» + «Ctrl» + «Escape».

Самый простой способ (без клавиатуры)
Наведите курсор мыши на панель задач, которая в ОС Windows 7 обыкновенно расположена внизу рабочего стола и кликните правой кнопкой по свободному пространству панели без значков и ярлыков (по пустому месту). В открывшемся диалоговом окне выбирайте «запустить диспетчер».
Запуск диспетчера из поисковой строки
Нужно открыть панель быстрого доступа «Пуск» и в поисковой строке вписать «диспетчер задач». Далее, когда поиск будет завершён, требуется просто перейти по ссылке о «просмотре запущенных процессов».
Открываем из командной строки
Для того, чтобы открыть диспетчер задач непосредственно из командной строки, необходимо зайти в панель быстрого доступа «Пуск», и выбрать «Выполнить» (либо воспользоваться сочетанием клавиш «R» + «Windows»). В появившемся окне нужно ввести следующее буквенно сочетание: «Taskmgr.exe» и подтвердить выбор нажатием на клавишу «Enter».
- В окне «Приложений» отображаются все запущенные на компьютере приложения в данный момент времени. Для того чтобы закрыть программу не желающую закрываться, следует завершить процесс вручную нажатием на «Снять задачу».
- В «Процессах», соответственно, можно ознакомиться со всеми актуальными процессами. Список их гораздо больше, чем список приложений. Можно оптимизировать работу операционной системы, вычислив самый «прожорливый» процесс и завершить его вручную, либо ограничиться понижением приоритета.
- В окне «Службы» содержится информация с перечнем служб ОС Windows 7 и меню, при помощи которого их можно останавливать либо запускать.
- В разделе «Быстродействие» отображается текущее состояние ресурсов ПК: загрузка центрального процессора, оперативной памяти и количество незанятой памяти. В «Семёрке», в отличие от XP, появилась возможность «Мониторинга ресурсов», нажав на которую можно произвести подробный анализ всего оборудования вашего компьютера.
- Во вкладке «Сеть» содержится подробная информация о состоянии всех сетевых подключений на этом компьютере.
- В «Пользователях» можно узнать, сколько пользователей имеют доступ к этому компьютеру. Войдя от имени администратора, можно подключать, отключать или ограничивать доступ любому пользователю.
 Что делать, если диспетчер задач не запускается?
Что делать, если диспетчер задач не запускается?
 Некоторые вирусы и вредоносное программное обеспечение могут повредить в числе прочих элементов и диспетчер задач. И даже если вы установили хорошее антивирусное ПО, произвели тщательную чистку и удалили всех «троянов», «червей» и прочих вредителей, то это совсем не гарантирует корректную работу диспетчера.
Некоторые вирусы и вредоносное программное обеспечение могут повредить в числе прочих элементов и диспетчер задач. И даже если вы установили хорошее антивирусное ПО, произвели тщательную чистку и удалили всех «троянов», «червей» и прочих вредителей, то это совсем не гарантирует корректную работу диспетчера.
Нечасто, конечно, но иногда можно встретить ситуации, когда после закрытия программы в «Диспетчере задач» не завершается процесс, отвечающий за ее функционирование, или продолжают работать какие-то дополнительные (сопутствующие) службы приложения. При этом система в дополнение ко всему может сообщать, что пользователю для завершения определенного процесса не хватает прав (отказано в доступе). Почему так происходит и как остановить работу ненужных или зависающих программ, читайте в ниже представленном материале.
Не завершается процесс в «Диспетчере задач» (отказано в доступе). Почему?
Чтобы понять, какое именно решение по устранению возникшей проблемы использовать в каждом конкретном случае, для начала следует выяснить причины, вследствие которых они возникают. Почему же в «Диспетчере задач» не завершается процесс с указанием на отсутствие прав доступа?
Действительно, иногда это может быть связано с тем, что пользователь вошел в систему не под регистрацией администратора и пытается завершить критически важную системную службу или процесс, запущенный другим пользователем. Однако невозможность остановки работы какого-то приложения в основном связана даже не с системными процессами, а с программами, которые могли установиться на пользовательский компьютер самопроизвольно (вирусы, рекламные апплеты и т. д.). Обычно именно они могут блокировать завершение работы. Но бороться с такими проявлениями поведения и системных, и пользовательских программ или служб можно довольно просто.
Перезагрузка системы
Если не завершается процесс в «Диспетчере задач», что делать в первую очередь? Как правило, рядовые пользователи поступают достаточно просто. Если по каким-то причинам в «Диспетчере задач» Windows 10 не завершается процесс, они попросту перезагружают систему. Понятно, что полный рестарт и приводит к остановке всех служб. Но что если после перезагрузки процесс активируется снова? А ведь некоторые процессы, запускаемые вместе с системой, нельзя отследить даже в стандартном разделе автозагрузки.
Впрочем, если пользователь вошел в систему не под администраторской, а под собственной учетной записью, как уже понятно, нужно просто сменить пользователя.

Если не хотите постоянно перепрыгивать с одной записи на другую, администраторскую «учетку» можно и вовсе отключить, прописав в командной строке команду «net user Администратор active:no» (без кавычек). После этого все программы будут стартовать только с правами администратора (для некоторых приложений не будут выдаваться даже предупреждения безопасности службы контроля учетных записей UAC, которые многих пользователей несказанно раздражают).
Завершение активных процессов через командную строку
Но приведенные выше действия положительный эффект могут дать не всегда. Что же делать, если в «Диспетчере задач» не завершается процесс, который, скажем, перегружает центральный процессор или использует оперативную память слишком усердно? В такой ситуации оптимальным инструментом из тех, которые имеются в Windows-системах, станет командная консоль (cmd).

Ее необходимо запустить от имени админа (если учетная запись суперпользователя не отключена), а затем воспользоваться командой taskkill (всю информацию о дополнительных атрибутах можно просмотреть посредством ввода строки «taskkill /?».
Из всего списка нас более всего интересуют атрибуты «/F» и «/IM», которые дописываются после основной команды. Как это выглядит? Предположим, у нас в «Диспетчере задач» не завершается процесс «Гугл Хром». Команда принудительной остановки приложения будет выглядеть так: «taskkill /F /IM Chrome.exe» (опять же, без кавычек). Как уже понятно, такое решение приемлемо для исполняемых файлов программ. Если воспользоваться дополнительным ключом «/T», при вводе основной команды завершения работы выбранного приложения автоматически будут завершены и все дочерние процессы.
Остановка процессов с указанием идентификаторов
Если таким способом в «Диспетчере задач» не завершается процесс, который был выбран пользователем, например, при неправильном вводе имени исполняемого файла проблемной программы или службы, остановку процесса можно произвести с указанием идентификатора.

Его можно просмотреть в самом «Диспетчере задач», дополнительно активировав отображение столбца с ИД процесса. Основная же команда в этом случае примет такой вид: «taskkill /F PID 0000», где 0000 - определенный в «Диспетчере задач» идентификатор процесса.
В принципе, проблему, связанную с тем, что в «Диспетчере задач» не завершается процесс какой-то программы, можно решить, следуя советам специалистов Microsoft, которые опубликованы на странице поддержки. Суть состоит в том, чтобы загрузить с сайта специальный архив, содержащий набор инструментов PSTools, затем распаковать его на жесткий диск и переместить файл PsExec.exe или объект PsExec64.exe, в зависимости от архитектуры системы, в корень системного раздела (диска «С»), а затем через командную консоль выполнить команду «c:\psexec -i -d -s taskmgr.exe» (без кавычек). После этого в «Диспетчере задач» нужно будет выполнить все необходимые действия, связанные с остановкой определенных процессов, затем закрыть «Диспетчер» и удалить исходный файл PsExec из системного раздела.
Примечание: использовать этот метод даже на сайте корпорации рекомендуется только на свой страх и риск.
Использование утилиты Process Explorer
Куда проще воспользоваться небольшим приложением которое является альтернативой «Диспетчера задач», но с расширенными возможностями. Преимущество этой программы состоит в том, что устанавливать ее на жесткий диск не нужно, поскольку приложение изначально является портативным и запускается из одного исполняемого файла. После старта программы в ней достаточно выбрать искомый незавершаемый процесс или даже целое дерево процессов с дочерними апплетами, выбрав из меню ПКМ команды Kill Process или Kill Process Tree.

Кроме «убивания» ненужных процессов и задач эта утилита предоставляет еще и дополнительную информацию. Так, например, если это требуется, можно совершенно просто узнать, какой именно программой запущен тот или иной процесс.
Разблокирование доступа к файлам процесса
Наконец, если завершение определенных процессов невозможно произвести только по причине блокировки доступа к отвечающему за него файлу, очень может быть, исправить ситуацию можно будет за счет использования утилиты Unlocker.

Сначала, как уже понятно, восстанавливается доступ к исходному файлу (узнать его можно непосредственно в «Диспетчере задач», выбрав из меню ПКМ просмотр расположения файла), а затем процесс завершается обычным способом.
Проблемы вирусного воздействия
Вирусы, к сожалению, ограничивать доступ к остановке процессов и служб тоже могут. И далеко не всегда это связано напрямую с самими вирусными апплетами. Если такая ситуация наблюдается, для начала рекомендуется проверить систему каким-нибудь портативным антивирусом, а при невозможности нейтрализации угроз обратиться к программе Kaspersky Rescue Disk, при помощи которой можно загрузиться еще до старта системы со съемного носителя, а затем выполнить глубокое сканирование, которое включает в себя даже оперативную память.
Краткий итог
Вот, собственно, и все, что касается принудительного завершения процессов в «Диспетчере задач». Что касается наилучшего инструмента, самым простым выглядит альтернативный менеджер Process Explorer. Если же под рукой такой программы нет, подойдет и командная строка. Единственное условие для выполнения всех вышеописанных команд - старт самой консоли с правами администратора.
Во всех версиях операционных систем Windows есть так называемый «Диспетчер задач», при помощи которого, порой сложно решить какие-то возникшие на компьютере проблемы. Каждый опытный пользователь компьютера о диспетчере задач конечное же знает, но новички далеко не все. А ведь инструмент очень полезный и может пригодиться каждому. В данной статье будет рассказано о том, что такое диспетчер задач, для чего он может понадобиться и какие основные полезные возможности в нём имеются.
Диспетчер задач - это отдельная программа в операционных системах Windows. Её не требуется самостоятельно устанавливать, потому что она автоматически уже предустановлена, т. е. будет доступна сразу после установки Windows на компьютер. Основное его назначение - просмотр запущенных на компьютере программ (процессов и служб), а также управление ими, например, закрытие зависшей программы, её перезапуск, анализ ресурсов компьютера, которые выделяются под каждую из программ и служб системы. Этим пользуются чаще всего. Но есть и другие возможности, особенно в последних версиях Windows.
Как запустить диспетчер задач
Запустить диспетчер задач в Windows очень легко. Проще всего это сделать горячими клавишами. Для этого вам нужно зажать на клавиатуре клавиши: Ctrl + Shift+ Esc . Диспетчер задач откроется сразу. Альтернативная комбинация: Ctrl + Alt + Del . При этом откроется окно, где нажать кнопку запуска диспетчера задач:
В Windows 8 и 10 аналогично.
Если у вас не получается открыть диспетчер задач при помощи перечисленных выше горячих клавиш на клавиатуре, то воспользуйтесь поиском Windows. В поиске наберите «Диспетчер задач» и нужная программа появится в списке, где вы сможете её сразу открыть. Пример поиска:
В списке результатов поиска диспетчер задач может так и называться, а может называться так «Просмотр запущенных процессов в диспетчере задач».
Всё о том, как пользоваться поиском Windows различных версий, рассказано в отдельной статье - .
Обзор функционала диспетчера задач на примере Windows 8, 10
Изначально диспетчер задач открывается в свёрнутом виде, где будут все открытые (запущенные) в данный момент программы на компьютере:
Через данное окно вы можете быстро завершить работу какой-либо программы (например, в случае её зависания). Для этого выберите программу из списка и нажмите «Снять задачу».
О решении проблем с зависаниями компьютера рассказано .
Чтобы перейти к полному функционалу диспетчера задач, нажмите «Подробнее» (вы сможете свернуть диспетчер обратно в компактный режим кнопкой «Меньше»).
В результате диспетчер задач откроется в подробном виде, с несколькими вкладками для анализа различных параметров.
Вкладка «Процессы»
Здесь отображены все активные на данный момент программы на компьютере, а также те, которые работаю в фоновом режиме (т. е. вы не видите их работу, они как бы скрыты).
В первом столбце таблицы показаны названия программ. В следующих столбцах отображены ресерсы компьютера, которые занимает каждая из программ, т. е. — какая нагрузка ложится на центральный процессор (столбец «ЦП»), какой объём памяти программа занимает в оперативной памяти, какая нагрузка на жёсткий диск (запись и считывание информации), а также какая нагрузка на сеть (т. е. как активно программа что-то передаёт или скачивает из интернета / локальной сети). Вверху каждого столбца указано, сколько всего ресурсов (в процентах) потребляют все активные программы на вашем компьютере.
Такая информация позволяет оценить, какие из программ сильнее всего нагружают компьютер в целом или какие-то из основных его компонентов. Для удобства можно отсортировать порядок программ по нужному столбцу, кликнув по нему. Например, хотим увидеть, какие программы «съедают» больше всего оперативной памяти компьютера. Для этого кликаем по столбцу «Память» и в нужные программы отобразятся в самом верху.
Вы можете быстро закрыть любую из активных программ в списке. Для этого щёлкните по ней правой кнопкой мыши по выбранной из списка (1) программе и нажмите «Снять задачу» (2).
Иногда требуется посмотреть, а где на компьютере расположена та или иная программа из отображённых в списке. Чтобы открыть папку с программой, выберите её из списка, щёлкните правой кнопкой мыши и нажмите «Открыть расположение файла».
Вкладка «Производительность»
Здесь отображается сводка в реальном времени по использованию ресурсов вашего компьютера программами. Слева расположены основные компоненты, по которым отслеживается нагрузка в реальном времени: процессор (ЦП), оперативная память (Память), жёсткий диск (Диск), а также сетевые устройства (Ethernet – проводной интернет) и Wi-Fi.
Кликнув по компоненту, справа откроется графическое отображение нагрузки на него в реальном времени, а также дополнительная информация.
Вкладка «Журнал приложений»
В целом, чаще всего ненужная вкладка, где показана информация о нагрузке стандартных Windows-приложений на компоненты компьютера.
Здесь подразумеваются те приложения, которые можно загрузить из магазина Windows, например, «Запись голоса», «Карты», «Музыка Groove» и другие. Также в этом списке будут некоторые стандартные программы, доступные сразу после установки Windows, например, браузер Microsoft Edge.
Вкладка «Автозагрузка».
Здесь можно увидеть, какие программы автоматически запускаются сразу после загрузки Windows, т. е. сразу после включения компьютера. Это очень нужная информация, поскольку чем больше программ автоматически запускается сразу после старта Windows, тем больше нагрузки на компьютер. К примеру, вы можете намного дольше ожидать полной загрузки компьютера, чтобы начать работать. Поэтому, автозагрузку тех программ, которые вам не нужны сразу после включения компьютера, лучше отключить, чтобы бестолку не нагружать компьютер.
Дополнительная полезная информация по отключению программ из автозагрузки находится .
Увидеть, включён ли автозапуск программы или отключён вы можете в столбце «Состояние» (1). Чтобы включить / отключить из автозагрузки нужную программу, выберите её из списка и нажмите кнопку справа внизу «Включить / Отключить» (2).
Вкладка «Пользователи»
Информацией на этой вкладке имеет смысл пользоваться только тогда, когда на компьютере работает не один единственный пользователь, а два и более. Если на компьютере работает несколько пользователей, то на этой вкладке можно посмотреть (по аналогии со вкладкой «Процессы»), обо всех активных у каждого из пользователей программ, а также какова нагрузка каждой из них ложится на основные компоненты компьютера.
В случае, если на компьютере работает только один пользователь, то удобнее пользоваться вкладкой «Процессы», рассмотренной выше.
Через данную вкладку можно закрывать программы, а также открывать папку, откуда была открыта программа, точно также как через вкладку .
Вкладка «Подробности»
На данной вкладке можно увидеть более подробную информацию по активным на компьютере программам, например - увидеть название процесса (открытый файл), относящегося к программе, состояние программ (выполняется или приостановлено), описание и пользователя, под которым запущена программа.
Процесс программы - это определённый её файл.
Чаще всего данная вкладка не используется, поскольку хватает информации на вкладке «Процессы». Тем более, более подробная информация доступная для программ на этой вкладке редко является полезной. В описании, например, далеко не всегда присутствует именно описание, поскольку часто там дублируется либо название программы, либо имя процесса.
Разве что по названию процесса (столбец «Имя») можно понять, какой именно файл программы открыт.
Вкладка «Службы»
Службы - это фоновые программы, которые загружаются после запуска Windows и многие из которых являются необходимыми для работы различных встроенных в Windows программ, а также сторонних.
Через данную вкладку можно запустить остановленные (выключенные) службы, а также наоборот - отключить те, которые в данный момент работают. Некоторые лужбы имеет смысл отключать только для того, чтобы облегчить нагрузку на компьютер, поскольку чем больше служб работает одновременно, тем сильнее нагрузка.
Чтобы ориентироваться, какие службы можно отключить, а какие нельзя, требуется отдельное изучение каждой из этих служб. Большую часть из них трогать вообще нельзя, поскольку они являются служебными и жизненно необходимыми для правильной работы Windows и всех её компонентов. Отключив одну службу, могут перестать работать какие-то программы. Более того, службы могут зависеть друг от друга и бывает, что отключение одной службы ведёт за собой отключение ещё нескольких.
Не стоит пробовать отключать службу, пока на 100% не убедитесь, что она никогда не используется! Не стоит заниматься работой со службами, будучи неопытным пользователем компьютера!
Диспетчер задач на примере Windows 7 (в сравнении с Windows 8, 10)
В Windows 7 и более ранних версиях Windows, диспетчер задач имеет 90% всех тех же возможностей, что имеются в диспетчере задач Windows 8 и 10. Отличия заключаются в менее удобном интерфейсе и удобстве взаимодействия.
Вкладка «Приложения» аналогична вкладке «Процессы» из Windows 8,10. Только в Windows 7 здесь отображается минимум информации, например, не отображаются программы, работающие в фоновом режиме (невидимые), также отсутствует дополнительная информация по нагрузке программы на компьютер (по отдельным компонентам).
Для завершения программы используется кнопка «Снять задачу.
Вкладка «Процессы» аналогична вкладке «Подробности» из Windows 8,10 и там располагается та же самая информация, практически без изменений.
Вкладка «Службы» точно такая же как в новых версиях Windows.
Вкладка «Быстродействие» аналогична вкладке «Производительность» из Windows 8,10. Отличается менее удобным интерфейсом и меньшим количеством отображаемой информации.
Вкладка «Сеть» показывает нагрузку общую нагрузку на сеть со стороны программ, например, как много программы передают данные в интернет или скачивают. В Windows 8,10 такой вкладки нет, поскольку отображение нагрузки на сеть включено во вкладку «Производительность».
Вкладка «Пользователи». В Windows 8,10 есть такая же вкладка, позволяющая увидеть, какие программы открыты и работаю от того или иного пользователя Windows (если их несколько). В случае с Windows 7, на этой вкладке можно увидеть лишь список пользователей, активных на компьютере с возможность отключить нужного пользователя (если он не один) или выйти из его аккаунта в Windows.
Запуск программ через диспетчер задач
Через диспетчер задач можно не только закрывать программы, но и запускать вручную их запускать. К примеру, если программа зависла, вы её закрыли и через диспетчер задач можете запустить.
Это не актуально в том случае, если нужно запустить программу, которую вы итак можете легко открыть с ярлыка на рабочем столе, к примеру. Однако, если завис проводник Windows, то закрыв его, вы не увидите ничего кроме обоев рабочего стола и уже не сможете запустить никакую программу стандартным методом. В этом случае как раз помогает диспетчер задач.
Во всех версиях Windows процесс запуска программы через диспетчер задач одинаков.
Откройте меню «Файл» (1) и выберите «Запустить новую задачу» (2).
Вы можете ввести в окно (1) путь к файлу, который требуется запустить или же воспользоваться кнопкой «Обзор» (2), чтобы найти нужный файл и открыть его. Кнопка «ОК» (3) служит для запуска выбранной программы.
Пример. У вас зависла программа проводник (файл называется explorer.exe). Через диспетчер задач вы закрываете проводник и он автоматически не перезапустился (такое нередко случается). В результате вы увидите только фон рабочего стола и не сможете перейти как обычно в нужную папку и заново открыть программу. Здесь выручает диспетчер задач, через который вы находите нужный файл (explorer.exe) и запускаете его.
Заключение
Диспетчер задач (особенно в новых версиях Windows) очень часто оказывается незаменимым, поскольку позволяет, как минимум, быстро закрывать зависшие программы, перезапускать и настроить автозапуск нужых программ. Более опытным пользователям порой может потребоваться проанализировать нагрузку на компьютер от той или иной программы или же в целом. Поэтому всегда нужно уметь пользоваться диспетчером задач!
Всем хорошего дня и отличного настроения! ;)