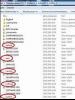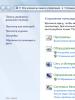Разные способы обновления Windows вручную. Как установить любые обновления Windows вручную Как устанавливать обновления на windows 7
После переустановки системы, во время загрузки отдельных компонентов, пользователь может столкнуться с ситуацией, когда обновления не устанавливаются или их слишком много. Чтобы скачать все обновления до Windows 7 одним файлом, достаточно установить бесплатную утилиту Convenience Rollup Update for Windows 7 SP1 от Microsoft и установить файлы за несколько минут.
Подготовительный этап
Утилита Convenience Rollup Update работает только в том случаи, если установлен Service Pack 1. Если этого пакета нет, его нужно скачать и установить отдельно. Чтобы проверить наличие SP1 и узнать разрядность Windows 7, выполняем следующие действия:
- Жмём «Пуск», кликаем правой кнопкой мыши на значке «Компьютер» и выбираем «Свойства».
- Смотрим, установлен ли SP1. Проверяем разрядность системы.

Загрузка всех обновлений Windows 7
Переходим на сайт Microsoft и загружаем «Обновление стека обслуживания от апреля 2015 для Windows 7 и Windows Sever 2008 R2» или другой пакет в соответствии с разрядностью системы.

После того, как пакет будет загружен и установлен на Windows 7, стоит перезагрузить ПК.
Далее открываем Internet Explorer и переходим по ссылке . Появится оно установщика каталога обновлений.

Выбираем обновления в списке, в соответствии с разрядностью Windows 7.

После загрузки пакета запускаем установку. По завершении процесса перезагружаем ПК и ждём, пока обновления будут настроены.
Некоторые пользователи предпочитают сами решать, какие обновления (апдейты) на свою операционную систему устанавливать, а от каких лучше отказаться, не доверяя автоматической процедуре. В этом случае следует произвести установку вручную. Давайте узнаем, как настроить ручное выполнение данной процедуры в Windows 7 и каким образом производится непосредственный процесс установки.
Для того, чтобы проводить обновления вручную, прежде всего, следует отключить автообновление, а уже потом выполнять процедуру установки. Посмотрим, как это делается.
- Кликните по кнопке «Пуск» в нижнем левом краю экрана. В раскрывшемся меню выберите «Панель управления» .
- В окне, которое откроется, щелкните по разделу «Система и безопасность» .
- В следующем окне совершите щелчок по наименованию подраздела «Включение или отключение автоматических обновлений»
в блоке «Центр обновления Windows»
(ЦО).

Существует и другой вариант перехода к нужному нам инструменту. Вызовите окошко «Выполнить» , нажав Win+R . В поле запустившегося окна вбейте команду:
Нажмите «OK» .
- Открывается ЦО Windows. Щелкните «Настройка параметров» .
- Независимо от того, как вы перешли (через Панель управления
или посредством инструмента «Выполнить»
), запустится окошко изменения параметров. В первую очередь, нас будет интересовать блок «Важные обновления»
. По умолчанию в нем установлен параметр «Устанавливать обновления…»
. Для нашего случая этот вариант не подходит.
Для того, чтобы проводить процедуру вручную, следует выбрать из выпадающего списка пункт «Загружать обновления…» , «Искать обновления…» или . В первом случае происходит их загрузка на компьютер, но решение об установке пользователь принимает сам. Во втором случае выполняется поиск апдейтов, но решение об их загрузке и последующей установке опять же принимается пользователем, то есть, действие не происходит автоматически, как по умолчанию. В третьем случае вручную придется активировать даже поиск. Более того, если поиск даст положительные результаты, то для загрузки и установки нужно будет сменить текущий параметр на один из трех, описанных выше, которые позволяют производить данные действия.
Выберите один из этих трех вариантов, в соответствии со своими целями, и нажмите «OK» .





Процедура установки
Алгоритмы действий после выбора конкретного пункта в окне ЦО Windows будут рассмотрены ниже.
Способ 1: алгоритм действий при автоматической загрузке
Прежде всего, рассмотрим порядок действий при выборе пункта «Загружать обновления» . В этом случае их загрузка будет производиться автоматически, но вот установку потребуется выполнять вручную.

Способ 2: алгоритм действий при автоматическом поиске
Как мы помним, если в ЦО Windows установить параметр «Искать обновления…» , то поиск апдейтов будет выполняться автоматически, а вот загрузку и установку потребуется выполнить вручную.


Способ 3: поиск вручную
Если в ЦО Windows при настройке параметров был выбран вариант «Не проверять наличие обновлений» , то в этом случае поиск придется проводить тоже вручную.

Кстати, даже если у вас установлен один из трех режимов, в соответствии с которыми поиск производится периодически автоматически, можно активизировать процедуру поиска вручную. Таким образом, вам не придется ждать, пока наступит время поиска по графику, а запустить его немедленно. Для этого следует просто кликнуть в левой части окна ЦО Windows по надписи «Поиск обновлений» .

Дальнейшие действия следует производить в соответствии с тем, какой из режимов выбран: автоматический, загрузка или поиск.
Способ 4: установка необязательных обновлений
Кроме важных, существуют необязательные обновления. Их отсутствие не влияет на работоспособность системы, но, установив некоторые, можно расширить определенные возможности. Чаще всего к данной группе относятся языковые пакеты. Все их устанавливать не рекомендуется, так как вполне достаточно того пакета, на языке которого вы работаете. Установка дополнительных пакетов не принесет никакой пользы, а только нагрузит систему. Поэтому, даже если у вас включено автообновление, необязательные апдейты не будут загружаться автоматически, а только вручную. В то же время, иногда можно встретить среди них и полезные для пользователя новинки. Давайте посмотрим, как установить их в Windows 7.
- Перейдите в окно ЦО Windows любым из тех способов, которые были описаны выше (инструмент «Выполнить» или Панель управления ). Если в данном окне вы увидите сообщение о наличии необязательных обновлений, кликните по нему.
- Откроется окно, в котором будет расположен перечень необязательных апдейтов. Поставьте галочки напротив тех элементов, которые желаете установить. Нажмите «OK» .
- После этого произойдет возврат в основное окно ЦО Windows. Кликните «Установить обновления» .
- Затем начнется процедура загрузки.
- По её окончании снова нажмите на кнопку с тем же названием.
- Далее происходит процедура установки.
- После её завершения возможно потребуется перезагрузка компьютера. В этом случае, сохраните все данные в запущенных приложениях и закройте их. Далее нажмите на кнопку «Перезагрузить сейчас» .
- После проведения процедуры перезагрузки операционная система будет обновлена с учетом установленных элементов.







Как видим, в Windows 7 существует два варианта ручной установки обновлений: с предварительным поиском и с предварительной загрузкой. Кроме того, можно включить исключительно ручной поиск, но в этом случае для активации загрузки и установки, если будут обнаружены нужные апдейты, потребуется смена параметров. Отдельным способом загружаются необязательные обновления.
Любой персональный компьютер или ноутбук после инсталляции самой свежей операционной системы нуждается в регулярном обновлении, поскольку разработчики постоянно совершенствуют и дополняют Windows. Когда система проинсталлирована, необходимо настроить конфигурацию для обновления компонентов через интернет.Такую процедуру необходимо выполнить однократно, чтобы в дальнейшем все программные и системные ресурсы обновлялись по назначенным параметрам. Это важно, поскольку обновления дают системе больше производительности, надежности и стабильности. Чтобы процесс настройки обновлений прошел успешно, исполняйте на своем компьютере указания, описанные в этом руководстве.
Сначала зайдите в меню Центра обновлений
, которое можно найти, нажав иконку Пуск
, потом находим пункт Панель управления
и выбираем категорию Центр обновлений Windows
.
Центр обновлений Windows">Рисунок 1. Панель управления -> Центр обновлений Windows.
Жмем на Центр обновлений Windows
, открывается новое меню, в котором необходимо совершить несколько элементарных действий.
 Рисунок 2. Окно Центр обновлений Windows.
Рисунок 2. Окно Центр обновлений Windows.
В левой таблице необходимо первым делом нажать на пункт Настройки параметров
.
 Рисунок 3. Меню Настройки параметров.
Рисунок 3. Меню Настройки параметров.
Здесь нужно отдать предпочтение параметру вести мониторинг обновлений, но выбор загрузки и установки оставлять владельцу.
Почему необходимо выбрать именно такой режим?
Этот режим обновлений предпочитается, поскольку дает возможность производить скачивание, а также инсталляцию более гибко. Выбранный пункт позволяет информировать о поступлении новых файлов обновления, но какие именно загружать и устанавливать - можно отфильтровать или отложить процедуру. Поэтому лучше отдать предпочтение параметру обновлений, который указан в изображении.Поиск обновлений
Когда режим обновлений настроен, возвращаемся в предыдущее меню и переходим к очередному пункту, который называется «Поиск обновлений». Выбираем этот параметр, и Windows полностью автоматически выполнит поиск актуальных файлов в соответствии с текущей конфигурацией. Рисунок 4. Процесс поиска обновлений.
Рисунок 4. Процесс поиска обновлений.
Когда поиск окончен, появится новое окно с доступными важными и необязательными базами обновлений.
Рисунок 5. Результат поиска обновлений: важные и необязательные базы.
Теперь нажимаем на подкатегорию «Важные обновления».
 Рисунок 6. Подкатегория «Важные обновления».
Рисунок 6. Подкатегория «Важные обновления».
Обнаружено более двадцати значимых обновлений, которые можно скачать и проинсталлировать в систему. Наличие важных обновлений зависит от железа и конфигурации операционной системы. Это значимые библиотеки для OS, которые разрабатывают в Microsoft. Некоторые способны совершенствовать производительность, улучшать быстродействие системы, внедрять новые элементы в интерфейс. Выделяем нужные элементы галочками, если они не выделены, и жмем на пункт «Необязательные обновления».
 Рисунок 7. Подкатегория «Необязательные обновления».
Рисунок 7. Подкатегория «Необязательные обновления».
Дополнительные пакеты обновлений включают вспомогательное программное обеспечение, в которое входят базы иностранных языковых пакетов для офисных приложений. Драйвера устройств, которые были найдены, также указываются в этом списке. Некоторые устройства система распознать не может, поэтому отдельные нужные драйвера могут отсутствовать.
Выбираем необходимые нам компоненты. Хотя на компьютере присутствовало обеспечение, очевидно вышло обновление, которое можно освежить. Теперь опускаемся в нижний правый угол и нажимаем «OK».
Система возвратит пользователя на первый этап обновления системных ресурсов. Здесь нужно нажать «Установить обновления». Теперь скачиваются обновления, длительность скачивания зависит от размера библиотек и скорости Интернет-соединения.
Этот процесс можете смело сворачивать и заниматься другими делами в системе. Когда скачивание завершится, пользователю будет предложено перезагрузить компьютер всплывающим сообщением из нижнего бара. Когда появится уведомление, соглашаемся с предложенным, после чего произойдет перезагрузка ПК.
Только с появлением Windows XP обновление системы было поставлено на поток и стало осуществляться автоматическим образом. Эту возможность открыло развитие глобальной сети интернет и появление программного обеспечения, активно взаимодействующего с удаленными ресурсами. До этого момента ни о каком автоматическом обновлении не могло быть и речи.
Все приходилось делать вручную: отыскивать полезные патчи к системным файлам, обновленные версии системных программ и тому подобное. Еще одна причина, по которой этот тип обновления оказался более чем насущным, – это возросшая вирусная опасность.
Настольные пользовательские системы подвергаются регулярным атакам со стороны вредоносных программ, и даже наличие антивирусов не решает в полной мере эту проблему. Если в ОС есть дырка, ее нужно залатать. И самый лучший способ сделать это – регулярная отправка на машины пользователей соответствующих «заплаток».
Существует несколько способов получения сервис-паков (пакетов обновлений Windows):
- Передача их в фоновом режиме, практически незаметно для владельца компьютера. Это и есть автоматическое обновление.
- Предложение пользователю самому скачать пакеты с сайта Microsoft и иных компаний, занятых безопасностью нашего с вами информационного окружения.
- Предоставление юзеру возможности самостоятельно определять момент начала установки сервис-паков.
По жизни мы сталкиваемся и с первым, и со вторым, и с третьим методом. Кое-кто отдает предпочтение чисто автоматическому режиму. Кто-то определяет момент корректировки ОС сам. Ну а некоторые владельцы ПК вообще не доверяют никакому постороннему вмешательству в их операционные системы и ищут «заплатки» в сети на им одним известных ресурсах. Между прочим, третья альтернатива только поначалу кажется глупым занятием.
Тот же Debian Linux предлагает нам взять все в свои руки и самостоятельно решать, какие компоненты ОС инсталлировать, а от установки каких – воздержаться. Данная политика основана на концепции репозитория. В сети существуют аналогичные репозитории для Windows, однако о существовании их мало кому известно.
С их помощью можно сделать одну замечательную штуку – реанимировать, казалось бы, давно уже сошедшую со сцены систему, т. к. для многих таких ОС обновления выходят и поныне. Даже после прекращения поддержки их самим производителем. Однако нас эти вопросы интересуют в последнюю очередь. Тема нашего обозрения: как установить обновления на ОС Windows 7 вручную. Именно этим мы и займемся по ходу изложения.
Microsoft Convenience Rollup
Для начала обсудим один интересный способ обновиться с использованием инструментария, предоставленного самой компанией Microsoft. Он создан специально для тех, кто, во-первых, хочет получить все сервисные пакеты сразу (то есть одним махом, а не мизерными порциями, как обычно), а во-вторых – желает это сделать вручную в удобный ему самому момент времени. Для этого предназначена утилита под названием «Microsoft Convenience Rollup». Пользоваться ей совсем несложно. Вот подробная инструкция:

Как видим, нет ничего проще. Можно ли поступить как-то иначе? Да, можно. И об этом читаем дальше.
Отключаем сервис-автомат
В настройках параметров обновления «Виндовс 7» есть три опции, отвечающие за характер этого процесса. Установка этих опций производится в окне «Центр обновления Windows» => «Настройки параметров»:
 Рассматривая рисунок, нетрудно убедиться в том, что способ получения сервис-паков можно определить вручную в списке «Важные обновления». В одном случае скачивание и инсталляция будут производиться автоматически; в другом - пользователь загружает пакеты на свою машину, но оставляет за собой право не инсталлировать их немедленно; в третьем режиме все отдается на откуп самому юзеру. И наконец, четвертый вариант позволяет и вовсе отключить подсистему обновлений.
Рассматривая рисунок, нетрудно убедиться в том, что способ получения сервис-паков можно определить вручную в списке «Важные обновления». В одном случае скачивание и инсталляция будут производиться автоматически; в другом - пользователь загружает пакеты на свою машину, но оставляет за собой право не инсталлировать их немедленно; в третьем режиме все отдается на откуп самому юзеру. И наконец, четвертый вариант позволяет и вовсе отключить подсистему обновлений.
Если вы хотите решать все сами, выберите вариант уведомления: система сообщит вам о том, что на сайте Microsoft появились свежие заплатки, и больше ничего делать не станет.
При такой настройке тут же возникает вопрос: а как же активировать процесс закачки, если решение о его необходимости принято?
Об обнародовании новых заплаток сообщит нам сама ОС все в том же интерфейсе окна «Центра обновления». Как мы уже договорились, Windows ничего не качает и не устанавливает, но сигнализирует нам сообщением на желтом фоне. Вот таким:
 Тут же внизу появляется кнопка, щелкнув по которой, мы запускаем процесс корректировки всей системы. Если же ждать у моря погоды вы не привыкли, то наличие свежих сервис-паков можно проверить «ручками». Для этого все в том же «Центре» имеется подраздел поиска:
Тут же внизу появляется кнопка, щелкнув по которой, мы запускаем процесс корректировки всей системы. Если же ждать у моря погоды вы не привыкли, то наличие свежих сервис-паков можно проверить «ручками». Для этого все в том же «Центре» имеется подраздел поиска:
 Как только поиск будет закончен, пользователь получит отчет обо всех поступивших на сайт Microsoft пакетах, оформленный в виде перечня. При выборе того или иного пункта этого списка система устанавливает соответствующую ему заплатку.
Как только поиск будет закончен, пользователь получит отчет обо всех поступивших на сайт Microsoft пакетах, оформленный в виде перечня. При выборе того или иного пункта этого списка система устанавливает соответствующую ему заплатку.
Любое программное обеспечение требует обновления, будь то небольшое приложение или операционная система Windows 7. Однако иногда этот процесс вызывает у пользователей неприятие, так как компьютер начинает заниматься своими делами, тормозя выполнение других задач. Чтобы не столкнуться с подобными неприятностями, нужно знать, как настроить обновления Windows 7.
Установка обновлений
Говоря о том, как настроить Windows 7, мы уже рассматривали кратко особенности модернизации системы. Теперь же остановимся на этом вопросе более подробно и посмотрим все аспекты этой функции.
Встроенная программа для работы с обновлениями носит логичное название «Центр обновления Windows». Найти её можно двумя способами:
- Открыть меню «Пуск» и в поисковой строке прописать «Центр обновления Windows».
- Открыть меню «Пуск», перейти в «Панель управления», раскрыть раздел «Система и безопасность», кликнуть ссылку «Центр обновления».
Если в вашей системе все в порядке, вы увидите такое окно:
Здесь вас в первую очередь интересуют два пункта в меню слева – «Поиск обновлений», позволяющий в ручном режиме найти и добавить улучшения, а также «Настройка параметров». Начнем с параметров, так как они в данном случае имеют первостепенное значение.
Настройка параметров
После нажатия на ссылку «Настройка параметров» откроется новое окно, где вам будет предложено выбрать способ установки модификаций Windows. Всего у вас будет четыре варианта, которые мы сейчас подробно рассмотрим.
 В принципе, это хороший вариант, если вы хотите поддерживать Windows в актуальном состоянии. Однако есть один серьезный недостаток – инсталляции обновлений, особенно важных, может привлекать значительные ресурсы компьютера. В результате системе может начать тормозить в самый неподходящий для этого момент, загружая и добавляя улучшения.
В принципе, это хороший вариант, если вы хотите поддерживать Windows в актуальном состоянии. Однако есть один серьезный недостаток – инсталляции обновлений, особенно важных, может привлекать значительные ресурсы компьютера. В результате системе может начать тормозить в самый неподходящий для этого момент, загружая и добавляя улучшения.
Решение об установке принимает пользователь
Система находит и загружает обновления, но решение о том, когда их установить, вы принимаете самостоятельно.
Этот способ чуть лучше, чем предыдущий, однако проблема с загруженностью оперативной памяти в неподходящий момент никуда не пропадает. Поиск и загрузка обновлений требуют серьезного внимания со стороны системы, поэтому другие процессы в этот момент могут тормозить.
Решение о загрузке и установке принимает пользователь
Этот способ представляется наиболее удобным с точки зрения оптимизации производительности компьютера.
Система самостоятельно ищет обновления и при их обнаружении уведомляет пользователя, который сам принимает решение, когда найденные улучшения загрузить и установить.
Используя третий вариант, вы минимизируете потери производительности и будете самостоятельно определять, когда компьютеру можно направить свои ресурсы на модернизацию.
Не проверять наличие
Последний вариант, который деактивирует систему поиска и загрузки улучшений.
Что касается других параметров в окне выбора способа установки, то их рекомендуется все отметить галочками. Неотмеченным можно оставить только последний пункт, предлагающий показывать подробные уведомления о новом программном обеспечении.
Ручной поиск и установка
Вам необязательно ждать, пока система уведомит о появлении обновлений. Посмотреть наличие улучшений для Windows 7 можно в ручном режиме – для этого необходимо кликнуть по ссылке «Поиск обновлений» в окне «Центра».
После завершения поиска вы увидите отчет о найденных модификациях Windows. Обновления могут быть важными и необязательными, но рекомендуемыми – с помощью галочек вы вправе сами выбрать, какие из них установить.
После выбора нужных улучшений, нажмите кнопку «Установить обновления». Запустится процесс инсталляции, который вы можете прервать в любой момент, нажав кнопку «Прекратить установку».
После окончания процесса добавления улучшений в окне появится соответствующее уведомление. Если модернизация имеет серьезный характер и влияет на важные системные компоненты, то может понадобиться перезагрузка компьютера, которую лучше выполнить сразу, а не откладывать до следующего запуска.
Наиболее важные обновления могут устанавливаться прямо во время перезагрузки. Вы увидите синий экран, на котором будет отражаться ход установки. Ни в коем случае не прерывайте этот процесс, так как иначе система может начать работать с ошибками.
Заключение
Улучшение операционной системы продолжается до тех пор, пока разработчики не откажутся от её поддержки, как это было в случае с Windows XP. С помощью точечной модернизации Windows происходит постоянное улучшение таких характеристик, как производительность, защищенность, быстродействие и т.д.
Однако иногда улучшения идут во вред – система начинает тормозить и работать некорректно. В таком случае бывает полезно удалить старые обновления Windows 7. Это, кстати, позволяет освободить место на жестком диске, если его не хватает для записи нужной информации.