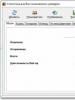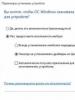Запустить восстановление windows 7. Способы восстановления системы
При работе в ОС Виндовс 7 могут возникать серьезные ошибки, после которых операционная система попросту перестает запускаться в обычном режиме. Однако это еще не повод доставать из пыльного угла загрузочный диск Windows, чтобы ее переустановить. Вин 7 имеет в своем арсенале Среду восстановления – мощное средство, которое поможет восстановить предыдущее состояние операционки, избежав потери находящихся на вашем ПК или ноутбуке данных. Кроме этого, пользователям доступны другие средства для реанимации Win 7.
Методы восстановления системы Windows 7
Реанимировать Win 7 можно:
- с помощью точки восстановления;
- используя безопасный режим;
- через командную строку;
- посредством Среды восстановления;
- при помощи диска с образом Вин 7;
- воспользовавшись диском восстановления Win.
Откат до точки восстановления из-под Виндовс
Если ОС нормально загружается, но требуется восстановить ее до предыдущего состояния с помощью точки восстановления, для этого сделайте следующее:
Откат операционки до точки восстановления позволит вам удалить ПО, которое вызвало неполадки в работе ПК, отменить нежелательные изменения и вернуться назад к состоянию операционной системы, когда все работало правильно и исправно загружалось. И что не менее важно: никакой потери данных не произойдет, и все ваши недавние документы останутся на своих местах. Некоторые файлы могут остаться продублированными, слегка изменив свое название. Ненужные копии этих файлов вы можете удалить сами.
Примечание: этот процесс полностью обратим. В случае необходимости его можно отменить и восстановить систему Windows 7, воспользовавшись другой точкой.
Откат операционной системы в безопасном режиме
Этот метод восстановления системы Windows 7 практически идентичен предыдущему. Его используют в ситуациях, когда в обычном режиме Win не стартует:

Запуск восстановления Win 7 из командной строки
В некоторых случаях, когда Вин 7 не запускается ни в каких режимах кроме безопасного, помогает следующий метод: восстановление системы Windows 7 посредством командной строки. Выполнить его можно так:

Откат состояния ОС через Среду восстановления
Среда восстановления Windows 7 включает в себя 5 инструментов, предлагающих пользователю ПК различные способы устранения неполадок, связанных с работоспособностью компьютера под управлением Вин 7. Она создается в скрытом разделе автоматически. Это происходит при установке Вин 7, будь то «Максимальная» или любая другая версия.
Чтобы восстановить Windows 7 этим методом, сделайте следующее:

Примечание: первым делом стоит произвести старт ОС с последней удачной конфигурацией.
Операционка автоматически запоминает параметры последнего удачного старта ПК в обычном режиме и при выборе этого варианта их применяет. В результате можно быстро вернуть доступ к системе без малейшей потери данных. Если этот метод поможет пользователю ПК решить проблему, вопрос «Как сделать откат системы Windows 7?» тут же перестанет вас волновать.
Восстановление Вин 7 при помощи диска с образом
Данный метод реанимации Виндовс позволит вернуть операционной системе утраченную работоспособность, даже если она категорически отказывается запускаться в безопасном режиме. Вам понадобится загрузочный DVD с установленной у вас версией Win 7
. Если образа ОС на ПК нет, создайте его сами. Для этого зайдите в панель управления и выберите пункт «Архивирование данных компьютера». Затем выберите пункт, обозначенный на скриншоте ниже, и следуйте инструкциям.

Восстановление Win 7 посредством диска восстановления
Если, нажав на кнопку F8, вы не обнаружили в списке строку «Устранение неполадок компьютера», поможет восстановление Windows 7 посредством диска восстановления системы. Такое случается, если пользователю довелось случайно удалить раздел среды восстановления , что находится в директории Recovery системного локального диска. Думаете осталось лишь удалить Вин 7 и поставить ее заново? В этом нет необходимости – изменения можно отменить без необходимости переустановки ОС.
Подробное описание как восстановить нормальную загрузку Windows 7 после различных системных сбоев.
Проблемы с загрузкой Windows 7 и их причины
Многие пользователи компьютеров и ноутбуков наверняка сталкивались с проблемами при загрузке Windows 7 . Операционная система банально отказывалась загружаться и выдавала ошибку. В таких случаях невозможно даже войти в Безопасный режим по F8 .
Первое что приходит в голову в таких ситуациях - это переустановка самой Windows. Процедура простая и хорошо описанная в руководствах: , и многих других.
Проблему с загрузкой системы переустановка решит, но вот не хочется терять документы, программы, не хочется опять то все настраивать. Если документы еще можно с помощью Ubuntu Linux как-то достать и сохранить (руководство: ), то установка драйверов и приложений, а также их настройка могут занять много времени.
К счастью, проблему с загрузкой системы можно решить проще. Обычно причинами проблем с загрузкой системы являются повреждение загрузчика Windows , нарушение работы MBR . Для восстановления системы нужно восстановить этот самый загрузчик и MBR. Как это сделать будет описано ниже.
Восстановление нормальной загрузки Windows
Процесс восстановления MBR и загрузчика Windows 7 практически полностью идентичен таковому для Windows Vista . Это значит что описанные ниже рекомендации можно спокойно применять и для восстановления Windows Vista .
Начнем. Прежде всего нам нужен загрузочный диск или флешка с дистрибутивом Windows 7 . Как их подготовить детально описано в руководствах: , и .

Теперь стоит выбрать пункт внизу:

После этого запустится поиск установленных копий Windows на жестком диске:

В результате мастер должен найти установленную Windows 7 . Выбираете ее и нажимаете Далее :

Должно появиться меню восстановления Windows:

Рассмотрим для чего каждый пункт:
- - восстановление загрузчика Windows и системных файлов
- - восстановление системы из точек восстановления. Точки восстановления создаются автоматически при важных системных изменениях, установке системных обновлений, а также могут создаваться вручную пользователем
- Восстановление образа системы - восстановление Windows из образа диска
- Windows Средство диагностики памяти - проверка оперативной памяти на наличие ошибок. Довольно полезная штука.
- Командная строка - командная строка для ручного восстановления
Интерес для нас представляют первые два пункта, а также последний. Сначала рассмотрим . Это самый простой способ восстановить нормальную загрузку системы. Запустим его. Должна запуститься диагностика:

Через некоторое время проблема будет (или не будет) исправлена:

Рассмотрим теперь второй пункт меню - . Попробуем восстановить систему из точек восстановления. Для этого запускаем :


Теперь выбираем последнюю точку восстановления и нажимаем Далее :

Нажимаем на Готово с соглашаемся с предупреждениями:



Перезагружаем ноутбук или компьютер:

Если описанные выше манипуляции не принесли результата, то запускаем Командную строку :

Для восстановления MBR вводим команду Bootrec.exe /FixMbr :

Для восстановления загрузчика вводим команду Bootrec.exe /FixBoot :

Чтобы восстановить нормальную загрузку нескольких систем или в случае возникновения проблем с разделами стоит пользоваться командой: Bootrec.exe /RebuildBcd :

В результате получите примерно такой отчет:

Теперь можете просто перезагрузить ноутбук. Windows должна нормально загрузиться.
На этом все. Спасибо за внимание.
Все вопросы по восстановлению Windows прошу задавать в этой теме форума: .
Как можно восстановить Windows 7 на ноутбуке без диска?
Привет, сограждане. Есть проблема. На ноутбуке перестала грузиться Windows 7 Pro. Совсем перестала - начинает грузиться и... черный экран. Хотелось бы восстановить ее, хотя бы и путем переустановки. Однако диска с Windows 7 в комплекте с ноутбуком нет. Честно говоря, не уверен, что он когда-то был. Но не суть...
Слышал, есть способы восстановить Windows 7 на ноутбуке без диска. Вопрос в том, как это можно сделать? Мне ранее этого делать не приходилось. Винда лицензионная, когда-то была установлена на ноут производителем, так что есть надежда, что все механизмы резервирования (если они действительно существуют) здесь есть. Если среди просматривающих этот топик есть такие гуру, что могли бы рассказать как можно без установочного диска восстановить на ноутбуке Windows 7, был бы крайне благодарен.
Илия
| 21 февраля 2015, 23:23
Спросите знакомого, у которого тоже есть Виндоус 7, сделать диск для вас на своем компьютере. Потом стартуйте восстановление от него.
Sirano
| 20 февраля 2015, 14:29
Есть такая возможность, переустановить Windows 7 без диска на ноутбуках, где она была предустановлена производителем. Они (производители), как правило, создают дополнительный раздел на жестом диске ноута. В нем и хранятся данные и софт для переустановки ОС. Софт у производителей разный. Потому активируется разными кнопками.
Предварительно скопируйте все данные куда-нибудь в другое место - на внешние диски или в сетевое хранилище, так как ОС будет приведена к состоянию "только что с завода" и данные могут пропасть.
Перезагрузите ноутбук и до начала загрузки Windows жмите на кнопку:
1. Lenovo, HP, LG – F11.
2. Samsung - F4.
3. ACER – Alt + F10.
4. DELL и ASUS – как только появляется заставка жмите F9.
5. Sony Vaio – F10 или ASSIST.
6. Fujitsu - F8.
7. Rover – удерживайте кнопку ALT при включении.
Олег
| 16 февраля 2015, 19:09
Просто. Во время загрузки системы нажать F4. Запустится процесс восстановления. Надо выбрать "Полное восстановление". Читайте последовательность действий и за 30 минут произойдет переустановка системы.
Никодим Ермолаевич
| 16 февраля 2015, 15:26
Насколько я знаю, восстановить и переустановить Windows 7 можно, если до того, как она навернулась был создан диск (CD) для восстановления системы, например, средствами самой Windows 7, был создан образ (копия) системы, например, на внешнем диске. Затем, насколько я помню, нужно знать, что такое БИОС (BIOS), в противном случае и диск для восстановления и образ-копия системы будут бесполезными. Если вышеупомянутые действия не были предприняты, то нужно обращаться к специалисту-компьютерщику (объявления висят повсюду). Этот вариант приемлемый, обойдётся дешевле, чем платить за активированную ОС в магазине.
Windows 7 — достаточно устойчивая система, однако по ряду причин (неправильная установка драйверов, ошибки при работе с компьютером) может произойти сбой в её работе. При полной переустановке системы теряются все данные (файлы, программы, документы), поэтому лучшим способом решения данной проблемы будет использование встроенных средств восстановления.
Восстановление системы (или откат) поможет вернуть ноутбук в рабочее состояние. В случае возникновения такой необходимости можно воспользоваться несколькими способами. В качестве примера попробуем восстановить систему Windows 7 на ноутбуке при помощи точки восстановления, а также с помощью установочного диска.
Быстрая навигация по статье
Точка восстановления Windows 7
Вернуть ноутбук в рабочее состояние можно, используя заранее созданную точку восстановления. Для этого необходимо:
- Включить ноутбук и дождаться загрузки Windows (если загрузка невозможна, то следует перейти к другому способу восстановления - через установочный диск);
- Через кнопку «Пуск» в строке поиска ввести «Восстановление»
- Запустить программу «Восстановление системы» (откроется окно мастера восстановления системы);
- Нажать клавишу «Далее»;
- Выбрать дату, до которой можно откатить систему;
- Нажать «Далее» (появиться окно подтверждения восстановления);
- Начать откат системы, щёлкнув «Готово».
После перезагрузки должно вернуться рабочее состояние Windows 7.
Автоматические параметры восстановления
В операционной системе Windows 7 предусмотрена специальная среда восстановления, которая создаётся автоматически и хранится на жёстком диске в скрытом служебном разделе. Для того чтобы воспользоваться данной возможностью, необходимо выполнить следующие действия:
- Включить ноутбук;
- До начала загрузки Windows нажать на клавишу «F8» (откроется меню «Дополнительные варианты загрузки»);
- Выбрать пункт «Устранение неполадок компьютера»;
- Указать язык и кликнуть мышкой по клавише «Далее»;
- Ввести имя пользователя и пароль;
- Щёлкнуть по клавише «Ок» (запустится раздел «Параметры восстановления системы»);
- Выбрать нужное средство восстановления;
- Следовать подсказкам.
Установочный диск Windows 7
Если в меню «Дополнительные варианты загрузки» автоматические параметры восстановления отсутствуют, откатить систему можно с помощью установочного диска Windows 7. Для этого потребуется:
- Включить ноутбук;
- Вставить установочный диск Windows в дисковод;
- Перезагрузить компьютер;
- После появления сообщения «Press any to boot from CD or DVD» — нажать любую клавишу для начала загрузки с диска;
- Указать язык и щёлкнуть мышкой по клавише «Далее»;
- В появившемся окне открыть пункт «Восстановление системы»;
- После завершения поиска выбрать установленную операционную систему и кликнуть по клавише «Далее»;
- Запустится меню «Параметры восстановления системы»;
- Выбрать нужный вариант;
- Следовать подсказкам мастера.
При желании можно восстановить загрузчик системы, используя программу CMD и последовательно выполняя команды: Bootrec.exe /FixBoot и Bootrec.exe /RebuildBcd
Включение загрузки с диска
Если загрузка с установочного диска Windows не начинается, можно попробовать поменять соответствующие настройки в BIOS. На стационарном компьютере делается это следующим образом (на ноутбуке - в зависимости от версии BIOS производителя ноутбука):
- Сразу после включения питания компьютера необходимо зайти в BIOS, нажав на клавиатуре клавишу «Del», «F2», «F4» или другую комбинацию, в зависимости от материнской платы;
- В окне BIOS перейти в раздел «Boot»;
- Открыть подраздел «Boot Device Priority»;
- В пункте «1st Boot Device» поставить первым CD-ROM;
- Нажать клавишу «F10» для сохранения изменений.
Операционная система виндовс 7 является надёжной и стабильной в работе, однако случается так, что и она может быть подвержена различным ошибкам и сбоям, либо вообще «в один прекрасный момент» перестать запускаться. Причин на то может быть масса: это и некорректная установка драйверов, вступающих в конфликт с «железом» компьютера, поломка отдельных комплектующих, программное обеспечение, не оптимизированное должным образом к возможностям вашей конфигурации или обыкновенная вирусная атака. Повторная установка Windows не всегда является наилучшим выходом из создавшейся ситуации, поскольку она неминуемо приведёт к утрате всех данных, драйверов, программ и приложений, находящихся на системном диске (и не только на нём).
Ниже представлены четыре способа по наиболее эффективному восстановлению ОС Win 7. Первые три нужны тогда, когда сбой уже произошёл, четвёртый же способ будет полезен тем, кто ещё не столкнулся с подобными неприятностями и хочет заранее обезопасить свой компьютер от потери работоспособности и надёжно сохранить все важные данные.
Способ 1: восстанавливаем систему посредством загрузки последней удачной конфигурации
Нередко бывает такое, что ещё вечером компьютер отлично работал, а утром выдаёт неприятный сюрприз в виде синего экрана или постоянной перезагрузки с отсутствием возможности запустить операционную систему. Это может быть как последствием «очистки» ПК от вирусов и шпионских программ, так и некорректного завершения сеанса работы (например, по причине резкого перепада напряжения сети или отключения электричества). Наиболее рациональным действием в данной ситуации будет загрузка «последней удачной конфигурации». Во многих случаях этот простой шаг помогает восстановить работоспособность компьютера, но даже если он и не поможет решить возникшую проблему.
Способ 2: восстановление системы с помощью стандартных средств Windows 7
Этот вариант также не отнимет у вас много времени, и в целом не вызывает никаких затруднений в реализации.

Важно: чтобы в дальнейшем ситуация не повторилась, настоятельно не рекомендуется отключать опцию «Восстановления системы», она может вам очень пригодиться.
Способ 3: восстановление операционной системы Windows 7 без «Точек восстановления»
«Точка восстановления» – это, выражаясь простым языком, сохранённая копия операционной системы, работающая без сбоёв и ошибок. Иными словами, Windows «самостоятельно» запомнила своё оптимальное стабильное состояние как раз на тот случай, если возникнет необходимость совершить откат в процессе критического сбоя. Итак, если вы, к примеру, уже попробовали предыдущий способ и убедились, что опция «Восстановления системы» на вашем компьютере была отключена и «Точек доступа» соответственно нет, то следуйте следующему алгоритму:

Способ 4: оптимальный
Для этого способа вам понадобится, прежде всего, создать «Точку восстановления». Тут работает хорошо известный принцип «готовь сани летом». Дело в том, что если вы самостоятельно будете проделывать подобную процедуру хотя бы один раз в полтора – два месяца, то это поможет избежать множества возможных проблем, в частности, переустановки операционной системы с потерей большинства важных данных.
Это важно: почему пропадают «точки восстановления»?
Даже если вы заранее позаботились о безопасности операционной системы и сохранили стабильную копию Windows путём создания «Точки доступа», это отнюдь не гарантирует то, что она не исчезнет в дальнейшем. Эта неприятность может произойти по следующим причинам:
- Различные утилиты по оптимизации и очистке системы, такие как Ccleaner или FreeSpace, могут «снести» точку доступа, приняв её за ненужный хлам. Чтобы этого не произошло, их (утилиты) лучше всего настраивать самостоятельно. Папку System Volume Information обязательно добавить в исключения.
- Если ваш жёсткий диск работает в системе FAT 32 или FAT, тогда «Точка восстановления», к сожалению, не будет сохранена, поскольку эти системы в принципе не сохраняют информацию о внесённых изменениях.
- Некоторые ноутбуки, будучи отключёнными от сети, в целях экономии энергии могут автоматически удалять информацию о «Точках доступа».
- Если на вашем ПК одновременно установлены две операционные системы, к примеру, Windows 7 и более ранняя Windows XP, то когда вы решите запустить «младшую» версию, она с большой долей вероятности удалит все «Точки доступа» Win 7. Поэтому перед тем как запустить XP сделайте «Семёрку» недоступной для изменений.
Возвращаясь к четвёртому способу
Итак, теперь вы знаете, как создать «Точку доступа» и как лучше всего обезопасить её от случайного удаления и сброса. Потому возвращаемся к нашему способу.