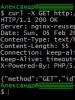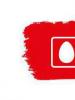Как поставить свой мелодию на айфон. Как поставить мелодию на звонок в айфоне
Легко превратить любую песню или музыкальную дорожку в iTunes в мелодию звонка, а затем установить ее на свой iPhone. В этой статье вы узнаете, как установить рингтон на Айфон 5/6/7/8 или X и другие версии.
Рингтоны — один из самых простых способов персонализации вашего iPhone: с небольшой помощью любой может превратить свою песню в iTunes в рингтон для своего iPhone. (Чувство креатива? Вот как создать свой собственный рингтон для вашего iPhone.)
Помимо забавного фактора, мелодии служат для полезной цели: если вы не являетесь владельцем Apple Watch, это лучший способ сказать вам, кто звонит, не вынимая телефон из кармана. Просто выделите определенные песни любимым контактам, и вы сразу узнаете, когда они звонят.
Процесс установки песни в качестве мелодии звонка не требует больших технических навыков, но это немного усложнило с запуском iTunes 12.7 в сентябре 2017 года, когда Apple спокойно удалила секцию рингтона (а также приложения iOS) из программы.
Как установить рингтон на Айфон 5 / iPhone 5/6/7/8 и X
В этом уроке мы объясним, как превратить песню из медиатеки iTunes в пользовательский рингтон и загрузить ее на iPhone с помощью iTunes 12.7 или новее — все равно можно сделать это, это немного менее интуитивно понятно. Мы также получили наш более старый и откровенно простой совет о том, как это сделать в предыдущих версиях iTunes, для тех, кто все еще работает с этим программным обеспечением.
Выбор и настройка песни

Первое, что нам нужно сделать, это выбрать песню в iTunes для использования в качестве мелодии звонка. Мы будем использовать часть песни, поэтому щелкните ее правой кнопкой мыши, выберите «Информация о песне» (или «Получить информацию»), затем перейдите на вкладку «Параметры».
Поместите галочку рядом с полями «Старт и Стоп» и введите время, чтобы определить раздел, который вы хотите использовать в качестве мелодии звонка. (На самом деле вам нужно только поставить галочку в поле «Стоп», если вы решите использовать начало трека.) Это включает в себя некоторые пробные версии и ошибки, чтобы найти лучшие временные метки: не забудьте поставить песню на повтор, чтобы вы могли слышать, насколько хорошо она звучит, при зацикливании.
Теперь выделите песню, перейдите в «Файл » в верхней части экрана и выберите «Преобразовать »> «Создать версию AAC » (в старых версиях iTunes процесс был «Файл »> «Создать новую версию »> «Создать версию AAC »). iTunes будет дублировать дорожку, но если вы посмотрите внимательно, вы увидите, что новая версия длится всего 10 секунд (или что-то еще). Это тот, который мы будем использовать для нашего рингтона.
Не забудьте вернуться к исходному треку и отключить опции «Пуск» и «Остановка», иначе трек будет воспроизводить только этот короткий фрагмент.
Изменение типа файла

Выделите короткую версию песни, затем щелкните правой кнопкой мыши и выберите «Показать в Finder ». Теперь вы увидите две версии песни.
У дубликата может быть 1 в конце имени, чтобы дифференцировать его; что более важно, размер файла будет меньше, и это будет файл.m4a. Мы также обнаружили, что дублированный файл часто теряет обложку, связанную с другими файлами в альбоме. По сути, вы ищете странного человека в папке альбома.
Чтобы использовать его в качестве мелодии звонка, нам нужно будет преобразовать тип файла с.m4a в.m4r. Нажмите один раз, чтобы выделить его, затем еще раз, чтобы изменить имя, чтобы мы могли изменить последние три буквы.
Затем Finder спросит вас, хотите ли вы использовать новый тип файла. Выберите «Использовать.m4r» во всплывающем окне, чтобы подтвердить. Оставьте окно Finder открытым на данный момент, так как мы будем использовать его снова через мгновение.
Удалить более короткую дорожку

Вернитесь в iTunes и удалите короткую версию трека, не забывая подробно проверять длину до того, как вы это сделаете. Щелкните правой кнопкой мыши и выберите «Удалить» или «Удалить из библиотеки», затем (если появится) подтвердите удаление песни.
Однако очень важно, чтобы мы удаляли файл только из вашей медиатеки iTunes, а не с вашего жесткого диска Mac, поэтому, когда вы видите сообщение о том, хотите ли вы переместить файл в корзину, нажмите «Сохранить файл ».
Если говорить о том, или выше особенно стоит отметить следующий пункт.
Скопируйте рингтон на свой iPhone (iTunes 12.7 и более поздние версии)

Чтобы получить файл мелодии звонка из папки Finder на вашем iPhone, вам все равно нужно использовать iTunes. Подключите iPhone к Mac, затем щелкните значок устройства в меню lefthand.
Вы увидите маленькую иконку колокола с надписью «Тоны» — это шестой снимок, ниже «Музыка», «Фильмы», «Телевизионные программы», «Книги и аудиокниги». Нажмите эту кнопку, чтобы открыть папку «Тоны» на вашем iPhone.
Теперь вам просто нужно перетащить файл мелодии звонка из окна Finder в этот экран. Как только он закончит копирование, извлеките свой iPhone.
Как найти старые мелодии звонка (iTunes 12.7 и более поздние)

Если вы делали пользовательские мелодии звонка в старые времена, прежде чем перейти на iTunes 12.7, вам, вероятно, интересно, куда они ушли, поскольку раздел Tones iTunes исчез. Но не беспокойтесь: они не были удалены.
Лучшее, что нужно сделать, это запустить поиск Spotlight для «тонов», который должен помочь вам найти нужную папку. Но если это вызывает слишком много результатов для комфорта, попробуйте изучить аналогичный путь Finder к этому (имена некоторых папок могут немного отличаться в зависимости от версий программного обеспечения):
[имя пользователя]> Музыка> iTunes> iTunes Music> Tones
Вы увидите рингтоны, которые вы сделали в этой папке, безопасные и надежные. Теперь вам просто нужно перетащить их в раздел «Тоны iPhone» в iTunes, как описано выше.
Если вы хотите узнать, как установить этот тон для звонков, текстов или конкретных контактов, перепрыгните пару разделов; Далее мы покажем, как установить рингтоны, используя более ранние версии iTunes.
Импортируйте трек в iTunes в качестве мелодии звонка (более старые версии iTunes)

Вернемся назад и повторим процесс передачи мелодии звонка с вашего Mac на ваш iPhone, но на этот раз мы предположим, что вы используете версию iTunes до 12.7.
После удаления дорожки (но не забудьте выбрать «Сохранить файл »), вернитесь в окно Finder и дважды щелкните более короткий файл. Довольно смущающе он исчезнет из коробки. Он может начать играть в фоновом режиме, если у вас еще не установлено.
Не волнуйся, на самом деле это не так.
Вернитесь в iTunes , перейдите в раскрывающееся меню в левом верхнем углу, которое предлагает музыку, фильмы, телешоу и т. Д., И выберите «Тоны». (В более ранних версиях iTunes перейдите к строке значков в верхнем левом углу и нажмите на три точки. Это вызовет больше параметров, один из которых — Tones. Нажмите на это.) Вы увидите, что короткая версия песня теперь является рингтоном.
Теперь давайте перейдем к самому важно пункту, если говорить о том как установить рингтон на Айфон 5 или выше.
Синхронизация мелодии звонка с iPhone (более старые версии iTunes)

Подключите iPhone к iTunes и щелкните значок маленького телефона прямо справа от раскрывающегося меню Музыка / Фильмы / Тоны и т. Д. (Или прямо справа от трех точек, в более старых версиях iTunes). Это приведет к отображению панели iTunes для вашего телефона, из которой вы хотите выбрать Тоны в левой колонке.
Внутри щелкните Синхронизировать тональные сигналы> Выбранные тональные сигналы, затем созданный трек. Наконец, перейдите в нижний правый угол и нажмите «Применить».
Выберите новый рингтон

Независимо от версии iTunes, которую вы запускаете, теперь у вас должен быть iPhone с одним или несколькими новыми мелодиями на нем. Все, что вам нужно сделать, это перейти к настройкам на вашем iPhone, затем Sounds & Haptics (или просто звукам).
Вы увидите список событий — новую почту, новую голосовую почту, текст, вызов (мелодию звонка ) и т. д. — и тон, который связан с каждым. Например, чтобы изменить текстовый тон, нажмите эту запись.
Теперь вы можете увидеть диапазон тонов на выбор; добавленные пользовательские тоны, вероятно, будут в верхней части списка и отделены более темной строкой. Нажмите один, и звук будет воспроизводиться. Если вы удовлетворены, нажмите «Звуки и галактики» в левом верхнем углу, чтобы вернуться назад, и будет выбран новый тон (нет «сделанного» или другого подтверждения); если нет, коснитесь другого и посмотрите, понравится ли вам больше.
Теперь когда мы узнали, как установить рингтон на Айфон 5 или выше, осталось установить разную мелодию на контактах.
Установите различные мелодии для разных людей

Легко (и удобно) выделять разные мелодии для разных людей.
На вашем iPhone перейдите в приложение «Контакты», найдите и выберите человека, затем нажмите «Изменить» в правом верхнем углу. Одним из вариантов, которые будут подняты в этот момент, является Ringtone, для которого, скорее всего, будет установлено значение «По умолчанию» в данный момент.
Нажмите на это, и появится полное меню, позволяющее вам выбрать любой мелодию звонка, которую вы сочтете подходящей.
Теперь, когда этот человек звонит, вы узнаете, что это они.
Надеемся вы поняли, как установить рингтон на Айфон 5 или выше. Если вы знаете другие, более быстрые способы расскажите о них в комментариях.
Выводы
Теперь вы знаете, как установить рингтон на Айфон 5 или выше. Как вы поняли делается это также просто как и ранее. Просто с новой версией iTunes нужно сделать на несколько шагов больше, но результат также хорош.
Если у вас остались вопросы - задавайте их в форме комментариев.
Поставить на звонок любую мелодию на самом деле достаточно просто. Для этого вам потребуется иметь компьютер и выполнить приведенную ниже пошаговую инструкцию. На звонки в iPhone (айфон) устанавливаются треки в формате «.m4r». Вам предстоит самостоятельно сделать нужный файл и перенести его на устройство.
На компьютер (подойдет практически любая система, например, Mac или PC) вам нужно будет установить iTunes, а синхронизировать его с вашим iPhone (айфон) лучше всего при помощи кабеля. Итак, пошаговая инструкция выглядит следующим образом:
1. Работу начинаем с iTunes. В той программе выполняем команды: «Файл», а затем выбираем в меню пункт «Добавить файл в библиотеку». На этом этапе вам нужно будет найти на жестком диске своего компьютера ранее скаченную композицию и переместить ее в iTunes. С купленными песнями в этой программе песни сделать описанные ниже операции не получится.
2. Рингтон должен быть длиной не больше 38 секунд, поэтому песню вам предстоит обработать. Прослушайте трек и выберите отрезок, который будет наиболее хорошо смотреться на сигнале о входящем вызове. Лучше всего выпишите эти данные, чтобы не ошибиться.
3. Сделайте клик при помощи мышки (правой кнопкой) по названию песни и выберите в меню строку «Информация». В следующем окне вам необходимо будет выбрать вкладку «Параметры». В ней установите маркеры в строчках «Старт» и «Время остановки». Введите в ячейку рядом время начала и конца необходимого вам отрывка. Можно указать даже миллисекунды, что сделает рингтон более качественным. С файлом ничего не произойдет, но система отныне будет проигрывать только его часть. Потом вы сможете просто убрать маркеры из этих строк, песня будет воспроизводиться полностью. Подтвердите свои действия при помощи кнопки «Ок».

4. После этого действия снова сделайте щелчок правой клавишей по названию песни. В меню вам потребуется найти и выбрать пункт «Создать версию в формате ААС». После этого действия в окне программы появится дополнительный трек с тем же названием, но сокращенный по длительности.

5. Далее инструкция будет для Windows. Если у вас другая операционная система на ПК, то нужно найти в ней аналогичные функции. В Windows вам необходимо перейти в меню «Пуск» и обратиться к «Панели управления». В открывшемся окне найдите «Свойства папки» или «Параметры папок». Перейдите в этот радел настройки компьютера, и во вкладке «Вид» уберите маркер с пункта «Скрывать расширения у зарегистрированных файлов».


6. Вернитесь в iTunes (айтюнс) и сделайте клик правой кнопкой мыши по укороченной версии песни. В контекстном меню необходимо выбрать пункт «Показать в проводнике». Можно сделать немного проще – перетащить файл в любую папку, например, только что созданную на рабочем столе.
7. В новом окне вы увидите выделенный файл и его расширение «.m4a».

8. Вам нужно изменить лишь одну букву, чтобы написание расширения изменилось на «.m4r».

9. Удалите укороченный трек из iTunes и снимите галочки в параметрах исходного файла.

10. Перенесите файл с расширением «.m4r» в iTunes (айтюнс) . Вы увидите, что в программе появится новый пункт – «Звуки». В ней и будет находиться созданный вами рингтон.

11. Синхронизируйте свой iPhone (айфон) с компьютером. Операция может длиться достаточно долго, если вы давно не синхронизировали смартфон с ПК.
12. После окончания этой процедуры, вы обнаружите обрезанный трек в папке «Звуки». Теперь ее можно установить в качестве мелодии для оповещения о входящем вызове.

Если вы хотите создать себе несколько вариантов рингтонов, то перечисленные выше шаги нужно будет повторить для каждой песни. Это займет не так много времени, и вы сможете наслаждаться любимой музыке на звонке своего телефона совершенно бесплатно.
Инструкция
Если у вас еще нет программы iTunes, обязательно скачайте ее на официальном сайте Apple и установите ее на свой компьютер – без нее закачать в iPhone музыку будет проблематично.
После установки iTunes запустите программу. В меню слева выберите раздел «Музыка» и перетащите в него свои музыкальные записи.
Выберите нужную композицию и щелкните на ней правой кнопкой мыши. В контекстном меню выберите пункт «Информация». Перейдите на вкладку «Параметры» и установите флажки напротив «Старт» и «Стоп».
Нажмите кнопку «ОК», а затем щелкните снова на композиции правой кнопкой и выберите команду «Создать версию AAC».
Подождите несколько секунд, пока рядом не появится созданный вами с тем же именем. Перетащите его мышкой на рабочий стол и измените расширение файла с m4a на m4r.
Теперь перетащите файл в раздел «Рингтоны» в меню iTunes и подключите iPhone к компьютеру.
После того, как iPhone определится и добавится как новое устройство в меню iTunes, перетащите созданный вами рингтон из уже знакомой вам папки «Рингтоны» в одноименную папку на iPhone.
iTunes сообщит о синхронизации устройств, а рингтон появится в вашем iPhone. Откройте его и выберите меню «Настройки» - «Звуки» - «Рингтон». Найдите свою мелодию и отметьте ее флажком. Теперь ваша мелодия будет использована в качестве звонка.
Для установки файла на рингтон нужно поменять его формат на.m4r и загрузить его в iPhone. Чтобы перевести файл в этот формат, сначала откройте iTunes. Нажмите на пункт Файл и выберите опцию Добавить файл в библиотеку. В открывшемся списке выберите нужную вам и добавьте ее. На рингтон можно поставить только музыку с компьютера, песни, которые вы купили в iTunes, невозможно поставить .
На рингтон можно поставить только запись не длиннее 40 секунд, поэтому сначала выберите нужный отрывок в . Прослушайте запись и отметьте время начала и конца нужного отрезка песни.
Нажмите на нужную песню правой кнопкой и выберите пункт «Информация». Здесь найдите пункт «Информация» и перейдите во вкладку «Параметры». Здесь с помощью настроек выберите время начала и окончания рингтона, выбранного вами. После установки нужного интервала времени нажмите кнопку Ok.
С помощью правой клавиши мыши выберите обработанную песню и выберите пункт «Создать версию в формате AAC». Сразу после этого должна появиться аудиозапись, обрезанная по параметрам, заданным ранее.
Следующий шаг для владельцев Windows – перейти в меню Пуск, выбрать там Панель управления и перейти в Свойства папки (Параметры папок). Здесь выберите вкладку Вид и уберите галочку у пункта Скрывать расширения для зарегистрированных типов файлов. Затем выберите созданный отрывок песни с помощью правой клавиши мышки и нажмите на «Показать в проводнике Windows». Кроме того, вы можете добавить запись, перетащив ее из окна iTunes в любую папку. В открывшемся окне вы увидите файл с расширением «m4a». Поменяйте расширение на формат «m4r» (стандартный формат рингтонов в iPhone). Теперь можно удалить укороченную версию песни из iTunes и убрать галочки в настройках исходной песни.
Перетащите получившийся файл с расширением m4r в iTunes. В меню должен появиться новый пункт меню под названием «Звуки». В этом пункте вы найдете нужный рингтон.
Осталось только синхронизировать iPhone c компьютером и рингтон появится на вашем смартфоне. Если последняя синхронизация была давно, операция может занять достаточно длительное время. Затем зайдите в настройки вашего IPhone, выберите пункт Звуки, подпункт Рингтон и найдите там созданный рингтон. Выберите его. Теперь на вашем iPhone в качестве мелодии звонка установлен созданный вами рингтон.
Самый простой способ создать рингтон - загрузить архив с утилитой iTools. Затем нужно просто распаковать архив в любом месте и запустить iTools. Программа не требует установки. Затем нужно подключить iPhone к компьютеру и дождаться, пока телефон будет распознан в iTools. Чтобы iTools смог определить устройство, на компьютере должен быть установлен iTunes. После распознавания перейдите на вкладку Музыка и выберите раздел с тем же названием в правой колонке. Помните, что вам нужно выбрать именно раздел с музыкой на устройстве. Установите флажок на песне, из которой вы хотите сделать рингтон. Если песня еще не загружена на устройство, перетащите ее в окно iTools. Нажмите на «Создать рингтон». Укажите начало и конец рингтона. Программа позволяет прослушать создаваемую мелодию. После указания отрезка песни, который станет рингтоном, мелодия появится на iPhone. Вы можете найти ее в разделе меню Настройки, подпункте Звуки. Рингтон полностью создан, осталось только нажать на кнопку «Импорт в телефон».
Вырезать необходимый кусок из музыкального отрывка можно с помощью специальной программы. Для этого подойдет любой музыкальный редактор, в том числе и бесплатный. Конвертировать в нужный формат можно через программу iTunes.
Еще один вариант установить мелодию на iPhone подразумевает использование специального приложения RingtonesMaker. Для этого нужно выбрать нужную песню из вашего списка композиций и затем установить диапазон звонка, указать, с какой секунды начнется мелодия и когда она закончится. Вы можете добавить дополнительные эффекты, например, плавное начало. Выбранный фрагмент нужно сохранить в медиатеку iTunes, но сначала нужно подключить iPhone к компьютеру. Для этого в приложениях необходимо найти RingtonesMaker и созданный файл, а затем синхронизировать папку Звуки. Приложение обладает также функцией записи на диктофон, т.е. вы сможете поставить на звонок любые записанные вами звуки и музыку.
Не секрет, что многих пользователей не устраивают стандартные мелодии звонка и смс на смартфонах, iPhone не стал исключением. В конце концов, человеку хочется слышать любимою мелодию при звонке, а не стандартную, которая установлена у большинства. Так что поставить собственный рингтон на Айфон 4, 5, 6, или другую версию до Х, является хорошим решением в этом случае.
Данный способ также поможет избежать путаницы в том случае, когда на работе или дома много у кого такие же телефоны со стандартными звонками. В этом случае, благодаря установленному рингтону, пользователю всегда сможет отличить звонки, адресованные именно ему, что позволит избежать частой проверки телефона.
Установка мелодии через iTunes
Для начала установки рингтона на Айфон, стоит разобрать стандартный вариант, который включает в себя использование сервиса iTunes. При этом, здесь тоже может быть применено несколько алгоритмов действий. После выхода версии 12 процедура установки своей мелодии была сильно упрощена , а вот на старых версиях придется повозится подольше.
Старые версии
Первым делом, будет рассказано о старой версии программы, так что тем, у кого стоит обновление 12.7 и выше следует прочитать разделы по выбору и обрезке песни, после чего сразу же перейти к следующему. И так, сначала потребуется внести некоторые изменения в параметры на компьютере. Чтобы поставить мелодию на Айфон, стоит нажать на пуск, потом кликнуть по панели управления и перейти к параметрам папок. Здесь потребуется снять галочку с указанного пункта.
Теперь необходимо зайти в Айтюнс и добавить там ту мелодию, которую хотелось бы установить в качестве рингтона. Для этот нужно кликнуть по файлу, а потом по добавлению в библиотеку. Отрезок из песни для установки на телефон не должен превышать 40 секунд
.
Дальше нужно нажать правой кнопкой мыши по композиции, из выпавшего меню выбрать сведения и отсюда перейти к параметрам.
Именно в этом разделе и потребуется указать отрезок
, который будет использоваться в качестве рингтона. С самим файлом ничего не случится и его можно будет слушать также, как и обычно.
Теперь снова нужно перейти к списку песен и кликнуть по нужной композиции ПКМ. Из выпадающего меню следует выбрать Создать версию
в формате AAC.
Дальше потребуется клацнуть ПКМ по новой песне и выбрать Показать в проводнике Windows
. Пользователя перекинет в папку, в которой находится песня. Необходимо будет переименовать песню, при этом формат следует заменить на m4r.
Теперь получившийся файл можно перетащить в Айтюнс или добавить через меню файла. Останется лишь провести синхронизацию своего смартфона iPhone с компьютером, после чего нужную композицию можно будет найти в «Настройки» — «Звуки» — «Рингтон».
Версии начиная с 12.7
Этот раздел пригодится тем, у кого установлены обновленные версии программ. Однако, первые шаги ничем не будет отличаться от предыдущего раздела. Все, начиная с добавления песни, выборка отрезка для рингтона, а потом конвертации в другой формат, сохранения на компьютер, а потом и смены расширения, останутся теми же самыми.
После всех этих действий, пользователю останется только подключить свое мобильное устройство к компьютеру и выбрать его в окне Айтюнс.
После этого переходим к разделу звуков и перетаскиваем сюда получившуюся композицию. Теперь, чтобы поставить песню в качестве звонка, достаточно воспользоваться стандартными настройками iPhone.
Песня на звонок на Mac
В случае необходимости добавить рингтон через Айтюнс, придется зайти в сам iTunes, найти там нужный трек и кликнуть по нему правой кнопкой мыши, после чего кликнуть по пункту сведений о песне
.
В открывшемся окне нужно перейти на закладку параметров, а дальше следует указать временные границы требуемого трека.
После окончания всех этих действий следует нажать на следующие пункты меню «Файл» — «Конвертировать» — «Создать версию в формате AAC
».
Теперь стоит нажать по появившемуся треку ПКМ и нажать на .
У найденного файла требуется сменить формат на m4r. Теперь можно подключать Айфон через USB, после чего его нужно выбрать в окне программы, перейти к папке звуков и перетащить туда получившуюся композицию.
Теперь трек появится на самом смартфоне и рингтон можно будет скинуть на Айфон через Айтюнс, используя меню настроек.
Не синхронизируется iTunes с телефоном
В некоторых случаях бывает так, что синхронизировать телефон с компьютером не удается и песня из-за этого не доступна. Для решения этой проблемы можно предпринять несколько действий. Для начала следует отключить все посторонние устройства
от Макбука или компьютера. На Mac стоит открыть finder, после чего нажать на Shift+Cmd+G ввести /var/db/lockdown и кликнуть по Энтеру. Все файлы из того каталога стоит удалить.
На Виндовс же можно просто зайти в пуск и вставить там следующий путь %ProgramData%. Останется зайти в папку Apple и стереть там каталог Lockdown. Теперь можно перезагрузить устройство, снова подключить смартфон, и пробовать поменять мелодию.
Используем iTunes Store
Можно не морочится с долгим перекидыванием и обрезанием песен, достаточно зайти в приложение iTunes Store и найти там свою любимую песню, которую в последующем можно поставить на звонок. Рингтоны стоят там весьма недорого, так что это всем по карману. Разве что, может оказаться, что в качестве трека записан не совсем тот отрезок песни.
Как поставить рингтон через iTools
Для начала следует скачать iTools на компьютер. Дальше ее потребуется установить и запустить, при этом, на компьютере все равно должен быть установлен Айтюнс. После запуска можно подключать смартфон, останется только дождаться, пока он будет определен программой. Нужно кликнуть по нему и перейти в раздел музыки
.
Теперь стоит кликнуть по нужному треку, если его нет, то переносим его с компьютера. После этого нажимаем на создать рингтон.
Дальше потребуется выбрать отрезок
на треке для записи, после окончательного решения следует кликнуть на импорт в телефон.
После этого данная композиция сохранится на смартфоне и можно будет поставить ее в качестве рингтона через настройки.
Установка без использования компьютера
В случае, если пользователь не хочет покупать рингтон и у него нет возможности использовать компьютер, а поставить свою мелодию на Айфон хочется, придется прибегнуть к помощи нескольких сторонних приложений, которые помогут сделать все прямо со смартфона.
GarageBand
Для начала следует скачать данное приложение, сделать это можно в AppStore . После запуска нажимаем на посмотреть, а потом кликаем по петле.
В открывшемся окне выбираем раздел музыки и кликаем по нужной композиции.
Нужно переместить песню вправо
для добавления в приложение.
Дальше переходим к редактированию. Здесь можно будет вырезать нужный кусок из трека.
Затем нажимаем на стрелочку вниз и выбираем мои песни.
Теперь нужно кликнуть по своей композиции, нажать на
share
кликнуть по рингтону, после чего указать его наименование и нажать на экспорт.
После экспортирования можно будет использовать трек.
Используем Waltr
Этот способ все же предполагает наличие компьютера, однако, иметь Айтюнс на нем не обязательно.
Для начала потребуется запустить Waltr , подключить Айфон и перетащить на нее песню в формате M4R.
Дальше останется подождать некоторое время для завершения переноса.
На этом практически все. Выбранный трек добавлен на телефон в качестве рингтона, теперь его можно ставить на звонок.
Стандартные мелодии для звонка порядочно раздражают и утомляют – во всяком случае, большинство людей реагируют на базовые мелодии именно так. Поэтому мы очень любим устанавливать на звонок свои любимые мелодии и топовые хиты, звучащие в ротации радиостанций. Что касается пользователей iPhone, то в этом вопросе они испытывают определенные сложности. Как на Айфоне поставить песню на звонок? Ознакомьтесь с этой процедурой с помощью нашего обзора.
Ограничения платформы iOS
Компания Apple свято следует принципам защиты авторских прав. Поэтому мы не можем взять и установить произвольный трек в качестве звонка на свой iPhone. Что же делать тем, кто самостоятельно пишет музыку на синтезаторе и хочет поставить собственную мелодию на звонок? Казалось бы, никаких нарушений авторских прав здесь не наблюдается. Тем не менее, базовых возможностей для замены сигнала вызова на произвольный трек нет .
Зато такие возможности есть у пользователей других мобильных платформ – скачиваем мелодию, обрезаем ее до нужного размера (или оставляем как есть), после чего закачиваем ее любым удобным способом в свой телефон. Все готово – заходим в настройки звуковых профилей, выбираем нашу мелодию, сохраняем настройки и наслаждаемся любимой мелодией. Владельцам iPhone остается лишь позавидовать владельцам других телефонов.
Что же делать владельцам iPhone 4S, 5s, 6 и многих других? Как поставить песню на звонок в свой iPhone? Для этого придется воспользоваться некоторыми ухищрениями. Нам понадобятся:
- Любой менеджер файлов для Windows, позволяющий изменять расширения файлов;
- Мультимедийная программа iTunes;
- Скачанная мелодия.
С помощью этого набора мы попробуем установить мелодию на звонок в Айфоне в обход ограничений.
Приятным достоинством данной процедуры станет то, что нам не нужно будет возиться с обрезанием мелодии – это делается с помощью базовых возможностей приложения iTunes.
Создаем рингтон с помощью iTunes
Сразу отметим, что максимальная продолжительность рингтонов для iPhone составляет 38 секунд – еще одно ограничение. На первом этапе нам нужно добавить музыкальный файл в медиатеку iTunes , это делается через верхнее меню «Файл». После приступаем к обрезанию мелодии – жмем правой кнопкой по файлу, выбираем пункт «Сведения» и переходим на вкладку «Параметры», где находятся инструменты для обрезки мелодии.
Владельцы телефонов на прочих мобильных платформах вынуждены пользоваться различными звуковыми редакторами – только так можно обрезать рингтон до нужных размеров. Владельцы iPhone от этого избавлены, так как на вкладке «Параметры» мы видим два пункта:
- «Начало»;
- «Конец».
Именно здесь мы и можем установить, с какого момента начинается рингтон (например, с 21-ой секунды). На второй строчке указываем время окончания рингтона, максимальная длительность которого не может превышать 38 секунд. Жмем «ОК», опять вызываем контекстное меню и выбираем пункт «Создать версию в формате AAC» — наш рингтон почти готов, осталось лишь сменить ему расширение. На этом этапе нам понадобится файловый менеджер с возможностью изменения расширений файлов.
Если вы хотите использовать обычный Проводник, пройдите в «Панель управления – Параметры папок», откройте вкладку «Вид» и снимите там галочку «Скрывать расширения для зарегистрированных типов файлов». Открыв Проводник вы увидите, что почти у всех файлов видны расширения . Теперь нам остается пройти в папку с медиатекой iTunes, найти там наш рингтон и сменить ему расширение на *.m4r (это делается через стандартное переименование через контекстное меню).
Устанавливаем мелодию на iPhone
Наш рингтон готов, осталось лишь убрать у него точки старта и остановки через вкладку «Параметры». Теперь попробуем установить мелодию на звонок iphone 5s (ну или на любой другой iPhone). Для этого проводим синхронизацию, после чего созданный нами рингтон отправится в смартфон . Остается пустяк – заходим в настройки звуков и устанавливаем наш рингтон на звонок. Теперь во время голосового вызова вы будете слышать любимую песню, а не порядком надоевшие стандартные мелодии.
Если вам надоел ваш оператор
Ребята, мы прекрасно знаем, что операторы повышают цены и вынуждают абонентов подключать услуги, которыми последние не хотят пользоваться. К счастью, сейчас есть отличная возможность уйти к другому оператору со своим номером. Существуют виртуальные операторы, которые предоставляют очень хорошие тарифы и классные плюшки при переносе номера. Один из них Тинькофф Мобайл , который все чаще выбирают посетители нашего сайта.